Грешката ERR_CACHE_MISS възниква, когато се опитате да заредите сайт, който сте посещавали преди и данните му се съхраняват в кеша на браузъра.
Това е грешка, специфична за Google Chrome и има много прости решения.
За да разберем по-добре тази грешка, нека видим какво прави кеширането.
Какво е кеш?
Кешът е временно съхранение на различни типове съдържание на уебсайт.Когато посетите уебсайт, вашият браузър изтегля и записва html файлове, мултимедийно съдържание, CSS стилови таблици и други документи в кеша, така че да не се налага да зареждате всичко отново, когато посетите уебсайта по-късно.Това кара уебсайта да се зарежда по-бързо следващия път.
Кога се появява грешката ERR_CACHE_MISS?
Понякога браузърът няма достъп до данните, съхранени в кеша.Това може да се дължи на факта, че сайтът използва данни, предоставени от потребителя (например, когато попълвате формуляр или извършвате покупка), а Chrome има вградени предупреждения за предотвратяване на дублиране на изпращания на тези данни.Но това може да е и настройка на браузъра, проблем с бъг или разширение.
Как да поправя грешка ERR_CACHE_MISS?
Можете да опитате няколко прости стъпки.Използвайте бутона F5, за да презаредите страницата.
Ако това не помогне, проверете дали използвате отметки, за да посетите сайта.Ако случаят е такъв, адресът може да се е променил.Опитайте да копирате URL адреса в лентата за търсене.По този начин ще бъдете пренасочени към новия адрес.
Вариант 1: Уверете се, че използвате най-новата версия на Chrome.
- Кликнете върху горния десен ъгълменюБутон.
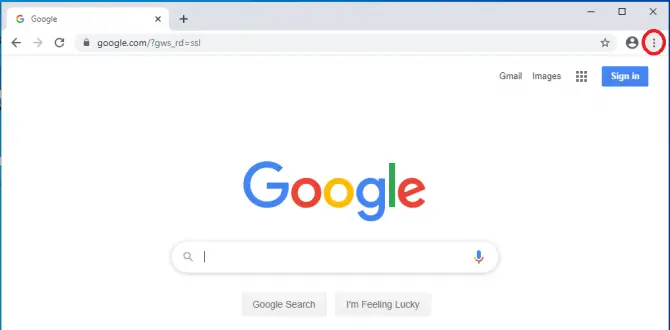
-
- Кликнете върхунастройвам.
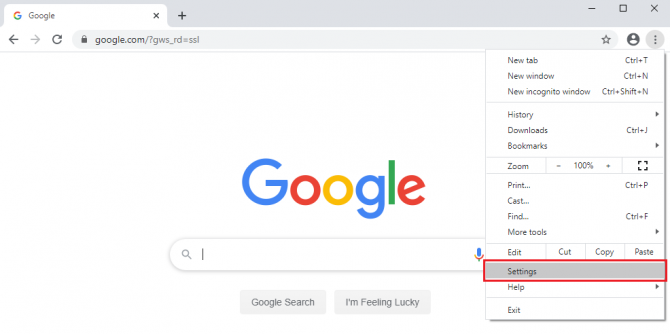
- Кликнете върхув долната част на менютоОтносно Chrome.Браузърът трябва автоматично да започне да търси актуализации и да ви уведоми, ако е налична нова версия.
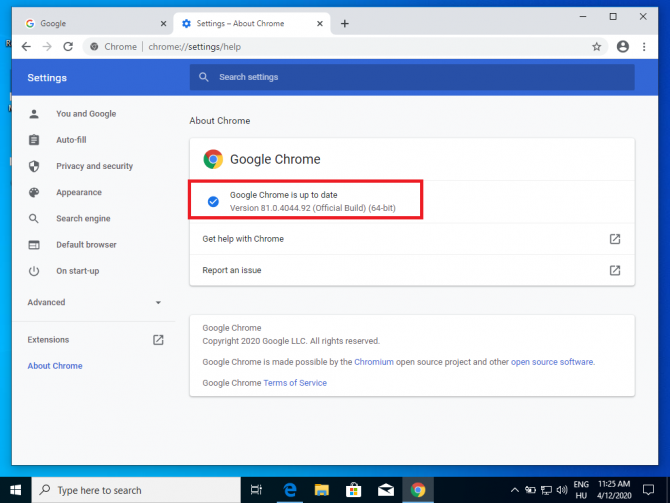
Вариант 2: Изчистване на данните от браузъра
-
- Кликнете горе вдясноменюБутон.
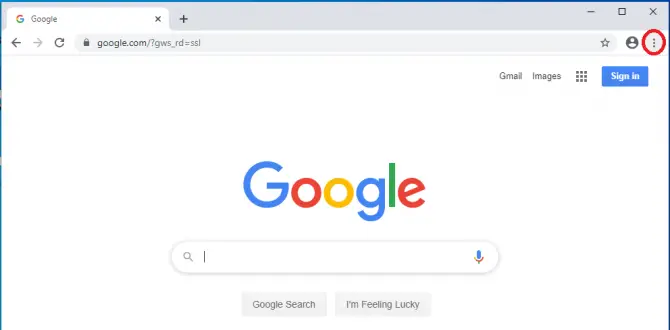
- Кликнете върхунастройвам.
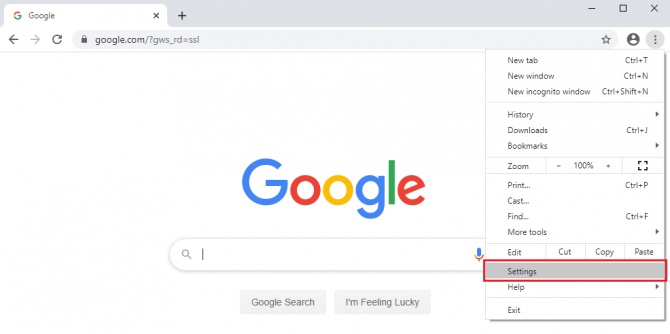
-
- Кликнете върхуПоверителност и сигурност.
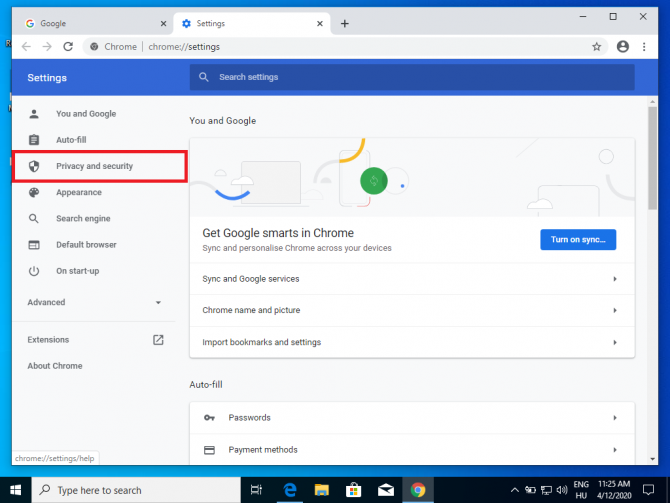
- Кликнете върхуИзчистване на данните за сърфиране.
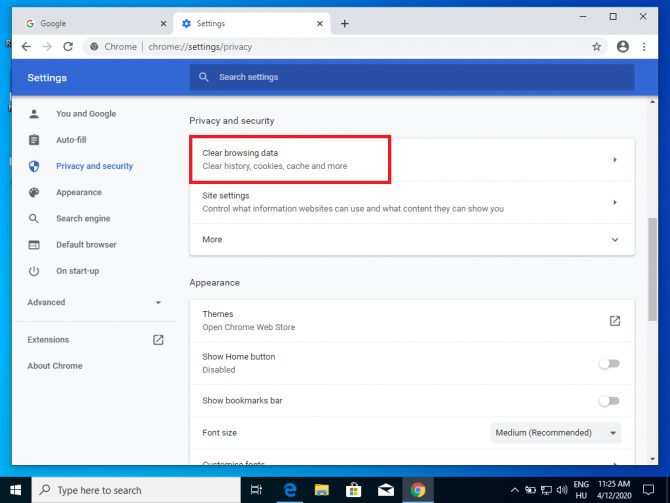
- 在Времеви интервалОт падащото меню изберетеПрез цялото време, не забравяйте да изберетеКеширани изображения и файлове, След това щракнетеClear дата.
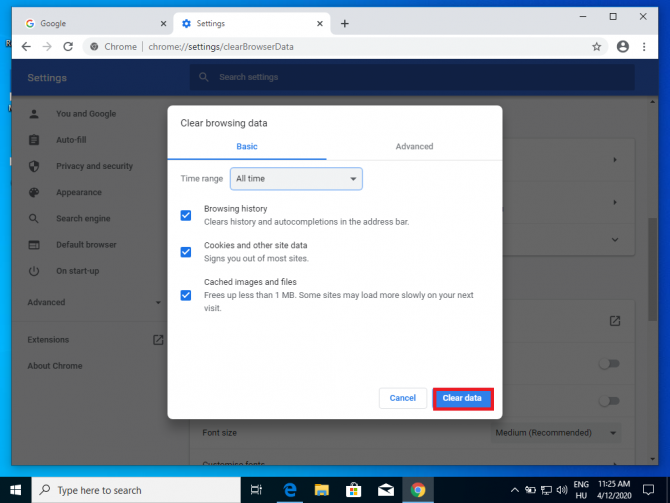
- Рестартирайте Chrome.
Можете също да използвате клавишната комбинация, ако искате да изчистите всички данни (включително бисквитки и история на браузъра)Ctrl + Shift + Del.
Опция 3: Деактивирайте разширенията на Chrome
Грешката може да е причинена от неправилно разширение.Можете да направите това, като напишете „chrome://extensions“ в URL лентата или отДостъп до разширенията на Chrome от менюто под Още инструменти > Разширения.
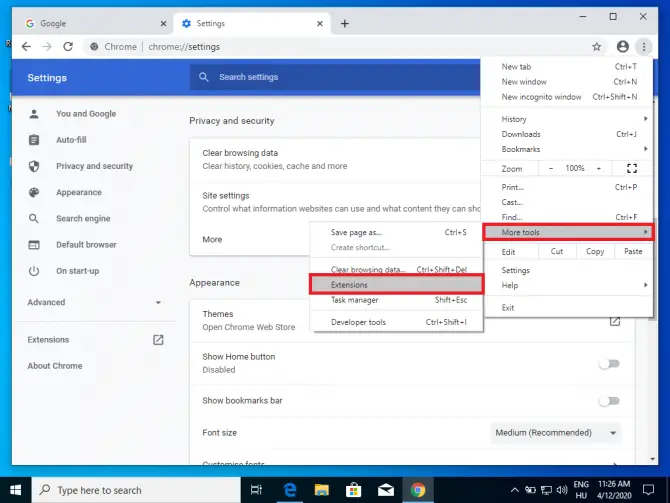
Можете да деактивирате разширенията едно по едно.Препоръчително е да деактивирате всички и след това да ги включите един по един, за да определите кой от тях причинява проблема.
Опция 4: Нулиране на браузъра
Ако решенията по-горе не отстранят проблема, трябва да нулирате браузъра си.Това ще нулира вашата начална страница, страница с нов раздел, търсачка и фиксирани раздели, но не и вашите отметки, история или запазени пароли.Разширенията също ще бъдат деактивирани.
- Отидете в менюто и изберетеНастройки.
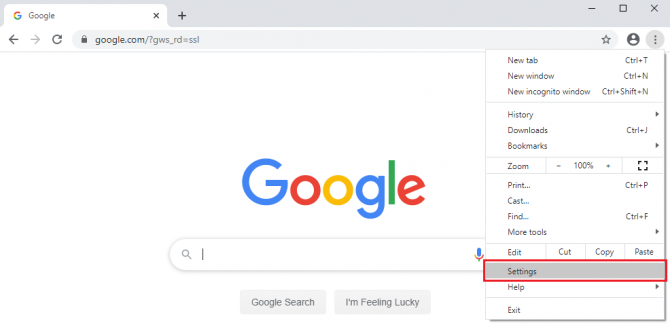
-
- Кликнете върхунапреднал.
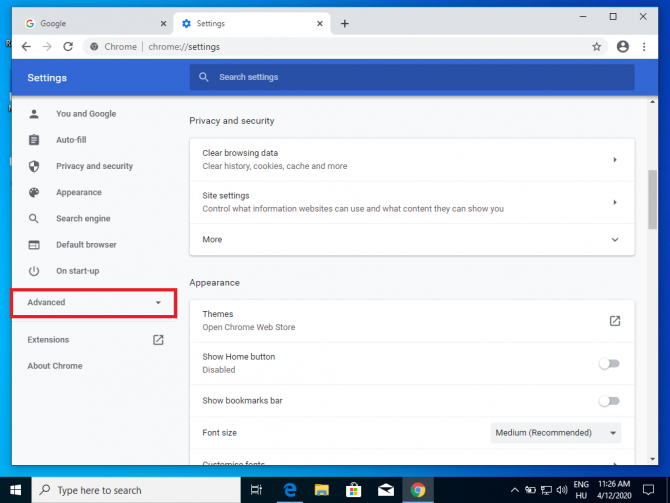
- Кликнете върхунулиране и почистване.
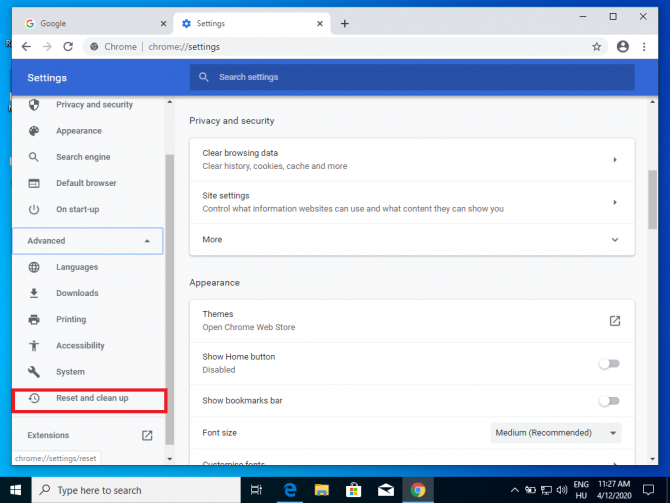
-
- Кликнете върхуВъзстановете настройките до първоначалните стойности по подразбиране.
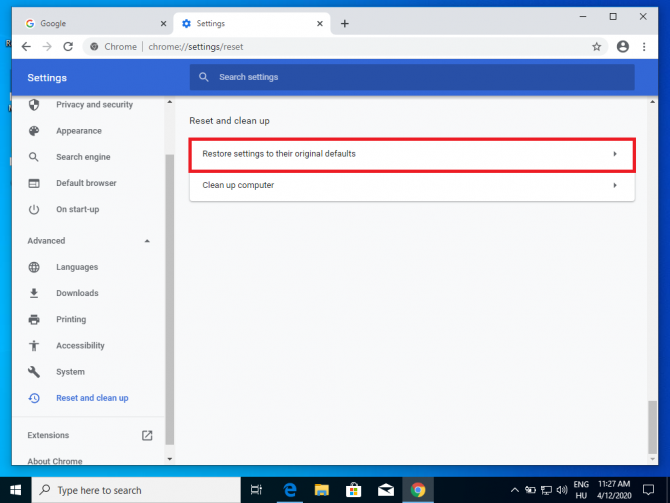
-
- Ще се появи диалогов прозорец.Кликнете върху настройките за нулиранепотвърдете избора си.
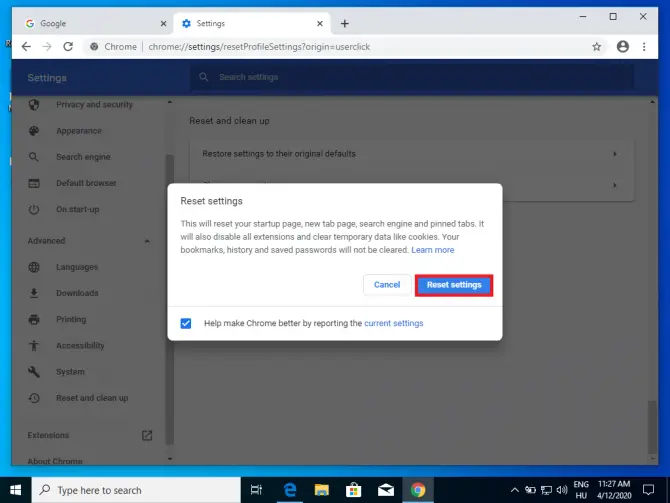
Опция 5: Деактивирайте подканата за повторно публикуване
Грешките ERR_CACHE_MISS често се появяват като подкани, наречени „Потвърждаване на повторно изпращане на формуляр“.Това се случва, когато се върнете към динамично генерирана страница, която разчита на данни, предоставени от потребителя.Тази функция в Chrome е предназначена да ви предпазва от повтарящи се действия, като изпращане на формуляри или завършване на покупки.За да деактивирате тази подкана, изпълнете следните стъпки:
- Намерете иконата на Chrome на работния плот и щракнете с десния бутон върху нея, след което изберетеИмоти.
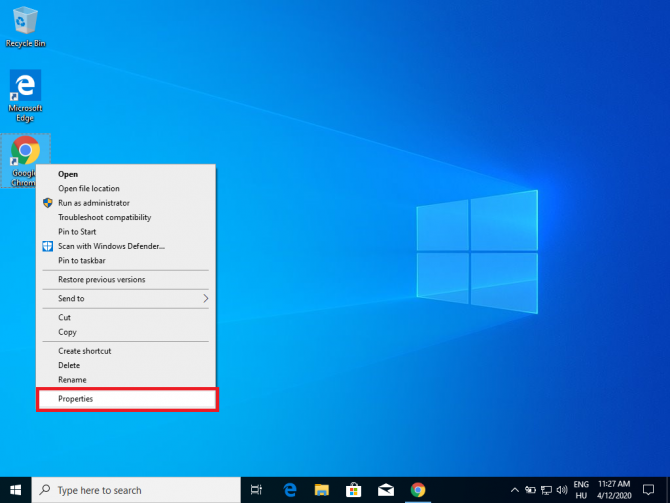
-
- изберетеПряк пътРаздел.
- 在целтаще видите местоположението на приложението Chrome на вашия компютър.След това местоположение напишете " -disable-бърз-он-препубликуване ".
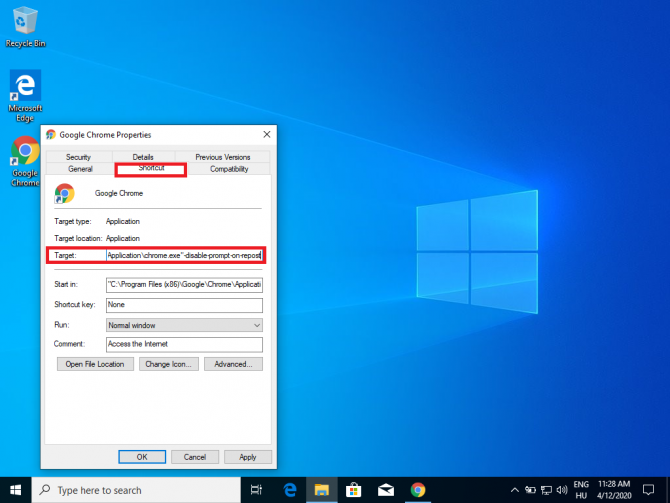
- Кликнете върхуприложение,ТогаваЩракнете върху OKЗа да запазите промените.
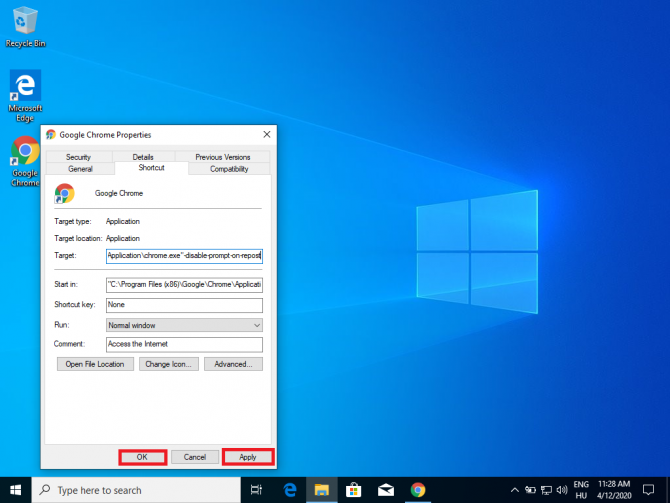
- Рестартирайте Chrome и проверете дали проблемът е разрешен.
Опция 6: Деинсталиране на спам/рекламен софтуер
Всички ленти с инструменти или рекламен софтуер, който сте инсталирали на компютъра си, могат да причинят проблеми с кеша ви.Кликнете върху开始>настройвамИ изберетеприложениеза да видите списък с програми и да деинсталирате всички подозрителни програми.
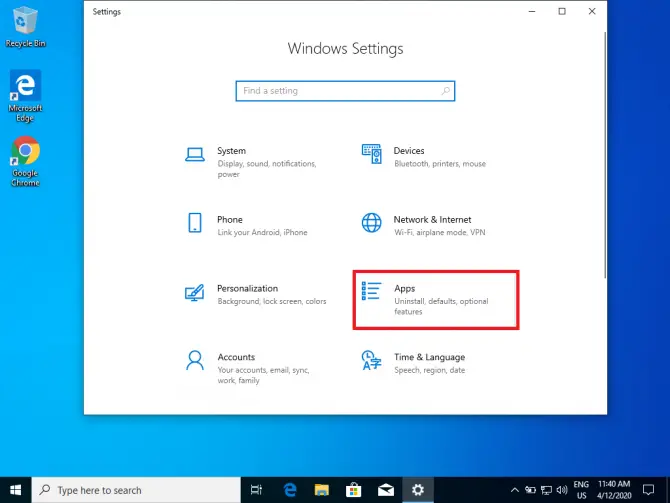
Опция 7: Деактивирайте кеширането с помощта на инструменти за разработчици
-
- НатиснетеCtrl+Shift+IВлезте в режим на програмист.
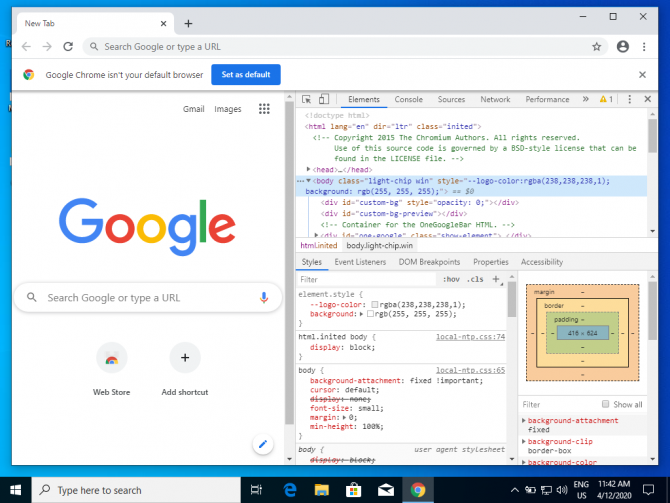
-
- изберетеИнтернетътменю.
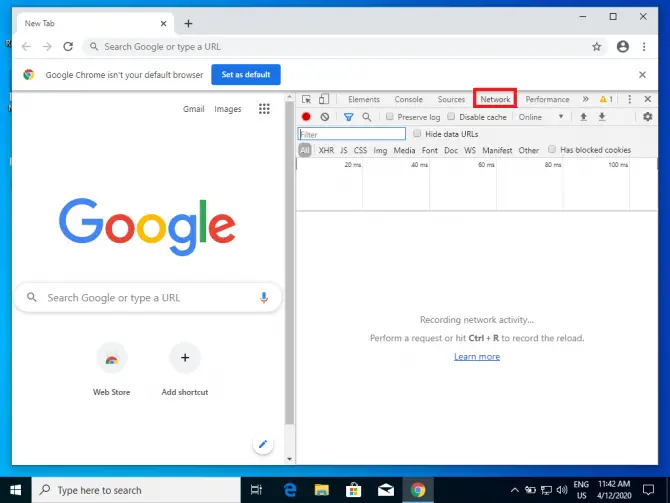
-
- ИзбраноДеактивирайте кеширането (докато DevTools е отворен).
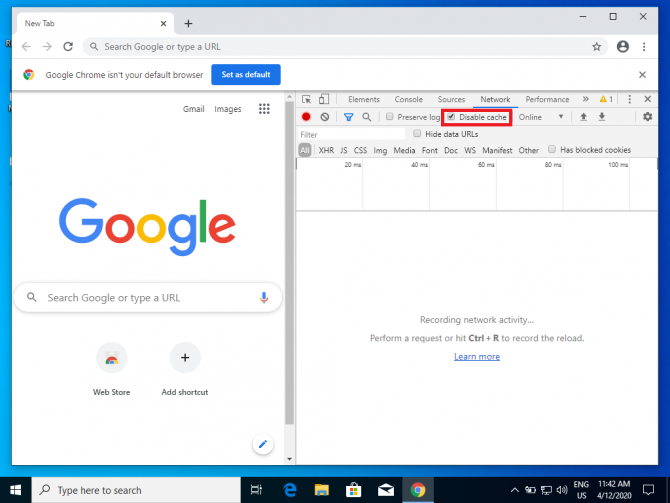
- Обновете страницата, без да затваряте DevTools.
Този метод ще реши проблема само ако инструментите за разработчици са включени.
Опция 8: Нулирайте мрежовите настройки
Ако никоя от горните опции не коригира грешката, проблемът може да е вашата мрежова конфигурация.Изпълнете следните стъпки, за да нулирате мрежовите настройки:
- в лентата за търсене в долната част на екранаТип " cmd".
- Щракнете върху командния ред и изберетеИзпълни като администратор.
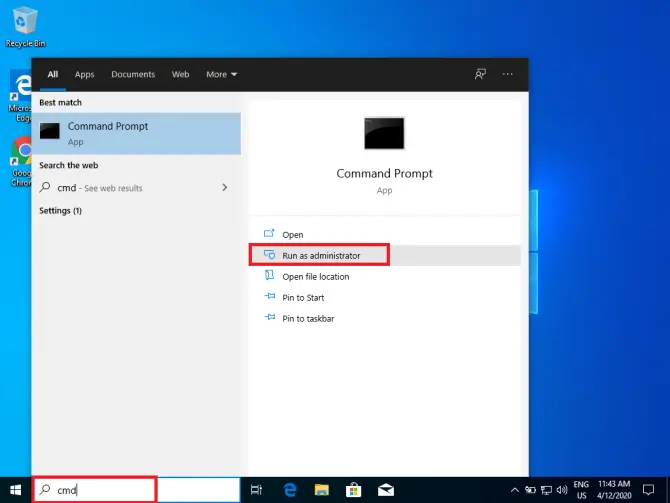
- Въведете следната команда:
Ipconfig / освобождаване
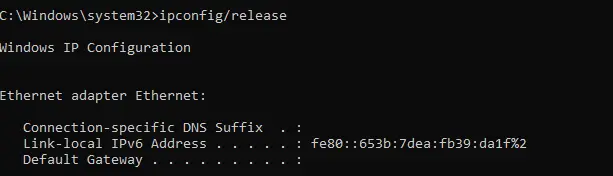
Тази команда кара DHCP (протокол за динамична конфигурация на хост) сървъра да освободи IP адреса, присвоен на вашия компютър.
Ipconfig / всички
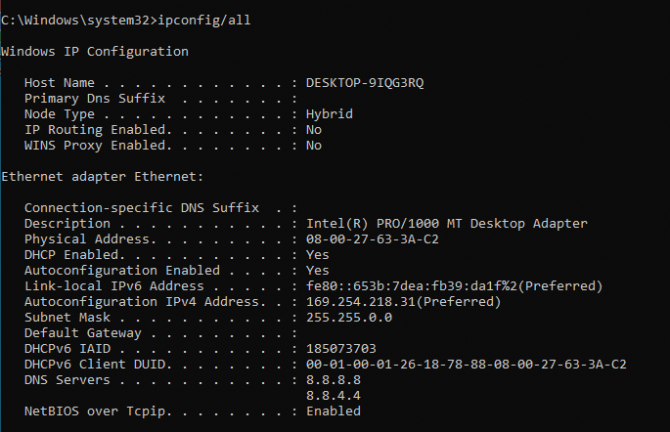
Тази команда изброява всички подробности за IP конфигурацията на вашия компютър (напр. MAC адрес, IP адрес, шлюз по подразбиране и т.н.)
Ipconfig / flushdns

Тази команда изчиства кеша на DNS (система за имена на домейни), така че DNS сървърите да могат да използват нова информация в бъдеще.
Ipconfig / поднови
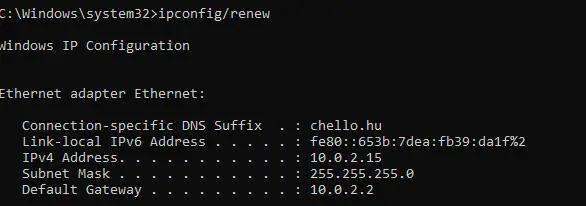
Тази команда изисква нов IP адрес от DHCP сървъра
интерфейс netsh показва интерфейс

Тази команда ви показва името на връзката, която ще използвате в следващата стъпка.
netsh int ip set dns name=”Ethernet” източник=dhcp

Тази команда настройва вашия свързващ интерфейс да използва присвоен от DHCP DNS адрес.Заменете „име“ с името, което виждате по-горе (напр. „Ethernet“ или „Локална връзка“).
Netsh нулиране привлекателен

Тази команда нулира директорията winsock.Тази директория съдържа конфигурацията на вашата интернет връзка.
- Рестартирайте компютъра си, за да завършите нулирането.Проверете дали това коригира грешката.
заключение
Грешката ERR_CACHE_MISS сега трябва да бъде изчистена.Ако нито една от горните опции не работи, опитайте друг браузър, като напрFirefox或Opera.
Ако грешката продължава, най-вероятно нещо не е наред в уебсайта и не можете да направите нищо по въпроса.Ако случаят е такъв, моля, свържете се с разработчика на уебсайта.




![Промяна на имейл адреса по подразбиране на браузъра Google Chrome [Променено] Промяна на имейл адреса по подразбиране на браузъра Google Chrome [Променено]](https://infoacetech.net/wp-content/uploads/2021/06/5706-photo-1578589315522-9e5521b9c158-150x150.jpg)
![Как да получите парола за Google Chrome на iPhone и iPad [Парола за автоматично попълване] Как да получите парола за Google Chrome на iPhone и iPad [Парола за автоматично попълване]](https://infoacetech.net/wp-content/uploads/2021/07/5885-How-to-Get-Google-Chrome-Passwords-on-iPhone-iPad-AutoFill-from-any-app-150x150.png)







