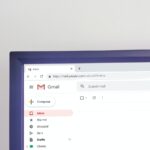След като прегледате следните стъпки и разберетеИмейлът на Кокс е препратенПреди различни методи, моляИмайте предвид, че „Cox вече не предоставя възможността за създаване на нови имейл акаунти на Cox за нови и съществуващи клиенти на Cox Internet.“Само потребители, които преди това са създали имейл акаунт на Cox, могат да препращат своите имейли.
Е, ако вече имате имейл акаунт на Cox и искате да знаете как да препращате имейли безпроблемно, тогава тази статия е статия, която трябва да прочетете за вас.В това ръководство ще научите ръководства и автоматични процедури за препращане на имейли.Освен това нашите експерти ще обсъдят как да препращат имейли на Кокс с прикачени файлове.Това ще бъде интересно учебно изживяване за вас.
Да видимИмейлът на Кокс е препратенВсички възможни начини!
Препращане на имейли на Cox – Как да препращам имейли?
Препращането на имейли на Кокс не може да бъде по-лесно.Вижте тук--
- Изберете имейла за препращане.
- щракнете върху "Напред„Вариант.
- в "Получател„В полето трябва да въведете имейл адреса, на който искате да изпращате поща.(注意:Ако е необходимо, можете също да въведете имейл адреси в полетата "Cc" и "Bcc". )
- Сега натиснете " Въведете ".
- Съставете съобщението си в полето за въвеждане на текст.
- щракнете върху "Настроики„Можете да прикачите електронна визитка или да изберете приоритета на съобщението.
- За да добавите прикачен файл към съобщението, щракнете върху "приложение".
- За да изпратите съобщение, щракнете върху "изпрати".
Автоматично препращане
Проверете следните стъпки, за да въведете имейл адреса и да персонализирате правилата за препращане на поща –
- Деактивирайте препращането.
- След това препратете и запазете копие.
- Напред и изхвърлете.
Автоматично препращане на имейли в бизнес имейлите на Cox
По-долу са проверените стъпки за автоматично препращане на имейл в Cox Business Email.
- Стартирайте любимия си уеб браузър и въведете в лентата за търсене – myaccount.coxbusiness.com.
- Той ще ви подкани да въведете вашето потребителско име и парола.
- щракнете върху "Влизане".
注意:Във всеки случай, ако забравите вашето потребителско име или парола,Моля, проверете тази връзкаЗа да получите решение.Това „Имам проблеми с влизането в уебсайта на Cox“ ще ви помогне да получите повторно достъп до акаунта си в Cox.
- от"моята сметка"У домащракнете върху "Корпоративна пощенска кутия" .
- Кликнете върхуЛента с менюта в горния десен ъгълна"настройвам"икона.
- Сега изберете "поща"(От лявото меню).
- На тази страница ще бъдете подканени да щракнете върху "Автоматично препращане… "Бутон
- Докато щракнете върху бутона, "Автоматично препращане„Ще се появи прозорец.
- В този прозорец изпълнете следните стъпки –
- Ще видиш "Автоматично препращане„Превключете.Щракнете върху него, за да отворите.
- След това в „волятаВсички входящи имейли се препращат на този адрес"В областтавъведетеИмейлът, на който да препратите имейлаадрес.
- За да запазите имейла, щракнете върху "Запазете копие на съобщението"кадър.
- щракнете върху "Обработка на последващи правила„Поле (ако се прилагат повече правила за филтриране след автоматично препращане).
注意:Когато щракнете върху последното поле, системата ще обработи имейл филтри, различни от автоматичното препращане.
- Сега щракнете върху "Прилага промени".
Това е!
Как да препращам имейли с прикачени файлове?
Вижте стъпките по-долу, за да научите как да препращате имейли с прикачени файлове.
#Етап 1:Отворете любимия си уеб браузър и влезте в своя акаунт за уеб поща на Cox.След като влезете, щракнете върху съобщението, което искате да препратите.Съобщението ще се отвори в прозорец.
#Етап 2:Щракнете с десния бутон върху прикачения файл и изберете "Запазете целта като".За да запазите файла, трябва да изберете местоположение на вашия компютър.щракнете върху "保存„Бутон!
注意:Ако трябва да прикачите още файлове, повторете тези стъпки.
#Етап 3:В горната част на прозореца на съобщението щракнете върху "Напред"Бутон и в"Получател„ПолеВъведете имейл адреса на новия получател.
#Етап 4:Ако използвате подобрена уеб поща, моля, изберете "Прикрепете"Настроики.Ако използвате Classified WebMail, моля, щракнете върху "Добави прикачени файлове".
#Стъпка 5:щракнете върху "Прегледайте", изберете прикачения файл, щракнете върху "Отвори".Ако имате други прикачени файлове, просто повторете тези стъпки.
#Етап 6:Накрая щракнете върху "изпрати"БутонПрепращайте имейли с прикачени файлове.
Конфигурирайте препращане на имейл на Cox към вашия акаунт в Gmail
Наличието на няколко имейл акаунта може да бъде малко тромаво за управлението им.Ако имате имейл акаунт на Cox и акаунт от друг доставчик на имейл услуги, може да искате автоматично да препращате имейли от вашия имейл акаунт на Cox към друг имейл акаунт, като Gmail.За да научите как да препращате имейли на Cox до вашия акаунт в Gmail, моля, следвайте инструкциите, предоставени по-долу.
Ръководство за конфигуриране на препращане на имейл на Cox към акаунт в Gmail
Можете автоматично да препращате имейли от имейл акаунти на Cox към акаунти в Gmail по два начина.Първият метод включва настройка на вашия имейл акаунт на Cox, докато вторият метод изисква да промените настройките в акаунта си в Gmail.
Метод 1: Настройте имейл акаунт на Cox
- Първо, първо трябва да отворите входящата поща на уеб поща на вашия имейл акаунт на Cox.
- След като влезете, трябва да кликнете върху опцията „Настройки“.Това ще покаже прозореца за настройка на съобщението на вашия екран.
- В прозореца за настройки на съобщението трябва да изберете опцията за препращане.Това ще покаже прозореца за пренасочване на вашия екран.
- в "напред"В прозореца трябва да отидете на "Адрес за препращане"Разделете и въведете имейл адреса на вашия Gmail или всеки друг имейл акаунт, към който искате да препращате имейли.
- След това изберете опция в прозореца "Правила за препращане" и след това натиснете бутона "OK", за да завършите настройките за автоматично пренасочване.
Метод 2: Настройте своя Gmail акаунт
- Отворете уеб браузър на вашия компютър и влезте в акаунта в Gmail, който искате да настроите автоматично препращане на имейл за вашия имейл акаунт на Cox.
- След като влезете в акаунта си в Gmail, трябва да щракнетеГорен десен ъгъл на екранаот"настройвам"Опции (икона на зъбно колело).Това ще отвори падащо меню на вашия екран.
- От падащото меню, което се показва на екрана, трябва да изберетеВижте всички настройкиНастроики.Това ще ви насочи към секцията с настройки на вашия акаунт в Gmail на следващия екран.
- 在Gmail акаунтот"настройвам"Раздел, трябва да щракнетеНамира се в горния раздел на менютона"акаунт и импортиране"Настроики.
- в "акаунт и импортиране"Под раздела имате нуждаПревърти надолуДа отидеш до "Проверете пощата от други акаунти"раздел и след това щракнете върху "Добавяне на имейл акаунт"Настроики.Това ще отвори малък прозорец на вашия екран.
- В прозореца, който се показва на екрана, трябва да въведете имейл адреса на вашия имейл акаунт на Cox и след това да натиснете下一步Бутон.Ще бъдете насочени към следващия екран.
- На следващия екран трябва да изберетеИмпортиране на имейл от другия ми акаунт (POP3)Настроики.
Забележка:По подразбиране е най-вероятно да намеритеИмпортиране на имейли от други акаунти (POP3)изберетеВместо Gmailify за свързани акаунтиНастроики.Това е така, защото Gmailify не е съвместим с някои имейл услуги (включително имейл на Cox).Ако опцията Gmailify е налична за имейл на Cox, можете да запазите два имейл адреса и можете да използвате входящата поща на Gmail, за да управлявате имейли от тези два адреса.
8) След това трябва да натиснете下一步Бутон.Това ще ви отведе до следващия екран, където трябва да предоставите информация като потребителско име, парола, POP сървър и порт.
注意:Част от информацията ще бъде предварително попълнена.Препоръчително е да ги запазите непроменени.
9) След като предоставите информация за задължителните полета, трябва да поставите отметка в квадратчетата до следните опции на екрана според вашите предпочитания.
- Запазете копие на извлеченото съобщение на сървъра
- Винаги използвайте защитена връзка (SSL), когато извличате поща.
- Маркирайте входящото съобщение (изберете от падащото меню).
- Архивирайте входящата поща (пропуснете входящата кутия)
10) След като поставите отметка в квадратчето до желаната опция, трябва да кликнете върху бутона „Добавяне на акаунт“.Това ще ви отведе до следващия екран.На следващия екран най-вероятно ще бъдете подканени да разрешите на Gmail достъп до имейл адреса, контактите и други функции на вашия акаунт на Cox.След като предоставите разрешения, трябва да следвате подканите на екрана, за да завършите процеса на автоматично пренасочване.
След като изпълните инструкциите по-горе, ще можете да получавате входящи имейли от вашия имейл акаунт на Cox до вашия акаунт в Gmail.

![Отстранете проблема, че имейлът на Cox продължава да иска пароли [Поправено] Отстранете проблема, че имейлът на Cox продължава да иска пароли [Поправено]](https://infoacetech.net/wp-content/uploads/2021/06/5780-photo-1607079832519-2408ae54239b-150x150.jpg)
![Cox Communications Имейл Възстановяване на паролата [възстановено] Cox Communications Имейл Възстановяване на паролата [възстановено]](https://infoacetech.net/wp-content/uploads/2021/06/5764-photo-1558965509-228052befa6b-150x150.jpg)
![Настройте имейл на Cox на Windows 10 [с помощта на приложението Windows Mail] Настройте имейл на Cox на Windows 10 [с помощта на приложението Windows Mail]](https://infoacetech.net/wp-content/uploads/2021/06/5796-photo-1570063578733-6a33b69d1439-150x150.jpg)
![Възстановете хакнат имейл акаунт на Cox [5 съвета] Възстановете хакнат имейл акаунт на Cox [5 съвета]](https://infoacetech.net/wp-content/uploads/2021/06/5798-photo-1518811554972-31f9ca219d5b-150x150.jpg)