Когато инсталирате най-новата операционна система Windows на вашия компютър, в повечето случаи процесът е лесен и работи безупречно благодарение на опростената инсталационна технология на Microsoft.
Въпреки това, някои потребители на Windows, които се опитват да извършат чиста инсталация, преинсталиране или двойно зареждане, може да открият, че получават съобщение за грешка"Windows не може да се инсталира на този диск".Тази грешка може да бъде последвана от съобщение, че избраният от вас инсталационен диск принадлежинякакъв стил на разделяне, поради което инсталацията е неуспешна.
В тази статия ще научим защо вашият стил на дялове на твърдия диск трябва да поддържа версии на BIOS UEFI и Legacy, какво да направите, ако вашият твърд диск има стил на дялове GPT или MBR и начини за активиране на инсталацията за разрешаване на тези грешки.
Научете как наследените версии на UEFI/BIOS влияят върху настройките за инсталиране на Windows и стила на дяла на вашия твърд диск
Към момента има 2 софтуера от ниско ниво, които се стартират преди компютърът ви да зареди операционната система.
- първото еУнифициран разширим интерфейс на фърмуера(UEFI), което е по-модерна версия на BIOS (Basic Input, Output System).UEFI позволява на вашия компютър да стартира от по-голям твърд диск, съдържа повече функции за сигурност, по-лесен е за разбиране и използване и има по-бързо време за зареждане.
- Второто еОсновна входно-изходна система(BIOS), остарял.Той може да зарежда само от устройства, по-малки от 2 TB, и поради своя 16-битов режим на процесор и 1 MB пространство за изпълними файлове, не може да инициализира няколко хардуерни устройства едновременно.Това води до по-бавно време за стартиране.
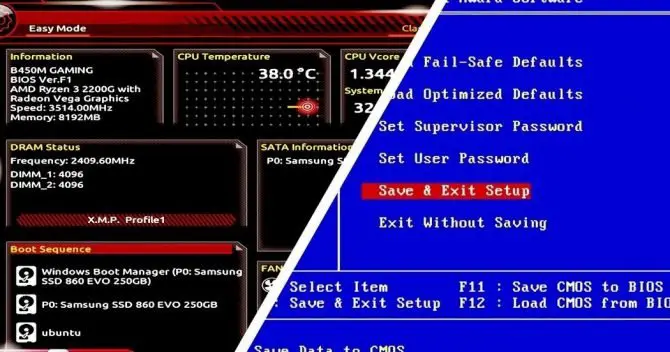
И двата софтуера от ниско ниво се съхраняват на вашата дънна платка.Вашата дънна платка ще съдържа едно или друго,вместо и двете.Може да събуди целия хардуер, свързан към дънната платка, включително твърди дискове с изпълними файлове за зареждане на Windows.Когато вашият твърд диск и процесор се събудят, вашият компютър ще стартира инсталираната операционна система.
Въпреки това, в зависимост от версията на софтуера, която имате (UEFI или BIOS), това пряко влияе дали можете да инсталирате Windows на вашия твърд диск.Това е така, защото UEFI и BIOS работят само със съответните им стилове на дялове на твърдия диск.
Кой стил на дял работи с кой фърмуер?
Въпреки че има множество итерации на грешката „Windows не може да се инсталира на този диск“, най-честата грешка е „Избраният диск е със стил GPT дял"или"Избраният диск има MBR дял"маса.В EFI системи Windows може да се инсталира само на GPT дискове".За да помогнете за изясняване на объркването между двете, ето как фърмуерът се сдвоява със стилове на дялове.
- Ако получите „Windows не може да се инсталира на този диск.Избраният диск е в стил GPT дял" Това е така, защото вашиятДънната платка поддържа само Legacy BIOS режим.Това означава, че можете да инсталирате Windows само на MBR дялове на твърдия диск, защото вашият BIOS не разпознава стила на GPT дяла.
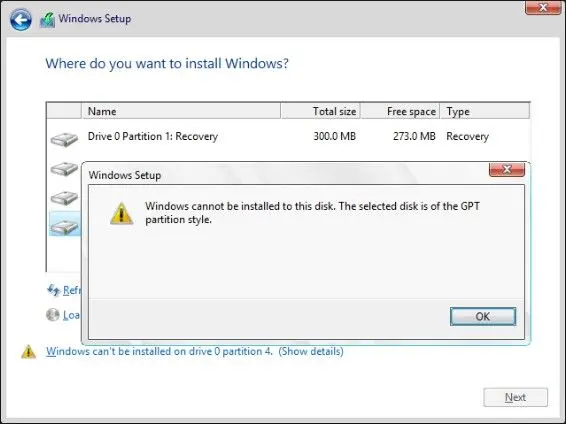
-
- Ако получите „Windows не може да се инсталира на този диск.Избраният диск има MBR таблица на дяловете.В EFI системи Windows може да се инсталира само на GPT дискове".Това е така, защотоНаборът от правила на Microsoft позволява инсталирането на Windows на дискове в стил GPT дял само когато дънната ви платка използва по-нов софтуер UEFI.
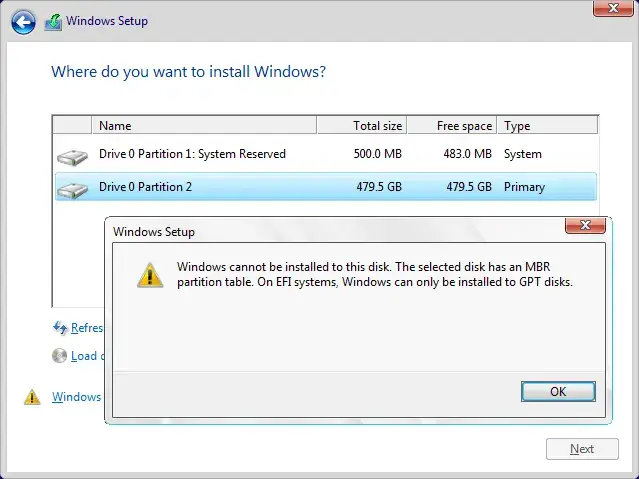
Сега, след като имаме добра представа кой фърмуер поддържа кой стил на дялове, можем да следваме решенията за всеки тип грешка, за да разрешим проблема с инсталацията.
3 „Windows не може да бъде инсталиран на този диск.Избраният диск е със стил GPT дял. "
Ако получите „Windows не може да се инсталира на този диск.Избраният диск е в стил GPT дял", тогава трябва да определите дали вашият BIOS има наличен само наследен режим и ако е така, конвертирайте устройството.
1. Проверете настройките на BIOS.
За да проверите настройките на BIOS, трябва да влезете в BIOS.
- Рестартирамкомпютър.
- Натиснете съответнияBIOS ключ.Можете да намерите кой ключ е това в ръководството на вашата дънна платка.
- Тук е малко трудно, защото трябва да навигирате в BIOS, докато намерите подробните инструкцииОпции за режим на зареждане.Това обикновено се намира в менюто на раздела Boot и ви казва в кой режим на зареждане се намирате.
- Ако вашият режим на зареждане е Legacy BIOS иНяма UEFI опция, трябва да преобразувате GPT дисковия дял в MBR таблица на дяловете.
- Ако е избран режим UEFI или използвайтеUEFI/Legacy Bootкомбинирани опции, изберете тази опция и запазете промените.Сега можете да инсталирате Windows на желания твърд диск.
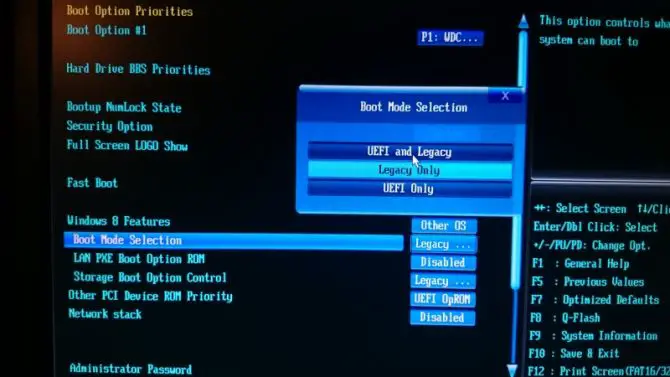
2. Конвертирайте в MBR с помощта на Diskpart.
Когато използвате инструмента Diskpart, всички файлове на вашия твърд диск ще бъдат изтрити.Това няма да е проблем, ако компютърът ви е нов и това е първата инсталация.В противен случай може да искате да инсталирате Windows на друг напълно чист твърд диск.
- Поставете инсталационния носител на Windows и включете компютъраКомандния ред.Натиснете Shift + F10, за да направите това.
- Въведете следната команда:diskpart [въведете].
- Въведете следната команда:списък на диска [въвеждане].
- Всички налични твърди дискове ще бъдат извадениотСписък.
- Изберете устройството, където искате да инсталирате Windows.Обикновено това е диск 0.Ако не е диск 0, не забравяйте да изберете подходящия диск.
- въведете:изберете диск 0 [въведете].
- въведете:чист [въведете].
- въведете:конвертиране mbr [въвеждане]Преобразувайте устройството в MBR.
- въведете:изход [влизане].
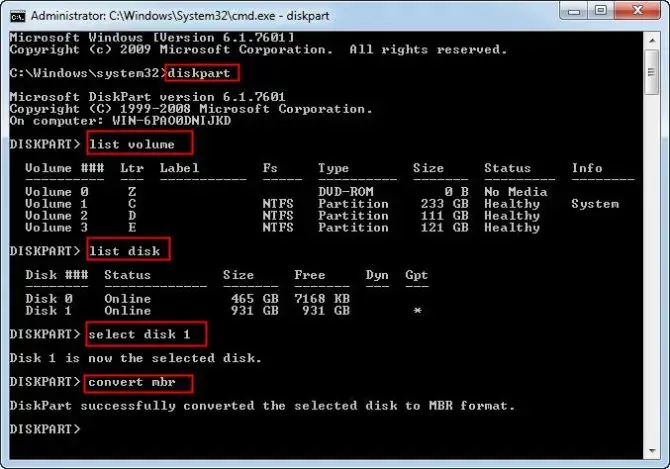
Затворете командния ред и опитайте да преинсталирате Windows отново.
注意: Скобите около "enter" не трябва да се добавят.Това означава натискане на клавиша Enter.
3. Конвертирайте в MBR с помощна програма за управление на дискове.
Ако се опитате да направитеДвойно зареждане и имам достъпWindows на друг твърд диск на вашия компютър, можете да използватеПомощна програма за управление на дисковеПреобразувайте желания твърд диск в MBR.
- В лентата за търсене на вашия компютър въведете "Управление на дискове".
- В Windows 10 програмата в търсенето ще се нарича "Създаване и форматиране на дялове на твърд диск – контролен панел".Щракнете върху този бутон, за да влезете в прозореца за управление на дискове.
- намерени в списъка с томовеGPT дискове.
- Изтрийвсички на този дискдял/том.
- Щракнете с десния бутон върху всеки и изберетеИзтрийте тома.
- След като целият диск е напълноняма разпределено място, щракнете с десния бутон върху диска и изберете„Конвертиране в MBR диск“.
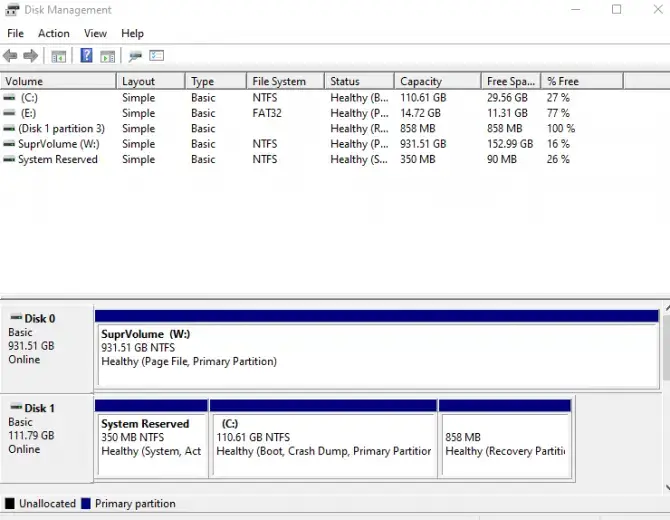
Вече можете да инсталирате Windows на този MBR диск.
4 “ Windows не може да се инсталира на този диск". Избраният диск има MBR таблица на дяловете. "
Можете да използвате решение, подобно на горното, когато се опитвате да конвертирате твърд диск от MBR в GPT.Ако обаче срещнете тази конкретна грешка, има и други решения, които можете да опитате.
1. Влезте в BIOS и деактивирайте източника за стартиране на EFI.
Бързо решение за този бъг, което не изисква конвертиране, е просто да деактивирате източника за стартиране на EFI.Ще трябва да влезете в BIOS, за да видите дали това е опция.
- Рестартирайте компютъра.
- Натиснете съответнияBIOS ключ.Можете да намерите кой ключ е това в ръководството на вашата дънна платка.В повечето случаи това е DEL или F2.
- Намерете секцията Boot Order и вижте дали можете да деактивирате EFI източника за зареждане.
- запазите промените.
- Сега опитайте да инсталирате Windows отново.
Ако Windows се инсталира успешно, не забравяйте да се върнете към BIOS и да активирате отново източника за стартиране на EFI.
2. По време на инсталацията изтрийте дяла и го преформатирайте.
протест:Това решение ще изтрие всичките ви важни файлове, така че го използвайте само ако: а)може да загуби файлове илиb)Резервното копие е запазено.
По време на процеса на инсталиране на Windows ще бъдете попитани на кой твърд диск искате да инсталирате операционната система.На този етап изберетеДялът, който ще се преформатира, и изберете опцията за изтриване.След това, ако сте на UEFI система, трябва да започнетеСъздайте нов дял в стил GPTза да инсталирате успешно.
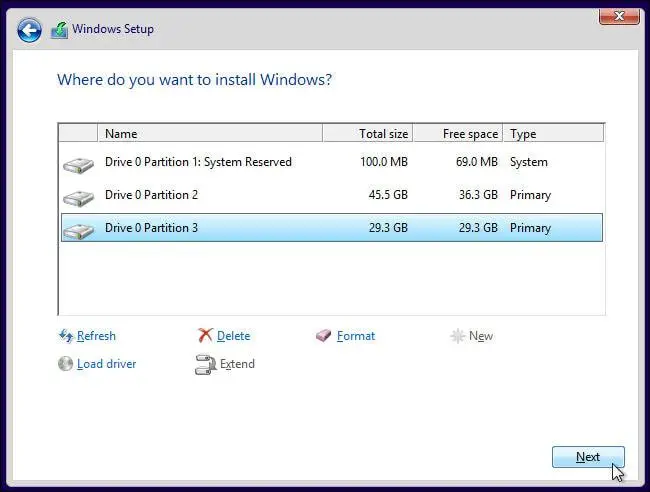
3. Използвайте Diskpart или друг режим в BIOS.
Точно както в раздела по-горе за грешки в стила на GPT дял, можете да използвате Diskpart, за да изтриете проблемния дял и да го конвертирате в подходящия стил на дял.В този случай ще го преобразува в GPT.Следвайте същите стъпки като по-горе, но заменете „тип:конвертиране mbr [въвеждане]за преобразуване на устройството в MBR" с " конвертиране на gpt [въвеждане] “, за да го конвертирате в GPT.
Можете също да проверите вашияBIOS, за да видите дали има комбинирана опция за режим UEFI/Legacy BIOS.Ако е така, просто деактивирайте UEFI зареждането и активирайте опцията Legacy Boot за инсталиране на вашия диск.По този начин изобщо не е необходимо да конвертирате диска.
4. Инсталирайте с помощта на флаш устройство 2.0.
Ако планирате да използвате външно устройство, за да инсталирате Windows на вашия твърд диск, използвайте 2.0 USB флаш устройство.защо?Ще можете да изберете да го стартирате с MBR или Legacy.3.0 USB флаш памети не идват с тази опция.
Ако използвате по-нова дънна платка, тя може да поддържа и двата режима: UEFI и Legacy Boot.Можете да проверите това в BIOS - няколко решения по-горе показват как да направите това.Ако инсталирате от диск и получите съобщението "Натиснете произволен клавиш, за да стартирате от диск" -Изчакайте и не натискайте никакви клавиши.Съобщението ще изскочи отново, след което можете да натиснете„Всеки ключ“ избира от кое конкретно устройство да се стартира.В този случай инсталирайте диска.

![Настройте имейл на Cox на Windows 10 [с помощта на приложението Windows Mail] Настройте имейл на Cox на Windows 10 [с помощта на приложението Windows Mail]](https://infoacetech.net/wp-content/uploads/2021/06/5796-photo-1570063578733-6a33b69d1439-150x150.jpg)
![Коригирайте проблеми с Windows Media Player [Ръководство за Windows 8 / 8.1] Коригирайте проблеми с Windows Media Player [Ръководство за Windows 8 / 8.1]](https://infoacetech.net/wp-content/uploads/2021/10/7576-search-troubleshooting-on-Windows-8-150x150.jpg)
![Поправете грешка при актуализиране на Windows 0x800703ee [Windows 11/10] Поправете грешка при актуализиране на Windows 0x800703ee [Windows 11/10]](https://infoacetech.net/wp-content/uploads/2021/10/7724-0x800703ee-e1635420429607-150x150.png)




![Стартирайте командния ред в Windows [7 методи] Стартирайте командния ред в Windows [7 методи]](https://infoacetech.net/wp-content/uploads/2021/09/%E5%95%9F%E5%8B%95%E5%91%BD%E4%BB%A4%E6%8F%90%E7%A4%BA%E7%AC%A6-150x150.png)



