Преди да започнем, най-добре е да запишете текущите настройки на DNS, защото можете да ги използвате, за да ги възстановите, в случай че не се интересувате от новите настройки.Така че нека започнем ръководството как да промените DNS сървъра в Windows.
Промяната на DNS сървъра в Windows е много проста и отнема много малко време.Просто следвайте процеса стъпка по стъпка, описан накратко по-долу.
- Във вашия компютърОтвориконтролен панел.Чрез търсене в менюто "Старт" можете лесно да отворите контролния панел на вашия компютър.
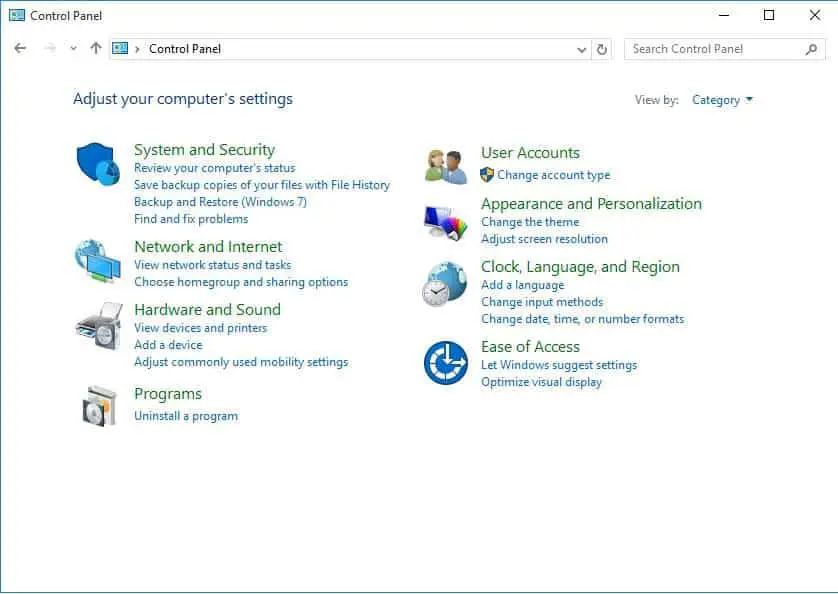
- Кликнете сегаМрежа и интернеткатегория.Ако преглеждате иконата, щракнетеЦентър за мрежи и споделяне Икона и пропуснете стъпка 3.
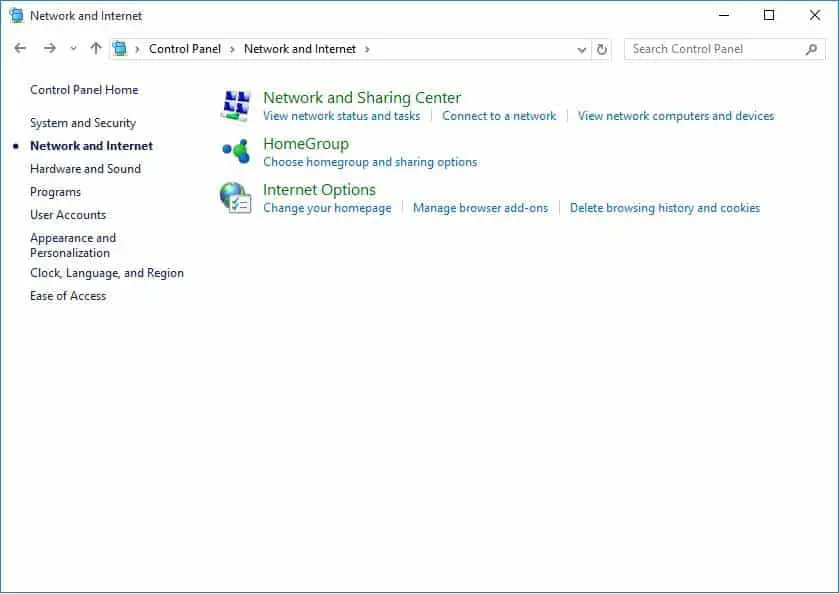
- Прозорецът за мрежа и интернет ще се появи на екрана.Кликнете върху Център за мрежи и споделяне Настроики.
- Кликнете върхуСлед работа в мрежа и споделяне,Прозорецът за мрежа и споделяне веднага ще се появи на екрана.Кликнете сегаПромяна на настройките на адаптерВръзка.
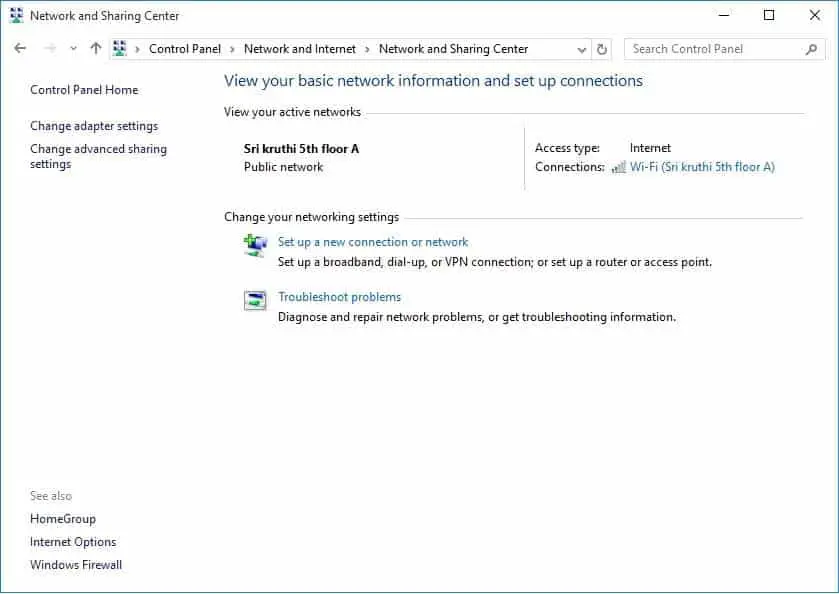
- Можете да видите списъка с връзки, който се показва в прозореца за мрежова връзка.Щракнете с десния бутон върху мрежовата връзка, която искате да промените.изберетеАтрибутиНастроики.След това ще се появи прозорецът със свойства на Wi-Fi.
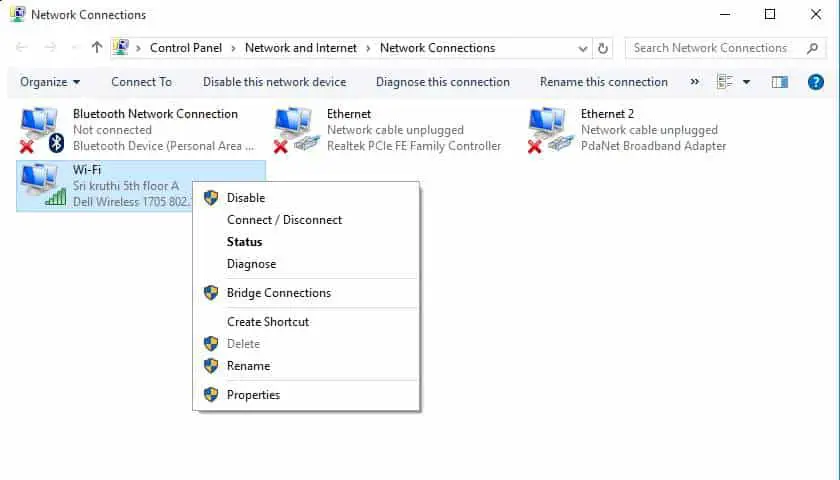
- Щракнете в списъкаИнтернет протокол версия 4 (TCP/IPv4) вещ.След това бутонът "Свойства" ще бъде активиран.
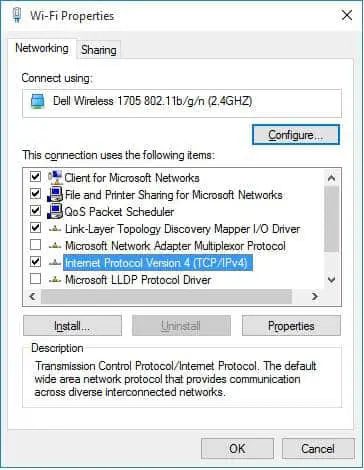
- Сега щракнете върху "Атрибути"Бутон и изберете "Използвайте следния адрес на DNS сървър" един бутон.
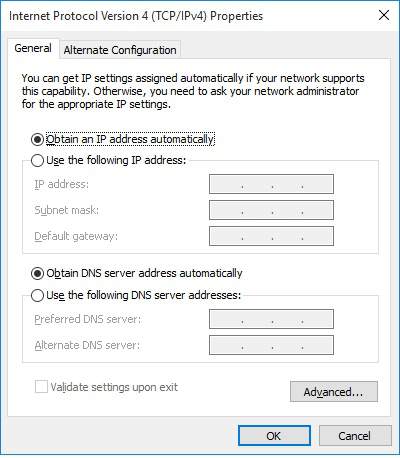
- В съответната областвъведетеПредпочитан DNS сървър 和 Алтернативен DNS сървър.Ако искате да въведете повече от два адреса на DNS сървър, моля, щракнете върху "напреднал"Бутон, След това щракнете" DNS"РазделНадолу"Добави към"БутонЗа да въведете адреса на DNS сървъра.По-долу са най-често използваните адреси на DNS сървъри.
доставчик Основен DNS сървър Вторичен DNS сървър 谷 歌 8.8.8.8 8.8.4.4 Отворете DNS 208.67.222.222 208.67.220.220 - Сега щракнете върху " Сигурен"Бутон за запазване и затваряне на прозореца "Свойства".
Вече можете да видите, че страницата се зарежда по-бързо от преди.това е много просто.Това не е ли парче торта?



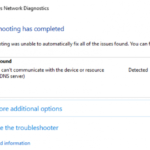
![Настройте имейл на Cox на Windows 10 [с помощта на приложението Windows Mail] Настройте имейл на Cox на Windows 10 [с помощта на приложението Windows Mail]](https://infoacetech.net/wp-content/uploads/2021/06/5796-photo-1570063578733-6a33b69d1439-150x150.jpg)
![Коригирайте проблеми с Windows Media Player [Ръководство за Windows 8 / 8.1] Коригирайте проблеми с Windows Media Player [Ръководство за Windows 8 / 8.1]](https://infoacetech.net/wp-content/uploads/2021/10/7576-search-troubleshooting-on-Windows-8-150x150.jpg)
![Поправете грешка при актуализиране на Windows 0x800703ee [Windows 11/10] Поправете грешка при актуализиране на Windows 0x800703ee [Windows 11/10]](https://infoacetech.net/wp-content/uploads/2021/10/7724-0x800703ee-e1635420429607-150x150.png)






