Microsoft Edge придоби редица нови функции в най-новите функции и добави „Разширено четене“, което ви позволява да коригирате всички аспекти на текста на сайта.Научете как да активирате разширен режим за четене в Microsoft Edge!
在 Microsoft Edge Получи най-новата актуализация. Няколко нови функции подобриха цялостната производителност на браузъра и бяха добавени нови функции, за да го направят по-ефективен. Той е пряк конкурент на Opera, Firefox и Chrome. Той също така инвестира в нови функции. На платформата, независимо дали е настолен компютър или мобилно устройство.
Сред инструментите, наскоро добавени към браузъра на Microsoft, е така нареченият "разширен режим на четене", който ви позволява да конфигурирате текст за подобряване на ефективността и е жизнеспособна опция за потребителите, включително поддръжка за приложения от пакета Office.
Какво е разширено четене?
Тази функция не е налична в Google Chrome. Тя позволява на потребителите да четат съдържанието на уебсайта по-лесно, като активира така наречения „режим на фокусиране“ и елиминира разсейването, показвано на страницата.Инструментът също така добавя други функции, които ви позволяват да зададете някои граматически настройки и да персонализирате предпочитанията за текст, за да го улесните за четене.
Активирайте функцията
За да използвате разширения режим на четене, трябва да актуализирате браузъра си до най-новата версия.Тази функция е налична в стабилната версия, така че всички потребители имат достъп до нея.Актуализирането на програмата е лесно, просто отидете в настройките на Microsoft Edge и проверете дали е налична нова версия.
първа стъпка:
На страницата на уебсайта ще видите две икони в горния десен ъгъл на областта за URL адреси.Щракнете върху първия.Вторият е да добавите връзки към любими, позволяващи бърз достъп през менюто.
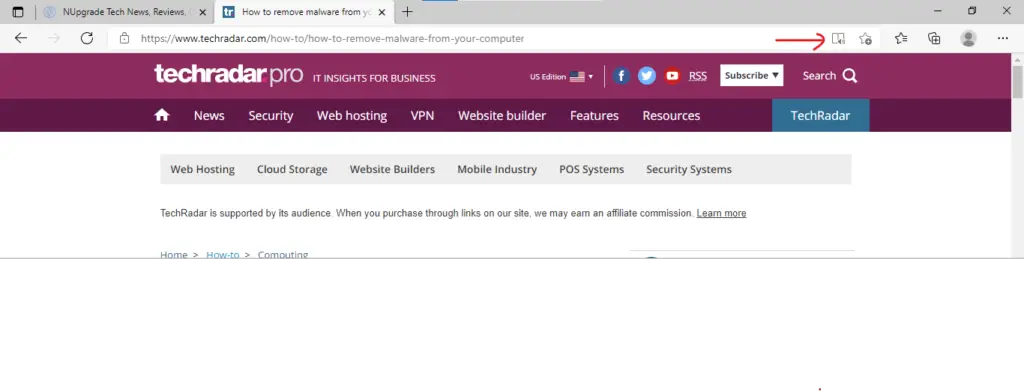
Втората стъпка:
Добре, сега използвате разширения режим за четене на Edge.Моля, имайте предвид, че на страницата няма повече реклами или препоръки за други истории, за да се гарантира непрекъснато четене.Ако искате да направите някои настройки, просто щракнете върху маркираната опция на изображението по-долу и променете предпочитанията си за четене.
Първата функция е активирана Чети на глас, където целият текст се чете от AI на браузъра и думите са подчертани.В тази функция можете да промените скоростта на произношение или да изберете друг разказвач.
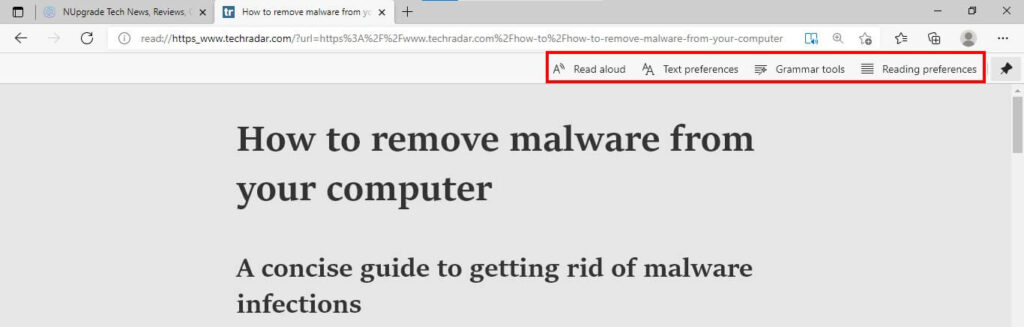
трета стъпка:
в " Предпочитания за текст „Има няколко настройки, които могат да се променят, за да се чете гладко.Наличните опции включват: промяна на размера/разстоянието на текста и промяна на темата, персонализиране на цвета на фона, за да се избегне напрежението на очите, което е много често срещано при непрекъснато излагане на интернет.
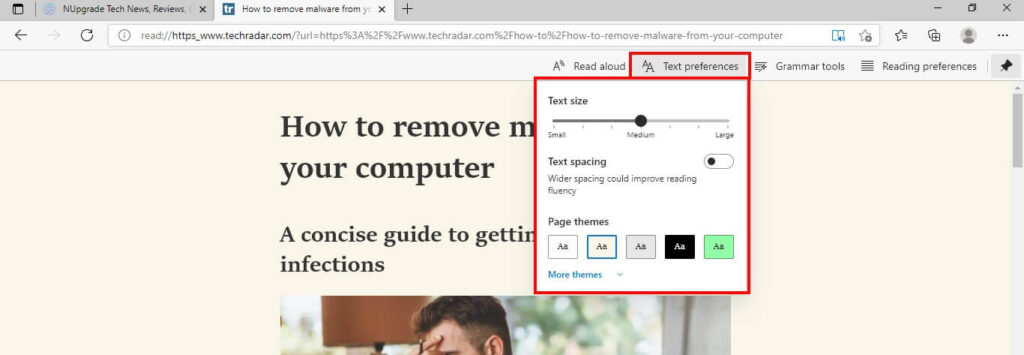
първичетиристъпка:
в " Граматични инструменти В " можете да използвате режима на подчертаване на определени типове думи, за да накарате разширеното четене да подчертае съществителни, глаголи, прилагателни или наречия. Това е много полезна функция за учениците.
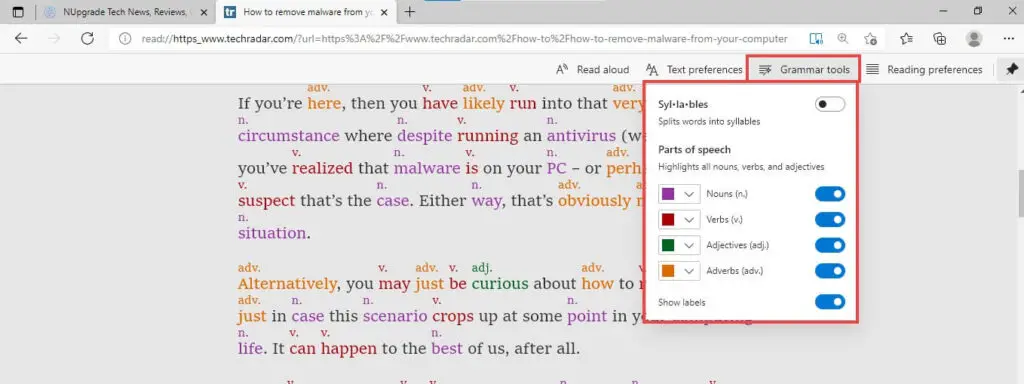
петата стъпка:
И накрая, браузърът има и други функции за обучение и ефективен режим на фокусиране, който линейно подчертава текущия ред.Друга интересна функция се нарича "Picture Dictionary", в която изображенията се показват върху подчертани думи.Виж:
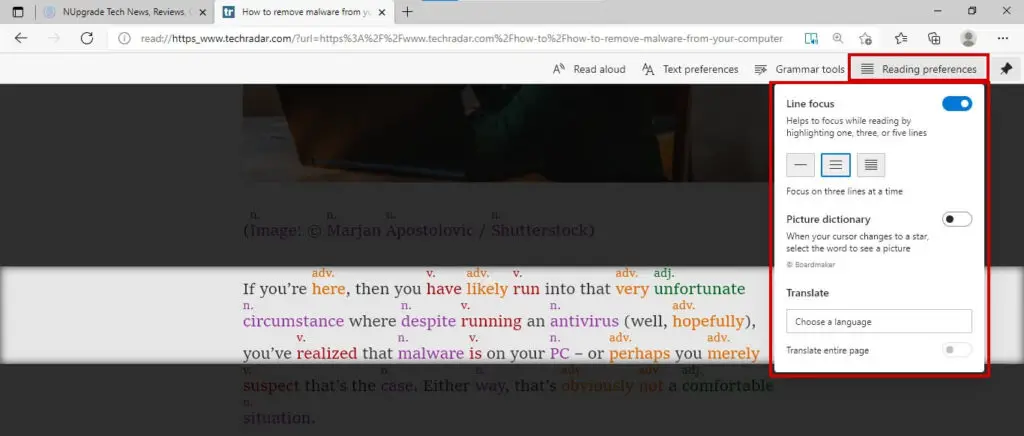
Съвети:
За да се върнете към нормален режим, просто натиснете отново иконата за разширено четене (вижте първата стъпка).
Какво мислите за тази функция?Какъв браузър използвате на вашия компютър?



![Най-често използваните функции в Microsoft Excel [трябва да знаете] Най-често използваните функции в Microsoft Excel [трябва да знаете]](https://infoacetech.net/wp-content/uploads/2021/09/Microsoft-Excel-%E4%B8%AD%E6%9C%80%E5%B8%B8%E7%94%A8%E7%9A%84%E5%87%BD%E6%95%B8-150x150.png)









