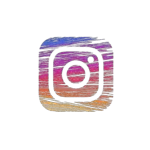Случвало ли ви се е случайно да изтриете любимата си снимка от вашия iPhone и да се чудите как да я възстановите?Ако снимката е стара, можете лесно да я възстановите от обикновен архив.
Можете да архивирате снимките си от iPhone на вашия Mac, iCloud акаунт или да изхвърлите на външно устройство.Можете също да използвате iTunes за съхраняване на снимки от iPhone на компютър с Windows.Но не се притеснявайте, ако сте изтрили най-новата си снимка и не сте я архивирали никъде.Има начин, тук ще обясним как да възстановите изтритите снимки в iPhone.
изтриване на снимки на iPhone
Първо, преди да обясним метода за възстановяване, ще обясним как да изтриете снимки.
- Докоснете приложението Снимки, след което докоснете опцията Библиотека в долната част.
- Това ще покаже всичките ви фотопотоци в обратен хронологичен ред (най-новите снимки са в долната част и можете да превъртите нагоре, за да видите по-стари снимки).
- Щракнете върху бутона "Избор", който се показва в горната част.
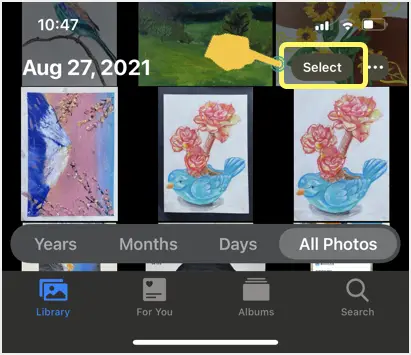
- Сега докоснете изображенията, за да ги изберете, след което докоснете иконата на кошчето в долния десен ъгъл.
- Натиснете бутона "Delete xx photo", за да потвърдите изтриването.
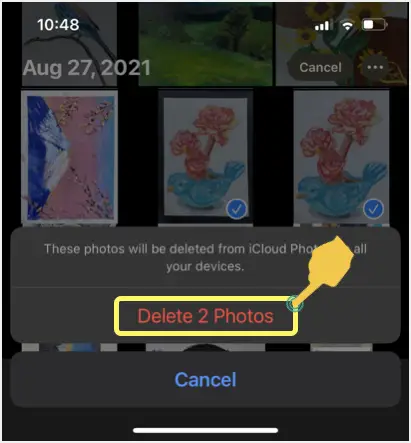
Изтритите снимки няма да се показват в секцията Библиотека или предложенията.
Възстановяване на изтрити снимки в iPhone
Въпреки че Apple казва, че снимките ще бъдат изтрити от всички устройства и iCloud акаунти, това не е така.Изтритите снимки ще бъдат изпратени в кошчето и могат да се използват след до 40 дни.Следователно можете да възстановите изтритите снимки от iPhone преди края на гратисния период.Това е подобно на възстановяването на изтрити елементи от кошчето на Mac или кошчето на компютъра.Единствената разлика обаче е, че изтритите елементи на iPhone ще бъдат изтрити автоматично, докато трябва да почистите ръчно на вашия Mac или PC.
- Когато сте в приложението Снимки, отидете в секцията Албуми.
- Превъртете надолу до дъното и докоснете опцията „Наскоро изтрити“ в секцията „Помощни програми“.
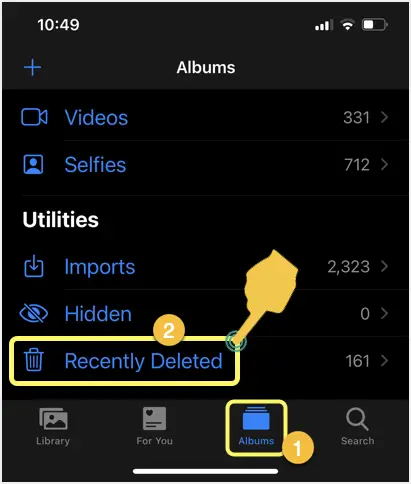
- Този раздел ще покаже всичките ви наскоро изтрити снимки и броя дни, които остават за постоянно изтриване.Например, ако видите 9 дни на снимка, тя ще бъде изтрита за постоянно след 9 дни и можете да я възстановите по всяко време.
- Щракнете върху бутона "Избор" и след това щракнете върху снимката, която искате да възстановите.
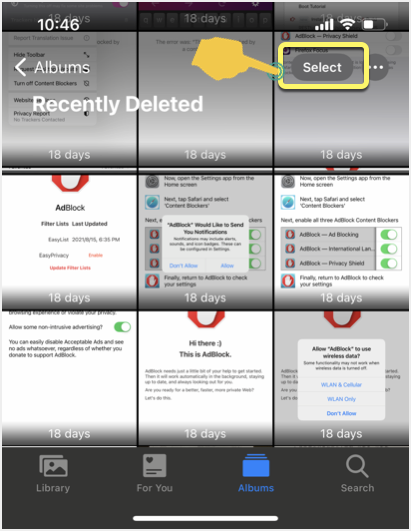
- Кликнете върху „Възстановяване“ в долния ляв ъгъл.
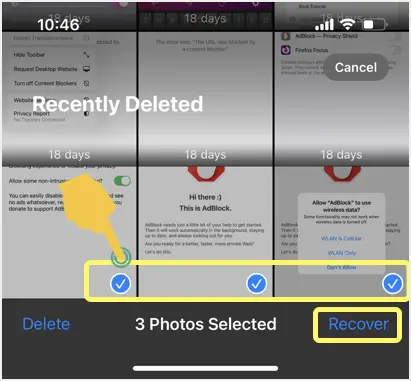
- Натиснете бутона "Възстановяване на xx снимки", за да потвърдите възстановяването.
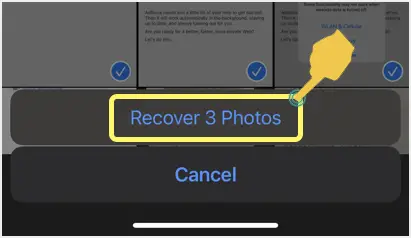
Всички избрани снимки ще бъдат възстановени във вашата галерия, която можете да разгледате в секцията "Галерия".Не забравяйте, че снимките ще бъдат възстановени до първоначалните им дати в библиотеката.Следователно, трябва да търсите възстановени елементи въз основа на дата.
注意 事項
Както можете да видите на изображението по-горе, Apple казва, че изтритите снимки се съхраняват до 40 дни.Забелязахме обаче, че изображения от наскоро изтрити елементи са налични за около 30 дни.Така че гарантирано ще ги възстановите в рамките на няколко дни, а елементите в наскоро изтритите елементи ще бъдат изтрити за постоянно след около 30 дни.няма да могат да ги възстановят.
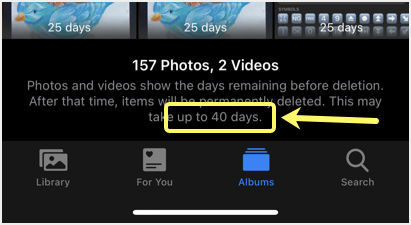
От друга страна, ако наистина искате да изтриете снимки за постоянно, тогава трябва да почистите наскоро изтритите елементи, след като изтриете снимки от албуми.
- Изберете една или повече снимки от папката Наскоро изтрити.
- Щракнете върху „Изтриване“ и потвърдете действието, за да ги изтриете за постоянно и да ги изтриете от iPhone.



![Как да получите парола за Google Chrome на iPhone и iPad [Парола за автоматично попълване] Как да получите парола за Google Chrome на iPhone и iPad [Парола за автоматично попълване]](https://infoacetech.net/wp-content/uploads/2021/07/5885-How-to-Get-Google-Chrome-Passwords-on-iPhone-iPad-AutoFill-from-any-app-150x150.png)