Як выкарыстоўваць Z-Cron Task Scheduler для Windows - Z-Cron - гэта бясплатнае праграмнае забеспячэнне для планавання праграм або задач на ПК з Windows.З дапамогай гэтага інструмента вы можаце прымусіць сістэму аўтаматычна запускаць розныя праграмы, нават калі карыстальнік не ўвайшоў у сістэму.
Тут вы ўбачыце, як выкарыстоўваць Z-Cron Task Scheduler для Windows.У дадатак да планавання задач для гэтага праграмнага забеспячэння, вы можаце запускаць і спыняць прыкладання, загружаць дакументы, запускаць, спыняць і кантраляваць сістэмныя службы, капіяваць, перамяшчаць і выдаляць файлы і каталогі.Вы можаце даведацца кіраўніцтва па ўбудаваных інструментах кіравання - Windows 10 Task Scheduler Access, Features, Actions, Summary.
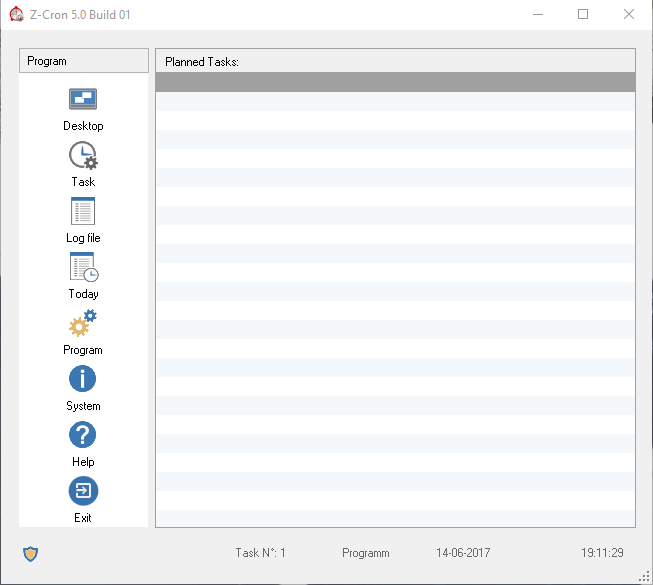
Спампаваць планавальнік задач Z-Cron
крок 1 - доступгэтая старонкаІ атрымаць праграмнае забеспячэнне Z-Cron Task Scheduler.Гэта вельмі цяжка і можа заняць каля 17.9 МБ дыскавай прасторы.
крок 2 -Цяпер выконвайце інструкцыі на экране кампутара, каб завяршыць працэс ўстаноўкі.
系統 要求
Z-Cron Task Scheduler сумяшчальны з усімі тыпамі Microsoft Windows, ад Windows 10 да Windows 7.
Выкарыстанне планіроўшчыка задач Z-Cron
Базавы інтэрфейс праграмы паказвае функцыі ў левай панэлі і адлюстроўвае бягучую задачу ў правай панэлі.Калі напамінаў аб задачах няма, правая панэль інтэрфейсу застаецца пустой.
на інтэрфейсеЗадачаПараметры дапамагаюць ствараць новыя задачы або рэдагаваць папярэднія задачы.在У наш часЗначок з'яўляецца для задач на працягу дня.працоўны стол, як вынікае з назвы, адлюстроўвае працоўны стол прылады, і вы можаце выкарыстоўваць日誌 文件для захавання, друку або адпраўкі часопісаў.
Стварыце новую задачу
націсніцеу інтэрфейсез "Задача"кнопка для стварэння новай задачы, якая адкрывае акно далей па той жа прычыне.
Новае поле змяшчае 3 ўкладкі, а менавітаЗадача Z-Cron,Планавальнік和Запуск ад налад.Налада задач з дапамогай першых дзвюх укладак важная, трэцяя ўкладка неабавязковая.
Прыведзеныя ніжэй крокі дапамогуць вам стварыць новую задачу ў Z-Cron.
крок 1 - Каб стварыць новую задачу, з варыянтаўэтыкетка開始і ўвядзіце заданне, якое неабходна запланаваць.потымПадрабязнасці аб Z-Cronзапісвацьапісанне .
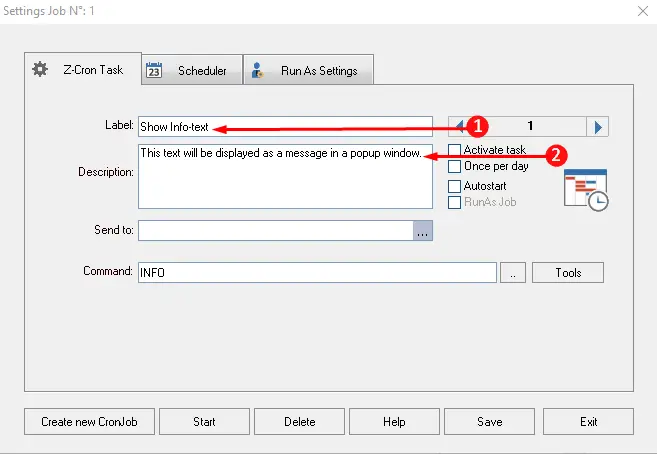
Крок 2 -Цяпер рухайцеся далей уніз і націсніце 工具, які адлюстроўвае спіс параметраў, паказаны на скрыншоце.Тут абярыце прыдатны варыянт у залежнасці ад задання і завяршыце працэс для гэтай канкрэтнай ўкладкі.
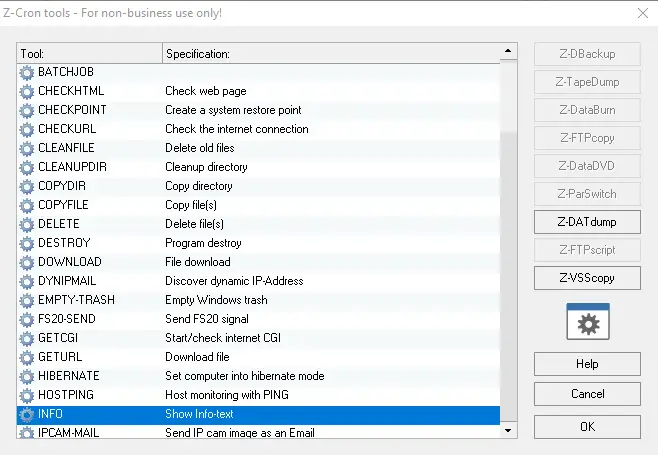
крок 3 - перайсці на наступную ўкладкуПланавальніккаб вызначыць час выканання задання.Паставіўшы галачку/полак і пстрыкнуўшызахавацьзадаць перыяд часу выканання задачы.
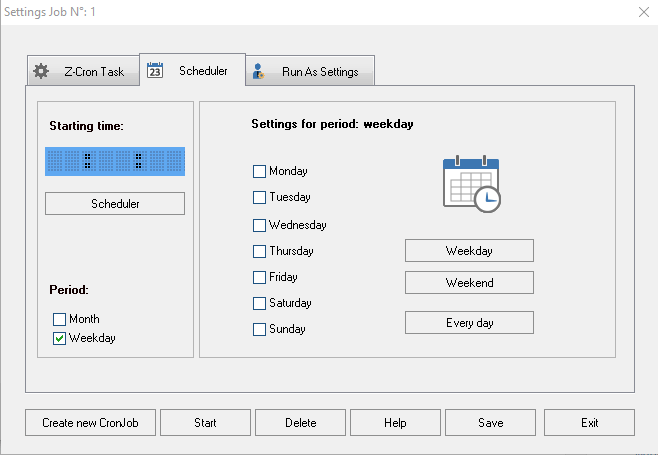
Крок 4 -Нарэшце, перайдзіце да трэцяй ўкладцы«Запуск як налада»,Павінен選項 卡не з'яўляецца абавязковым, і дэталі запаўняць не трэба.Гэтая ўкладка будзе спытаць уліковы запіс, які адказвае за гэтую задачу.Тут карыстальнік настроены на выкананне гэтай задачы.
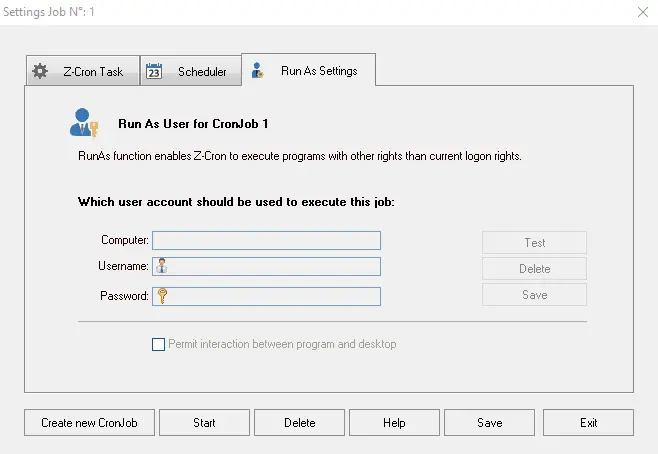
крок 5 - Пасля завяршэння ўсіх крокаў націсніцеу ніжняй частцы панэлі"захаваць"варыянты.
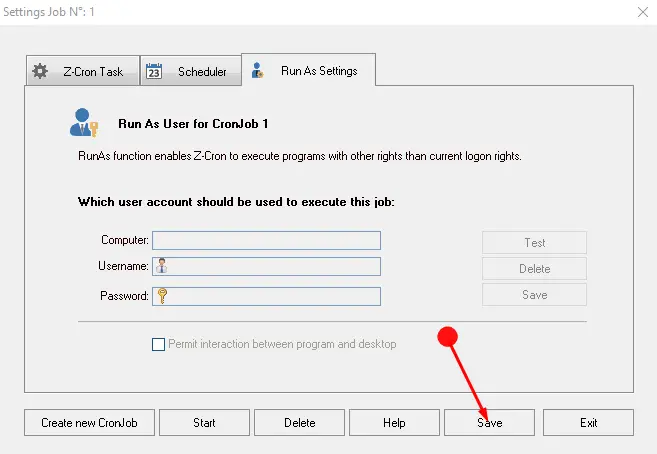
Пасля таго, як уся налада будзе выканана на Z-Cron, ён гатовы да выканання запланаваных задач.
Пра іншую ўтыліту чытайце тут - Кіраванне заданямі на капіяванне файлаў з дапамогай Total Copier для Windows.
апошнія словы
Такім чынам, вось даступны метад з дапамогай Z-Cron Task Scheduler для Windows.Гэта вельмі карыснае праграмнае забеспячэнне, якое дазваляе лёгка планаваць заданні, каб яны не засталіся без нагляду і не забытыя.Так што спампуйце гэты планавальнік задач Z-Cron і ніколі не турбуйцеся аб забыцці задач.

![Наладзьце электронную пошту Кокса ў Windows 10 [з дапамогай праграмы Windows Mail] Наладзьце электронную пошту Кокса ў Windows 10 [з дапамогай праграмы Windows Mail]](https://infoacetech.net/wp-content/uploads/2021/06/5796-photo-1570063578733-6a33b69d1439-150x150.jpg)
![Выправіць праблемы з прайгравальнікам Windows Media [Кіраўніцтва па Windows 8 / 8.1] Выправіць праблемы з прайгравальнікам Windows Media [Кіраўніцтва па Windows 8 / 8.1]](https://infoacetech.net/wp-content/uploads/2021/10/7576-search-troubleshooting-on-Windows-8-150x150.jpg)
![Выправіць памылку абнаўлення Windows 0x800703ee [Windows 11/10] Выправіць памылку абнаўлення Windows 0x800703ee [Windows 11/10]](https://infoacetech.net/wp-content/uploads/2021/10/7724-0x800703ee-e1635420429607-150x150.png)




![Запусціце камандны радок у Windows [7 спосабаў] Запусціце камандны радок у Windows [7 спосабаў]](https://infoacetech.net/wp-content/uploads/2021/09/%E5%95%9F%E5%8B%95%E5%91%BD%E4%BB%A4%E6%8F%90%E7%A4%BA%E7%AC%A6-150x150.png)

![Як убачыць версію Windows [вельмі проста]](https://infoacetech.net/wp-content/uploads/2023/06/Windows%E7%89%88%E6%9C%AC%E6%80%8E%E9%BA%BC%E7%9C%8B-180x100.jpg)


