Аперацыйная сістэма Windows 10 пастаўляецца з убудаванымі кампутарнымі праграмамі.Гэта новая праграма-калькулятар паспяхова замяніла нашу любімую класічную праграму калькулятара, але не хвалюйцеся!Вы ўсё яшчэ можаце атрымаць доступ да старога класічнага кампутара ў Windows 10.
Падобна іншым убудаваным праграмам, часам,Праграма калькулятар адмаўляецца адкрывацца адразу пасля запускуабо збой.У вас будуць праблемы з калькулятарам на Windows 10, але не хвалюйцеся, у гэтым артыкуле мы пакажам вам, як гэта выправіць:
- Кампутар Windows 10 не запускаецца, не запускаецца, не запускаецца – Пры запуску праграма перастае адказваць.
- Кампутар не ўключаецца ў Windows 10 – Вы можаце разглядаць гэта як іншую форму гэтага пытання.Многія карыстальнікі паведамлялі, што праграма не адкрываецца пры запуску.
- Калькулятар Windows 10 адкрываецца і закрываецца – Некаторыя карыстальнікі ўжо адчувалі кампутарныя прыкладання, калі яны ўключаюць свой ПК і неадкладна выключаюцца.Гэта стандартная праблема, таму вы можаце вырашыць яе шляхам аднаўлення пашкоджанага файла.
- Адміністратар не працуе калькулятар windows 10 – Нават калі вы выкарыстоўваеце ўліковы запіс адміністратара, вы не можаце пераўсталяваць прыкладанне на кампутары, нават калі прыкладанне не працуе належным чынам.
- Калькулятар Windows 10 выходзіць з ладу, закрываецца – Збоі прыкладання, здаецца, з'яўляюцца звычайнай праблемай, якую можна лёгка выправіць з дапамогай прыведзеных ніжэй рашэнняў.
Калі гэтыя 1-радковыя рашэнні не працуюць для вас, чытайце далей.У нас такое ж пакрокавае кіраўніцтва.
Як выправіць калькулятар не адкрываецца ў Windows 10
Наступныя рашэнні могуць дапамагчы вам выправіць памылкі ў вашым калькулятары.
1. Выкарыстоўвайце PowerShell для паўторнай рэгістрацыі прыкладанняў Windows 10
Гэта адзін з лепшых спосабаў выправіць памылку не працуе калькулятар.Паўторна зарэгістраваўшы праграмы Windows 10, вы зможаце вырашыць праблему.
- у радку пошукутыпу PowerShell.Цяпер трэба са спісу вынікаў右鍵 單擊 PowerShellпрымяненне.
- з менювыбраць запусціць ад імя адміністратара.
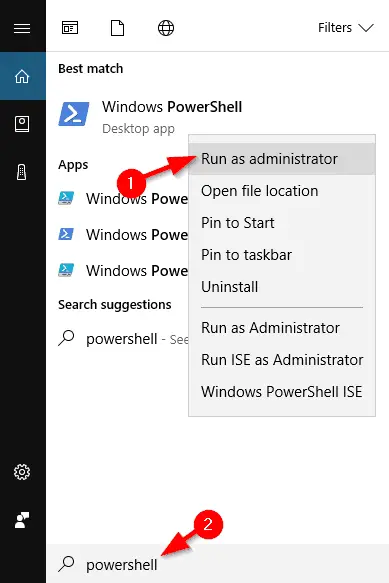
3. Дачакайцеся запуску PowerShell, затым устаўце наступны радок і націсніце Enter, каб запусціць яго:
- Get-AppXPackage -AllUsers | Foreach {Add -AppxPackage -DisableDevelopmentMode -Register "$($_.InstallLocation)AppXManifest.xml"}
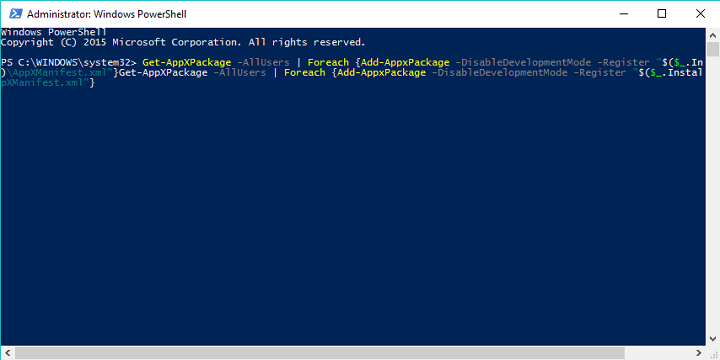 4. Гэта прывядзе да паўторнай рэгістрацыі ўсіх прыкладанняў Windows 10 на кампутары.Пасля завяршэння працэсу паспрабуйце зноў запусціць калькулятар.
4. Гэта прывядзе да паўторнай рэгістрацыі ўсіх прыкладанняў Windows 10 на кампутары.Пасля завяршэння працэсу паспрабуйце зноў запусціць калькулятар.
2. Стварыце новы ўліковы запіс карыстальніка
Прычынай гэтай праблемы можа быць ваш бягучы ўліковы запіс карыстальніка, але вы можаце выправіць гэта, стварыўшы новы ўліковы запіс карыстальніка і пераключыўшыся на яго.
- У радку пошуку ўвядзіце Дадаць карыстальніка, потым са спісу вынікаўвыбраць Дадаваць, рэдагаваць або выдаляць іншых карыстальнікаў.Іншы спосаб - пайсці да Налады > Уліковыя запісы > Сям'я і іншыя карыстальнікі.
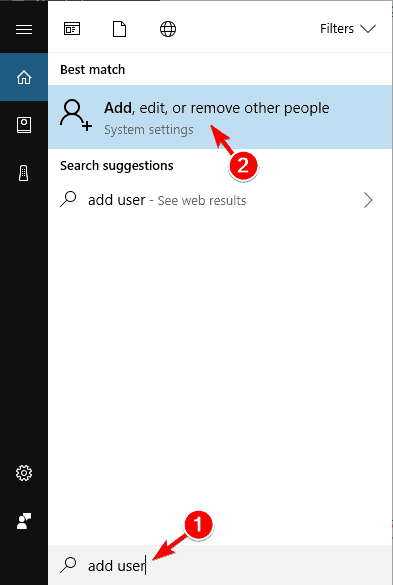
2. У " сям'я і іншыя карыстальнікі» раздзел, націсніце Дадайце іншых да гэтага ПК ".
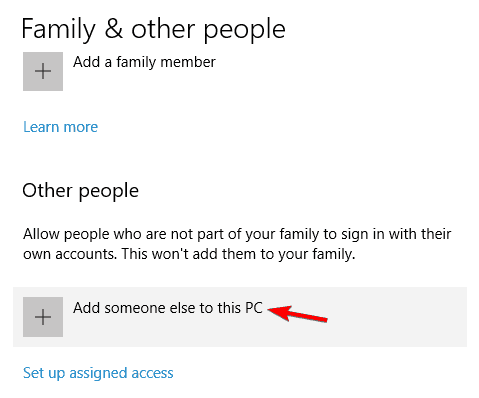
3. Пстрыкніце У мяне няма інфармацыі для ўваходу гэтага чалавека.
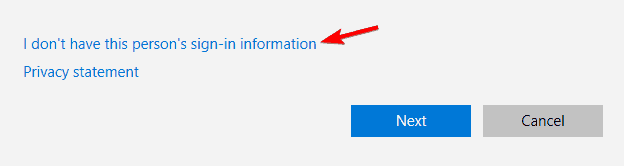
4. Цяпер націсніце Дадаць карыстальніка без уліковага запісу Microsoft.
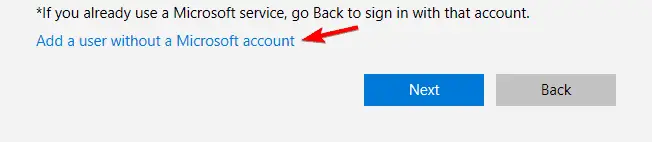
5. Цяпер вам трэба ўвесці імя карыстальніка і пароль лакальнага ўліковага запісу.
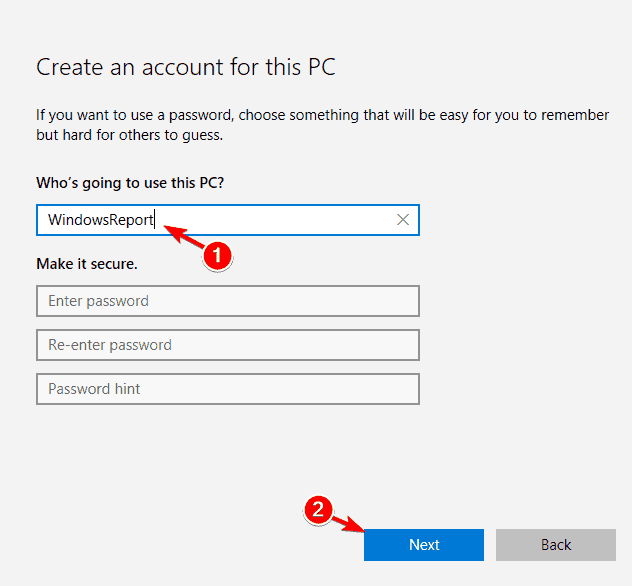 6. Пасля стварэння новага акаўнта пераключыцеся на яго і паглядзіце, ці працуе калькулятар.
6. Пасля стварэння новага акаўнта пераключыцеся на яго і паглядзіце, ці працуе калькулятар.
7. Калі ўсё ў парадку, вы можаце выдаліць стары ўліковы запіс, але не забудзьцеся скапіяваць асабістыя файлы і дакументы ў новы ўліковы запіс.Мы таксама павінны адзначыць, што нават калі вы выкарыстоўваеце лакальны ўліковы запіс, вы можаце лёгка пераўтварыць яго ва ўліковы запіс Microsoft, каб вы па-ранейшаму маглі атрымаць доступ да ўсіх праграм, якія былі ў вас раней.
3. Выканайце сканіраванне SFC
Калі калькулятар не працуе належным чынам у Windows 10, вы можаце вырашыць праблему, проста запусціўшы сканіраванне SFC.Часам вашы файлы могуць быць пашкоджаны, што можа выклікаць праблемы.Аднак вы можаце вырашыць гэтую праблему, выканаўшы наступнае:
- прэс Клавіша Windows + X Адкрыйце меню «Win + X».толькі што, са спісу вынікаўвыбраць" Камандны радок (адміністратар) ".у выпадку Камандны радок недаступны, вы можаце выкарыстоўваць яго замест гэтага PowerShell (адміністратар) .
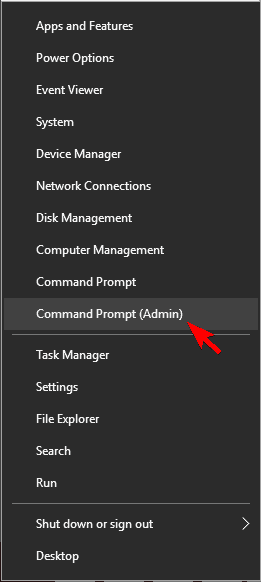
- 當 Камандны радок Пасля адкрыцця ўваход SFC / СКАН , 然後 按 Увядзіце ключ.
- Зараз пачнецца сканіраванне SFC.Няхай працэс праходзіць гладка, бо гэта можа заняць каля 15 хвілін.
Пасля завяршэння сканавання праверце, ці вырашана праблема.
4. Усталюйце адсутныя абнаўлення
Простая ўстаноўка апошняга абнаўлення можа ліквідаваць праблему з непрацуючым калькулятарам.Windows аўтаматычна ўсталёўвае абнаўлення, але вы таксама можаце праверыць наяўнасць абнаўленняў уручную, выканаўшы наступнае:
- адкрыць прыкладанне налад,прэс Клавіша Windows + I.
- 當 Праграма налады Калі адкрываецца, шукайце Абнаўленне і бяспека раздзел.
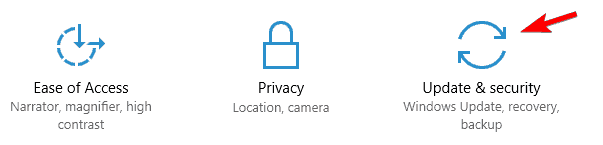
- Цяпер націсніце " Праверце наяўнасць абнаўленняў" 按鈕.Windows будзе праверыць наяўнасць абнаўленняў.Даступныя абнаўленні будуць загружацца аўтаматычна ў фонавым рэжыме.
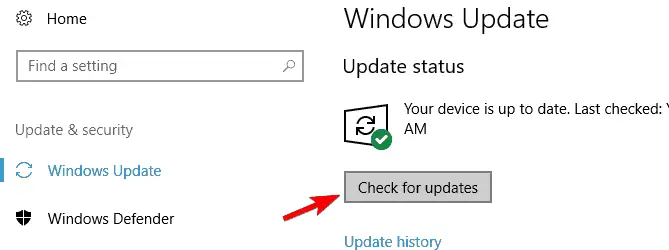
- Пасля ўстаноўкі неабходных абнаўленняў праверце, ці не ўзнікае праблема.
5. Пераўсталюйце праграму калькулятар
Калі праграма не працуе ў Windows 10, пераўсталюйце яе.Для гэтага вам трэба скарыстацца староннім інструментам, такім як CCleaner.Пасля выдалення Калькулятара з кампутара проста наведайце Краму Windows і загрузіце яго зноў.
Пасля пераўсталёўкі праграмы Калькулятар праблема павінна быць вырашана.
6. Спампуйце сродак ліквідацыі непаладак праграмы Windows
Нярэдкія выпадкі, калі агульныя прыкладання маюць праблемы.Так што, калі калькулятар не працуе, вы можаце спампаваць ягоРашэнне непаладак з праграмамі Windowsкаб вырашыць праблему.Пасля загрузкі інструмента запусціце яго, і ён праскануе ваш кампутар.
Калі сродак ліквідацыі непаладак выявіць якія-небудзь збоі ў вашым дадатку, ён аўтаматычна выправіць іх, так што вы можаце разлічваць на яго вырашэнне праблемы.
7. Выключыце брандмаўэр
Шмат разоў прычынай праблемы з'яўляецца ваш брандмаўэр.Калі калькулятар не працуе ў Windows 10, не забудзьцеся адключыць любыя староннія брандмаўэры і праверце, ці вырашае гэта праблему.
Калі ў вас няма старонняга брандмаўэра, вы можаце паспрабаваць адключыць убудаваны брандмаўэр.Адключэнне ўбудаванага брандмаўэра можа быць пагрозай для бяспекі, так што майце гэта на ўвазе.Каб адключыць брандмаўэр:
- прэс Клавіша Windows + S і ўвайдзіце Брандмаўэр. са спісу вынікаўвыбраць Windows 防火牆.
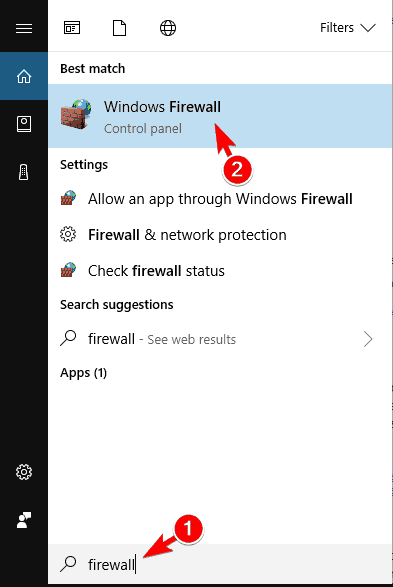
2. У левым меню будзе меню пад назвай «Уключыць або выключыць брандмаўэр Windows"Параметры .націсніце на яго.
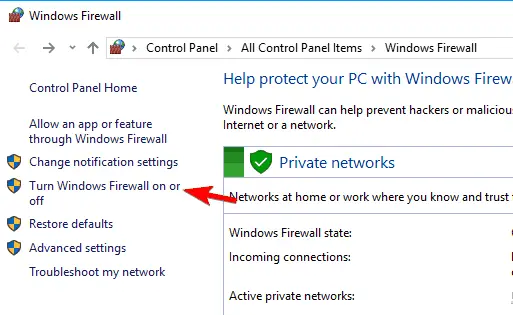
3. Цяпер, Запрысвечаны 和 налады публічнай сетківыбраць «Выключыце брандмаўэр Windows (не рэкамендуецца) " .націсніце вызначыць каб захаваць змены.
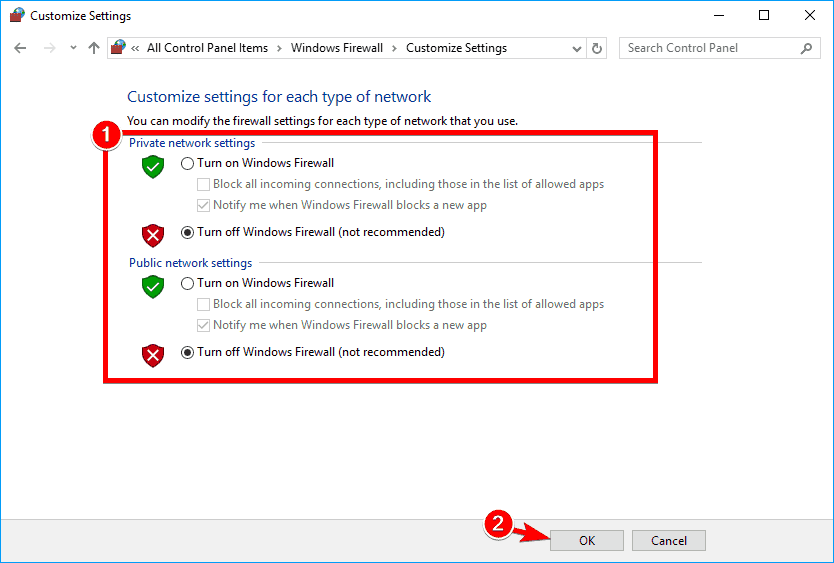
4. Пасля адключэння брандмаўэра праверце, ці не ўзнікае праблема.Калі няма, уключыце брандмаўэр і стварыце выключэнне бяспекі для праграмы Калькулятар, каб убачыць, ці вырашае гэта праблему.
8. Уключыце кантроль уліковых запісаў карыстальнікаў
Кантроль уліковых запісаў карыстальнікаў - гэта функцыя бяспекі ў Windows, якая не дазваляе выконваць аперацыі, якія патрабуюць адміністрацыйных прывілеяў.Гэтая функцыя стварае шмат апавяшчэнняў бяспекі, таму многія карыстальнікі адключаюць яе.
Аднак незлічоная колькасць карыстальнікаў адзначыла, што іх калькулятары не працуюць, таму што кантроль уліковых запісаў карыстальнікаў адключаны.Каб выправіць гэта, вам трэба зноў уключыць гэтую функцыю, выканаўшы наступныя дзеянні:
- прэс Клавіша Windows + S і ўвайдзіце Кантроль уліковых запісаў карыстальнікаў.выбраць Змяніць налады кантролю ўліковых запісаў карыстальнікаў.
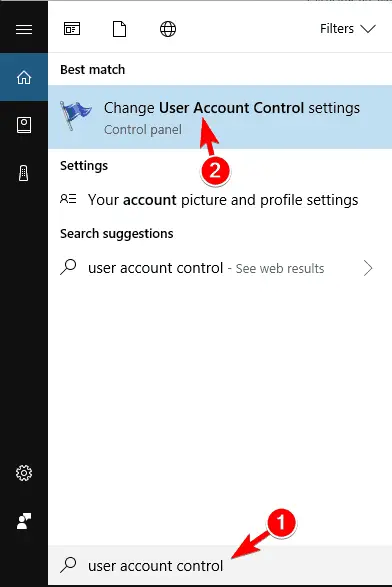
2. Цяпер вам трэба перамясціць паўзунок у становішча па змаўчанні і націснуць кнопку « Вядома" каб захаваць змены.
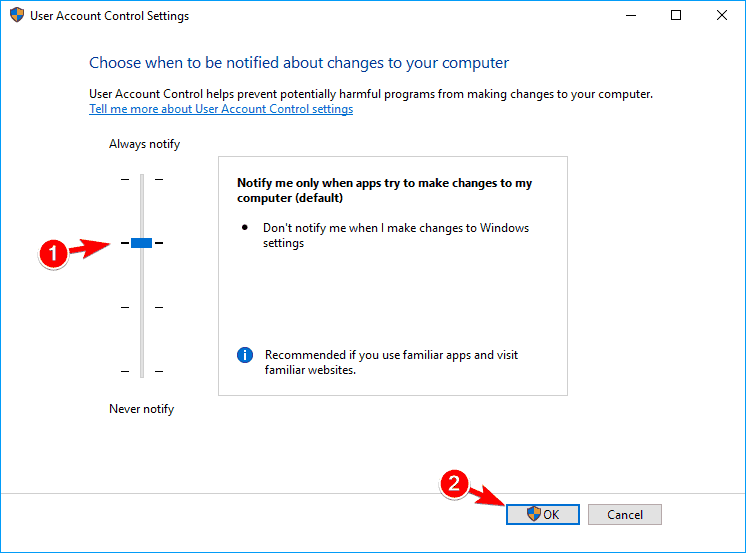
3. Уключыўшы гэтую функцыю, ваша праграма-калькулятар зноў пачне працаваць без праблем.
Рашэнне 9 - Скіньце прыкладанне калькулятара
Калі праграма не працуе належным чынам у Windows 10, скіньце праграму.Гэта вельмі проста, вы можаце выканаць наступныя дзеянні:
- Адкрыць" Праграма налады.
- перайсці да прымяненне раздзел
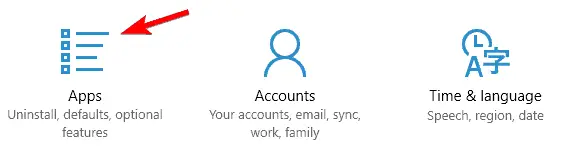
3. Цяпер вы ўбачыце спіс усіх прыкладанняў.выбраць" калькулятар" , затым націсніце дадатковыя параметры".
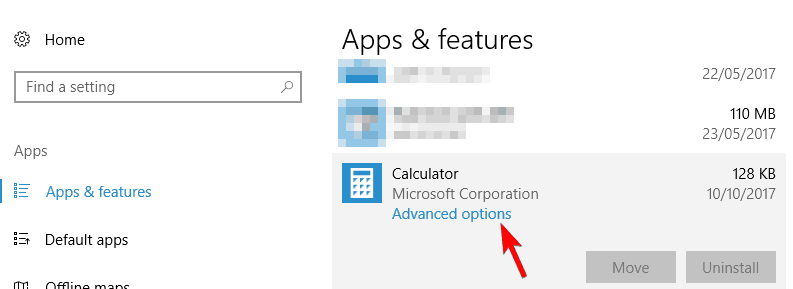
4. Цяпер трэба націснуць 重置 按鈕.У акне пацверджання трэба націснуць яшчэ раз скінуць" 按鈕.
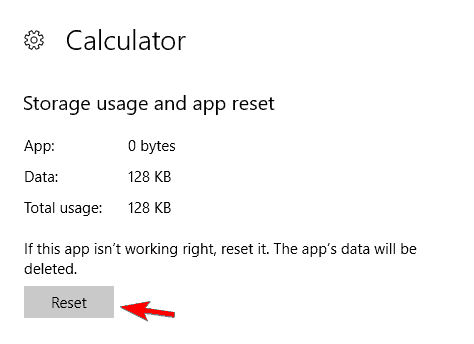
5. Пасля гэтага праблема павінна быць вырашана, і вы зможаце без праблем карыстацца калькулятарам.
10. Завяршыць працэс RuntimeBroker.exe
Часам з праграмай калькулятара могуць узнікаць праблемы з-за фонавых працэсаў.Калі калькулятар на вашым ПК з Windows 10 не працуе належным чынам, прычынай можа быць названая памылкаRuntimeBroker.exeпрацэс.Каб выправіць гэтую праблему, вам трэба завяршыць працэс, зрабіўшы наступнае:
- прэс Ctrl + Shift + Esc Адкрыць дыспетчар задач.
- 搜索 Проксі часу выканання wкурыца дыспетчар задач Калі ён запусціцца, пстрыкніце па ім правай кнопкай мышы і выберыце канчатковае заданне з меню.
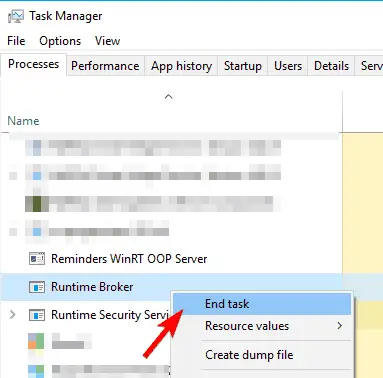
3. Пасля завяршэння працэсу Runtime Broker праверце, ці вырашана праблема.Памятаеце, што гэта толькі абыходны шлях, таму, калі праблема паўторыцца, вам, магчыма, прыйдзецца паўтарыць гэта рашэнне.
Вось і ўсё для гэтага артыкула.мы верым,Калі калькулятар Windows 10 не адкрывае памылку,Вы можаце лёгка вырашыць гэта зараз.Калі ў вас ёсць якія-небудзь пытанні ці блытаніна адносна якой-небудзь часткі гэтага артыкула.Вы можаце спытаць нас непасрэдна ў раздзеле каментароў ніжэй.Мы больш чым рады дапамагчы вам.


![Як убачыць версію Windows [вельмі проста]](https://infoacetech.net/wp-content/uploads/2023/06/Windows%E7%89%88%E6%9C%AC%E6%80%8E%E9%BA%BC%E7%9C%8B-180x100.jpg)


