У вас узніклі пастаянныя праблемы з інтэрнэт-злучэннем, якія вы не можаце вырашыць?Хаця часта сустракаюцца "Windows не можа звязацца з прыладай або рэсурсам (асноўны сервер DNS)«Памылка можа быць адной з самых непрыемных рэчаў, асабліва калі яна парушае нармальны ход вашага паўсядзённага жыцця.
Каб пачаць рамонт злучэння, важна вызначыць, што выклікае памылку, і прымяніць неабходныя метады ліквідацыі непаладак, каб выправіць праблему.Але перш чым паглыбіцца ў гэта, давайце вернемся да асноў.Што такое DNS-сервер?
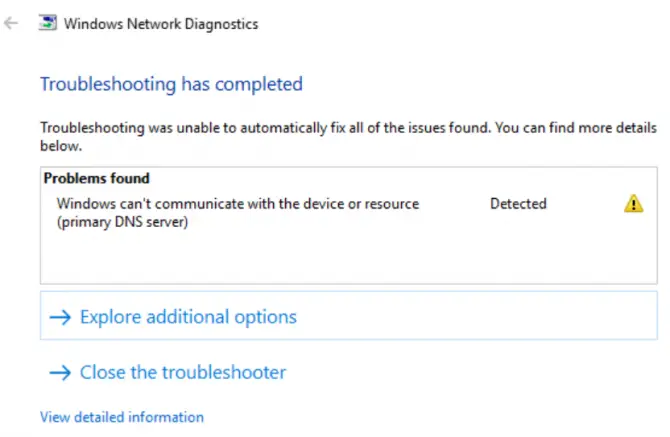
Што такое DNS-сервер?
DNS расшыфроўваецца як сістэма даменных імёнаў.Гэта сервер, які дзейнічае як інтэрнэт-каталог, супастаўляючы даменныя імёны з лічбавымі IP-адрасамі, каб карыстальнікі маглі наведваць правільны вэб-сайт, які яны спрабуюць наведаць.У рэшце рэшт, запомніць лікавыя IP-адрасы - занадта клопат, праўда?У сістэме даменных імёнаў карыстальнікі проста ўводзяць літары і лічбы, а ваш сеткавы кампутар зробіць усё астатняе за вас.
Як працуюць DNS-серверы?
Як згадвалася раней, DNS-серверы пераводзяць алфавітна-лічбавыя сімвалы ў IP-адрасы кожны раз, калі карыстальнік спрабуе наведаць пэўны вэб-сайт.Гэта азначае, што канчатковым карыстальнікам не трэба ўводзіць унікальны IP-адрас, што палягчае прагляд вэб-старонак.Аднак часам ваш браўзер не можа ўсталяваць злучэнне з Інтэрнэтам.Гэта можа адбывацца з мноства прычын, такіх як састарэлыя драйверы, заражэнне шкоднаснымі праграмамі або няспраўныя маршрутызатары.Каб лепш зразумець, чаму ўзнікае гэтая памылка, давайце спачатку пагаворым аб тым, што азначае памылка асноўнага сервера DNS.
Што азначае памылка «Windows не можа звязацца з прыладай або рэсурсам (асноўны сервер DNS)»?
Прасцей кажучы, памылка асноўнага DNS-сервера ўзнікае, калі ваша сістэма раптам не можа падключыцца да Інтэрнэту.Аднак памылкі DNS-сервера таксама могуць сведчыць аб дрэнным падключэнні да Інтэрнэту або больш сур'ёзнай праблеме з падключэннем.
Што выклікае памылку асноўнага сервера DNS?
Самая распаўсюджаная прычына памылак асноўнага DNS-сервера - збой сеткі.Звычайна гэта паказвае на праблему з боку карыстальніка, апаратныя і праграмныя праблемы, якія могуць паўплываць на тое, як прылада падключаецца да Інтэрнэту.Памылкі сервера DNS таксама могуць узнікаць з-за састарэлых драйвераў і больш складаных праблем з канфігурацыяй.У наступным раздзеле мы абмяркуем найбольш распаўсюджаныя асноўныя прычыны памылак асноўнага сервера DNS і спосабы іх выпраўлення.Чытайце далей, каб даведацца больш.
10 правераных спосабаў выпраўлення памылкі «Windows не можа звязацца з прыладай або рэсурсам (асноўны сервер DNS)» у Windows 7
Дрэнная навіна заключаецца ў тым, што не існуе універсальнага падыходу, калі справа даходзіць да ліквідацыі непаладак вашага асноўнага DNS-сервера, таму што можа быць шмат прычын збою злучэння.Добрая навіна заключаецца ў тым, што мы зрабілі цяжкую працу за вас і сабралі некалькі рашэнняў па ліквідацыі непаладак, якім вы можаце лёгка прытрымлівацца.Праверце іх ніжэй.
абнавіць свае драйверы
Вашы праблемы з сеткай могуць быць выкліканы састарэлымі драйверамі.Важна адзначыць, што падтрыманне драйвераў у актуальным стане з'яўляецца ключом да пазбягання праблем з падключэннем і падтрымання нармальнай працы сістэмы.Каб абнавіць драйверы, азнаёмцеся з гэтым пакрокавым кіраўніцтвам:
-
- прэсКлавіша Windows + XКлавіша хуткага доступу адкрывае меню хуткіх спасылак.
- націсніце設備 管理 器.
- Апынуўшыся ў меню Дыспетчара прылад, пракруціце дасеткавай адаптарі знайсці сваю прыладу.
- Пстрыкніце правай кнопкай мышы і абярыцеАбнавіць драйверы.
- Пасля таго, як адкрыецца новае ўсплывальнае акно, вы можаце выбраць аўтаматычны пошук драйвераў або ўручную праглядаць правільны драйвер на сваім кампутары.
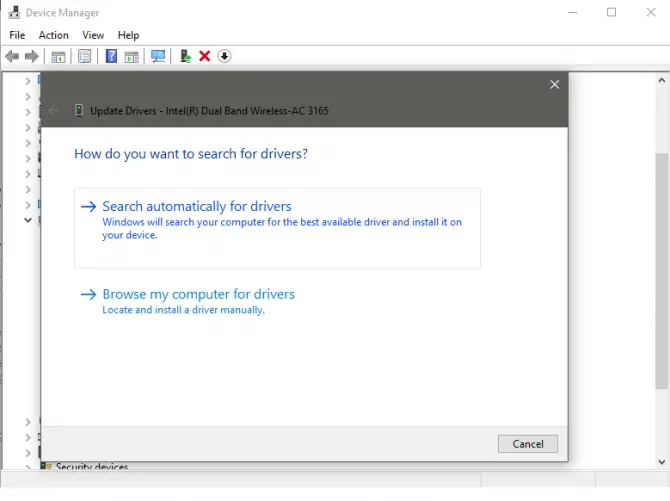
Змяніць налады адаптара
Вы таксама можаце змяніць налады адаптара, калі абнаўленне драйвера не вырашае праблему.Звярніце ўвагу, што вам трэба будзе перазагрузіць кампутар пасля змены налад, каб пераканацца, што праблема вырашана.
- Адкрыцьпанэль кіравання.
- Націсніце "Сетка і Інтэрнэт "раздзел"Прагляд стану сеткі і задач".
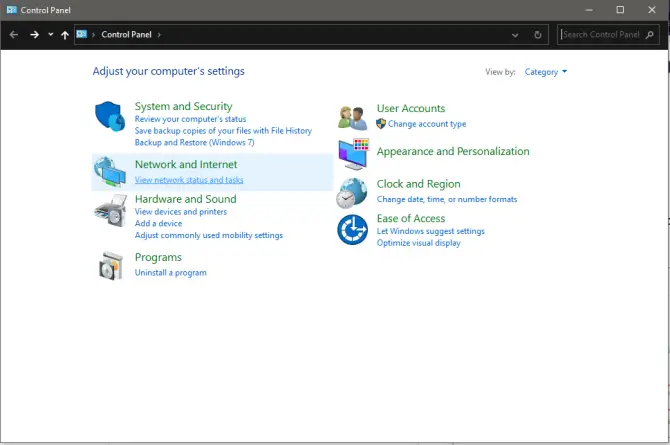
-
- націсніцеЗмяніць налады адаптара.
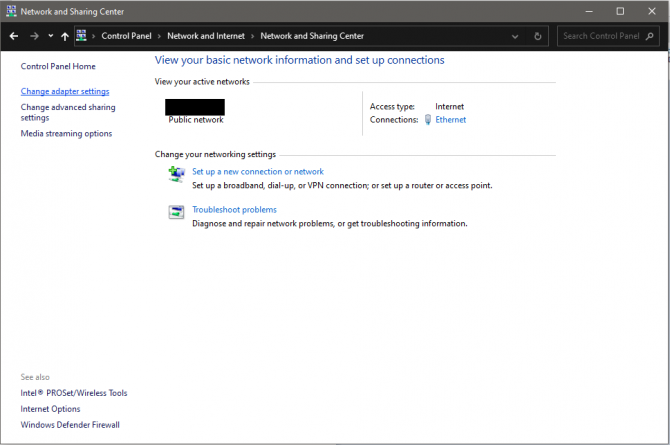
- Пстрыкніце правай кнопкай мышы сетку, якой вы зараз карыстаецеся, і выберыцеЎласцівасці.

-
- Знайдзіце і выберыцеІнтэрнэт-пратакол версіі 4 (TCP/IPV4) , потым зноўнацісніцеАтрыбуты.

-
- упэўніцца"Атрымаць IP-адрас аўтаматычна» і «АўтаАтрымаць адрас DNS-сервера" былі выбраны.
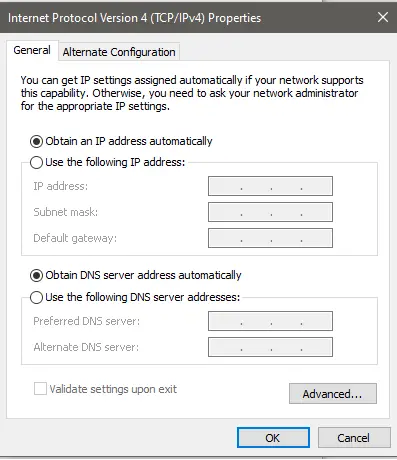
- націсніцевызначыцькаб захаваць змены.
- 重新 啟動。
Ачысціць кэш DNS
Калі абнаўленне налад адаптара не працуе, паспрабуйце ачысціць кэш DNS.DNS-кэш вашай сістэмы - гэта копія DNS-запытаў у браўзеры вашага кампутара.Прасцей кажучы, ён часова захоўвае IP-адрасы вэб-сайтаў, якія вы наведалі на працягу пэўнага перыяду часу.
Ачысціўшы кэш DNS, вы можаце эфектыўна абараніць сваю сістэму ад зламыснікаў і вырашыць тэхнічныя праблемы, такія як памылкі «Windows не можа звязацца з прыладай або рэсурсам (асноўны сервер DNS)».Ачыстка кэша DNS дазваляе вашаму кампутару запытваць новую інфармацыю DNS пасля выдалення ўсіх даных, якія раней захоўваліся ў кэшы.Каб ачысціць кэш DNS, выканайце наступныя дзеянні:
- Каб пачаць, націсніцеWindows + Rключ.
- бегчыКалі адкрыецца акно, увядзіце " CMD "адкрыцьКамандны радок.(Пераканайцеся, што вы запускаеце камандны радок ад імя адміністратара.)
- Увядзіце " IPCONFIG / flushdns ", затым націсніцеУвайдзіце.(не забудзьцеся паставіць прабел перад касой рысай)
- Пасля завяршэння працэсу вы атрымаеце паведамленне «TheПаспяхова ачышчаны кэш распознавателя DNS."
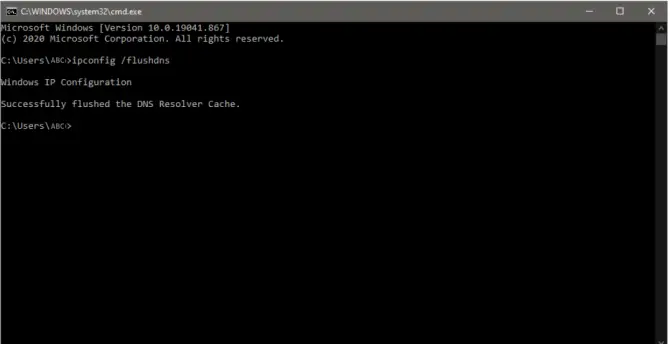
скінуць TCP/IP
TCP/IP або пратакол кіравання перадачай/інтэрнэт-пратакол - гэта пратакол сувязі, які дазваляе розным прыладам узаемадзейнічаць і мець зносіны на вялікіх адлегласцях.Яшчэ дзве прычыны, па якіх вы можаце сутыкнуцца з памылкай «Windows не можа звязацца з прыладай або рэсурсам», - гэта няправільныя налады TCP/IP або пашкоджаны стэк TCP/IP.Каб вырашыць гэтую праблему, разуменне таго, як скінуць налады TCP/IP, можа быць карысным рашэннем праблем з падключэннем.
- Пры адначасовым націсканніWindows + Rключ для запуску.
- бегчыКалі адкрыецца акно, увядзіце " CMD "адкрыцьКамандны радок.(Зноў пераканайцеся, што вы запускаеце камандны радок ад імя адміністратара.)
- Увядзіце " Netsh INT скіду IP-адрасы » і націсніцеУводзіць.
- Пасля завяршэння працэсу вам спатрэбіцца重新 啟動。
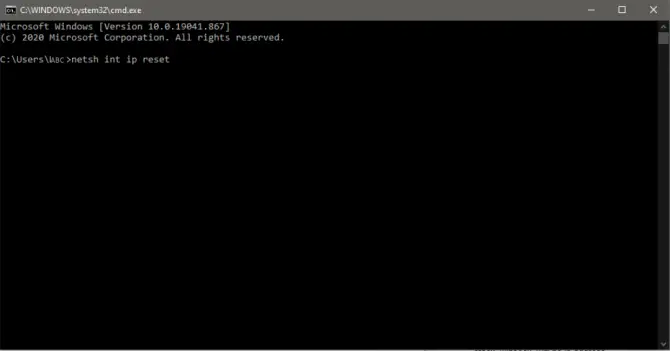
Выкарыстоўвайце Google DNS
Іншы спосаб абыйсці памылку «Windows не можа звязацца з прыладай або рэсурсам (асноўны сервер DNS)» - падключыцца да іншага DNS.У гэтым раздзеле мы раскажам, як уручную пераключыцца на публічны DNS, напрыклад.DNS Google.
- Адкрыцьпанэль кіравання並 單擊Сетка і Інтэрнэт.
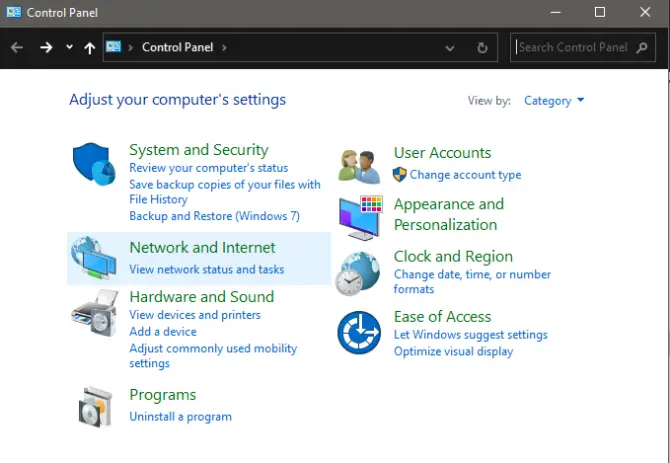
-
- націсніцеЦэнтр сеткі і абмену.
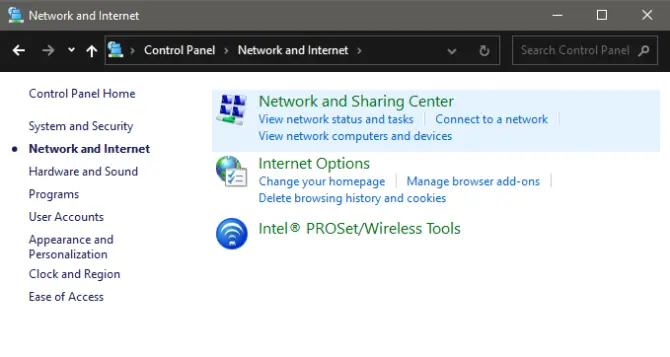
- націсніцеЗмяніць налады адаптара.
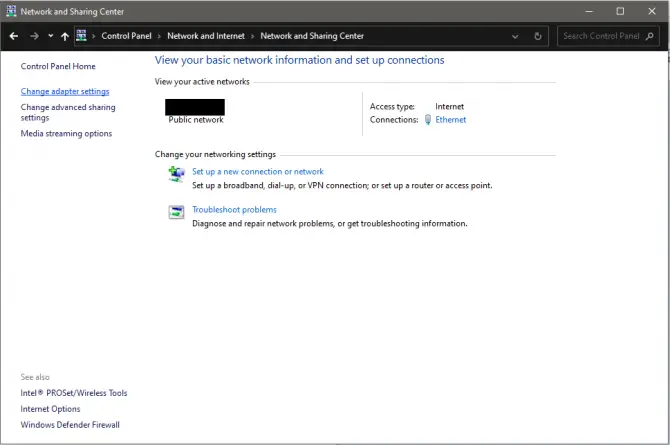
-
- Пстрыкніце правай кнопкай мышы актыўнае сеткавае злучэнне і націсніцеАтрыбуты.


6. На ўкладцы Агульныя абярыцеВыкарыстоўвайце наступныя адрасы DNS-сервераў: » і ўвядзіце наступнае:
-
- Пажаданы сервер DNS:8.8.8.8
-
- Альтэрнатыўны сервер DNS:8.8.4.4
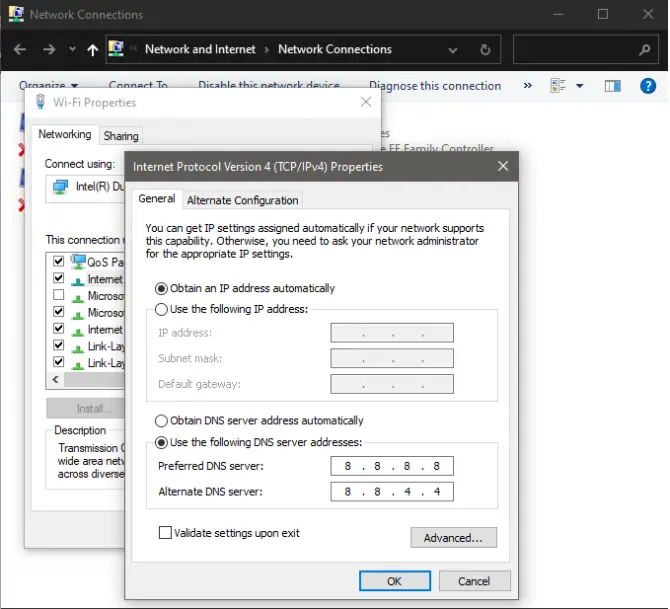
7. ПстрыкніцевызначыцьЗахавайце змены і выйдзіце.
8. Памятайце重新 啟動кампутара, каб даведацца, ці вырашыла гэта рашэнне вашу праблему.
перазапусціце мадэм і маршрутызатар
Простыя выпраўленні часам могуць вырашыць нават самыя складаныя праблемы.Калі вы яшчэ не спрабавалі, перазапуск мадэма і маршрутызатара можа дапамагчы.
- экспертызазадняя частка маршрутызатара.
- шукацьСкідкнопка.
- знайсці той, які дазваляе націскаць重置Гузік ручкі або шпількі.Трымайце5-10 секунд.
- Пасля таго, як вы адпусціце яго, маршрутызатар пачне перазагружацца.
Праверка на наяўнасць шкоднасных праграм
Яшчэ адна прычына, па якой вы можаце сутыкнуцца з памылкай асноўнага DNS-сервера, заключаецца ў тым, што ваш ПК можа быць заражаны шкоднаснымі праграмамі.Калі вы паспрабавалі ўсе вышэйпералічаныя выпраўленні, і праблема не знікла, мэтазгодна выканаць сканаванне шкоднасных праграм, каб выдаліць усе пагрозы з вашай сістэмы, якія могуць нанесці ёй шкоду.Каб сканаваць ваш кампутар на наяўнасць шкоднасных праграм, прытрымлівайцеся пакрокавай інструкцыі ніжэй:
- Спачатку адкрыйце Windowsусталяваць.
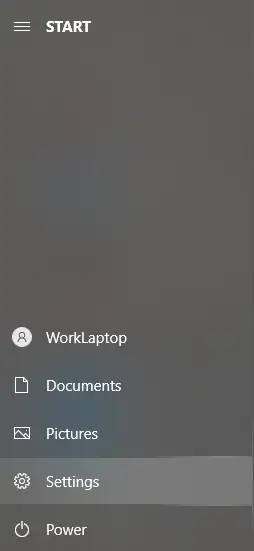
-
- націсніцеАбнаўленне і бяспека.
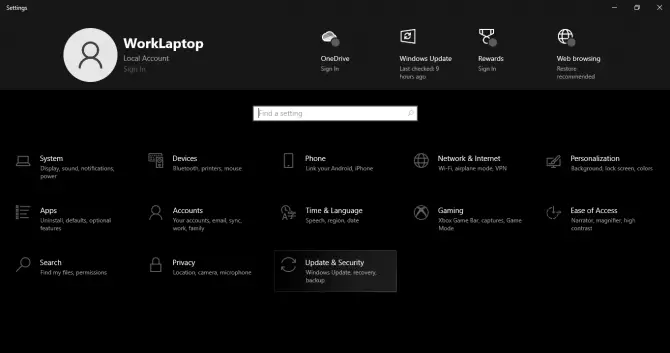
- У левай частцы новага акна абярыцеБяспека Windows並 選擇Абарона ад вірусаў і пагроз.
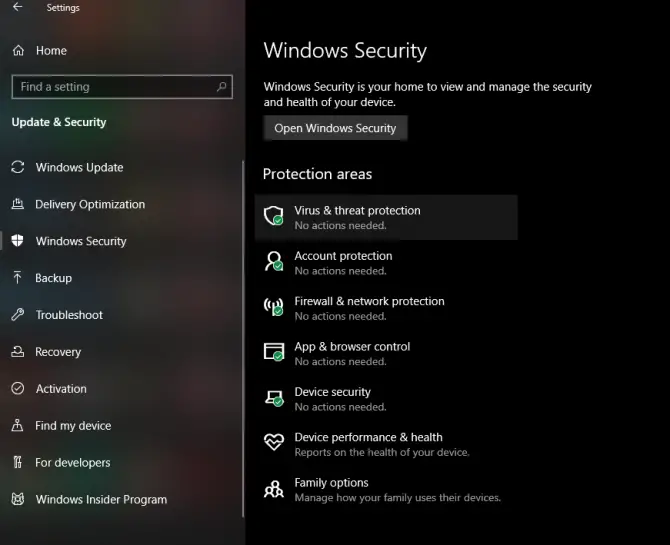
-
- З'явіцца новае ўсплывальнае акно, націсніце ў гэтым акнепараметры сканавання.
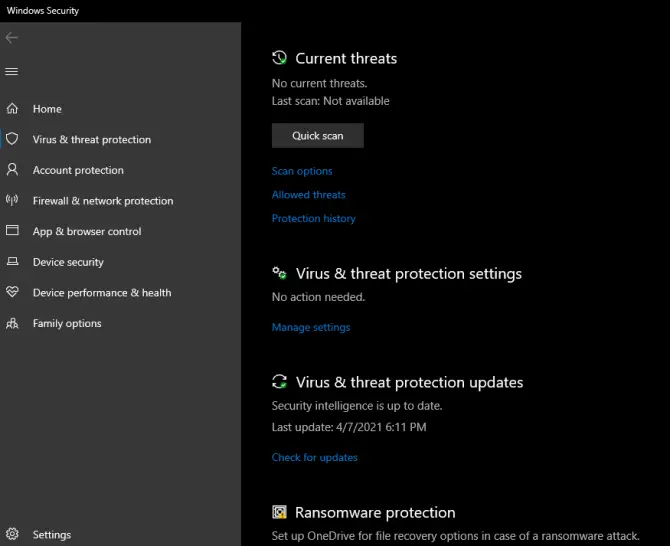
-
- выбрацьПоўнае сканаваннеі націсніцеСканаваць зараз.
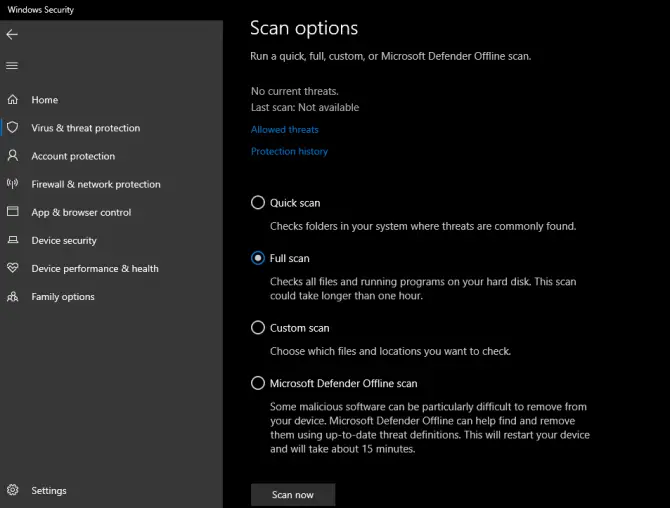
выснову
у вас ёсць.Мы спадзяемся, што нашы парады дапамаглі вам вырашыць памылку «Windows не можа звязацца з прыладай або рэсурсам (асноўны сервер DNS)».Нягледзячы на тое, што выпраўленне памылак DNS можа здацца занадта складанай задачай, выкананне крокаў, апісаных у гэтым артыкуле, зробіць гэты працэс менш цяжкім.Ці ёсць у вас іншыя парады, якімі вы можаце падзяліцца, каб вырашыць гэтую тэхнічную праблему?Дайце нам ведаць, каменціруючы ніжэй!



![Наладзьце электронную пошту Кокса ў Windows 10 [з дапамогай праграмы Windows Mail] Наладзьце электронную пошту Кокса ў Windows 10 [з дапамогай праграмы Windows Mail]](https://infoacetech.net/wp-content/uploads/2021/06/5796-photo-1570063578733-6a33b69d1439-150x150.jpg)
![Выправіць праблемы з прайгравальнікам Windows Media [Кіраўніцтва па Windows 8 / 8.1] Выправіць праблемы з прайгравальнікам Windows Media [Кіраўніцтва па Windows 8 / 8.1]](https://infoacetech.net/wp-content/uploads/2021/10/7576-search-troubleshooting-on-Windows-8-150x150.jpg)
![Выправіць памылку абнаўлення Windows 0x800703ee [Windows 11/10] Выправіць памылку абнаўлення Windows 0x800703ee [Windows 11/10]](https://infoacetech.net/wp-content/uploads/2021/10/7724-0x800703ee-e1635420429607-150x150.png)




![Як убачыць версію Windows [вельмі проста]](https://infoacetech.net/wp-content/uploads/2023/06/Windows%E7%89%88%E6%9C%AC%E6%80%8E%E9%BA%BC%E7%9C%8B-180x100.jpg)


