Адной з галоўных вінаватых у павольнай працы кампутарных сістэм з'яўляецца выкарыстанне рэсурсаў.Калі пэўная праграма або праграмнае забеспячэнне выкарыстоўвае ўсе рэсурсы працэсара, ваш кампутар не можа працаваць з іншымі праграмамі.Гэта прывядзе да запаволення, завісання або нават збою кампутара.
У той час як служба аптымізацыі выканання .NET .Net звычайна не выклікае высокай загрузкі працэсара, яна можа выкарыстоўваць 10-90% на машынах з Windows 100, калі яна пашкоджваецца або працуе занадта павольна падчас аптымізацыі працэсара.
Калі вы выявілі такую сітуацыю, у нас ёсць 4 рашэнні, каб яе выправіць.
Што такое служба аптымізацыі выканання .NET і чаму яна важная?
.NET .Net Runtime Optimization Service, таксама вядомы якmscorsvw.exe, асноўны кампанент машын Windows 10.Ён выкарыстоўваецца для аптымізацыі вашага кампутара шляхам папярэдняй кампіляцыі зборак .NET у фонавым рэжыме, калі ваш камп'ютар не працуе.
.NET Framework выкарыстоўваецца для праграмнага забеспячэння, праграм і прыкладанняў, таму што ўключае ў сябе ўласную тэхналогію генератара малюнкаў, якая дазваляе прыкладанням і праграмнаму забеспячэнню хутка запускацца.Без аптымізацыі .NET Runtime Optimization Service ваша праграма будзе запускацца павольна.
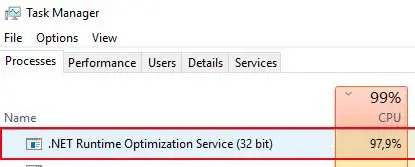
Хаця вы можаце адключыць або завяршыць гэтае заданне з дыспетчара задач, не рабіце гэтага, бо выкарыстанне працэсара толькі часова.Калі гэта перыядычная праблема для вас, ёсць некалькі надзейных спосабаў паскорыць службу аптымізацыі часу выканання .NET і пераканацца, што ваш кампутар не заражаны шкоднаснымі праграмамі.
Што выклікае вялікую загрузку працэсара ў .NET Runtime Optimization Service?
Служба аптымізацыі выканання .Net запраграмавана на перакампіляцыю бібліятэк .NET Framework за 5-10 хвілін і павінна запускацца толькі тады, калі кампутар не працуе.У многіх выпадках карыстальнікі паведамляюць, што гэта не так, і вось чаму.
- Служба аптымізацыі працуе занадта павольна, у выніку чаго яна працуе значна даўжэй, чым 5-10 хвілін.
- Сэрвіс быў пашкоджаны або нейкім чынам пашкоджаны шкоднаснымі праграмамі.
- Служба аптымізацыі, якую вы бачыце ў Дыспетчару задач, на самай справе з'яўляецца шкоднаснай праграмай, якая робіць выгляд, што гэтая служба працуе.
На шчасце, ёсць спосабы барацьбы са шкоднаснымі праграмамі, і любое з прыведзеных ніжэй выпраўленняў павінна вырашыць вашу праблему.
4 Рашэнні для вырашэння праблемы высокай загрузкі працэсара з дапамогай службы аптымізацыі выканання .NET.
1. Запусціце сканаванне шкоднасных праграм, каб ліквідаваць магчымыя інфекцыі.
Першае рашэнне - запусціць сканаванне шкоднасных праграм, каб даведацца, ці існуе на вашым камп'ютары нейкая інфекцыя або вірус, што можа прывесці да таго, што служба .NET Runtime Optimization будзе выкарыстоўваць вялікую вылічальную магутнасць.
Нягледзячы на тое, што мы рэкамендуем запускаць праверку з дапамогай вашага ўласнага антывіруснага праграмнага забеспячэння, часам шкоднаснае ПЗ можа маскіравацца пад звычайны файл на вашым кампутары, у выніку чаго антывіруснае праграмнае забеспячэнне прапускае яго.З улікам сказанага, мы таксама рэкамендуем запусціць праграму, прызначаную для пошуку і выпраўлення шкоднасных праграм.Malwarebytesгэта добры выбар.
Ніжэй прыведзены крокі, неабходныя для запуску сканавання шкоднасных праграм на прыкладзе Malwarebytes.
-
- на кампутарыспампаваць і запусціцьMalwarebytes.
- 點擊Параметр поўнага сканавання.
- Дачакайцеся завяршэння сканавання.
- Калі шкоднасная праграма выяўлена, выберыце яе са спісу іізаляцыя, а затым выдаліць яго.
- перазагрузіце кампутаркаб даведацца, ці па-ранейшаму высокая загрузка ЦП у службы аптымізацыі выканання .NET.
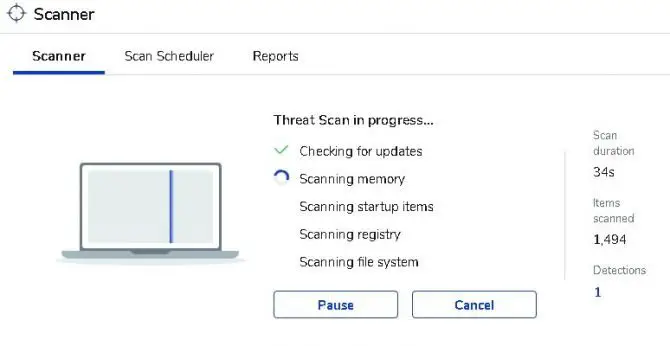
Майце на ўвазе, што не ўсе шкоднасныя праграмы можна выявіць толькі адной праграмай, таму можа спатрэбіцца правесці некалькі сканаванняў з рознымі ўзроўнямі пагрозы.
2. Выкарыстоўвайце інструмент каманднага радка, каб паскорыць і аптымізаваць службу аптымізацыі выканання .NET.
Служба аптымізацыі выканання .NET прызначана для працы з выкарыстаннем толькі аднаго ядра працэсара, але з тым, наколькі прасунутыя працэсары нашых камп'ютэраў зараз, мы можам прымусіць прыкладанні выкарыстоўваць некалькі ядраў, каб працаваць хутчэй.Для гэтага вам трэба будзе выкарыстоўваць інструмент каманднага радка, убудаваны ў Windows 10, і вам трэба будзе ведаць, 32-разрадная або 64-разрадная аперацыйная сістэма ў вас.
- Каб даведацца, 32-разрадная ці 64-разрадная версія, адкрыйце«Правадыр файлаў»і пстрыкніце правай кнопкай мышы«Мой кампутар» або «Мой кампутар»і абярыце Уласцівасці.在"тып сістэмы"Глядзіце ніжэй тып вашай сістэмы.
- У меню «Пуск» знайдзіце «Камандны радок", каб знайсці інструмент.Калі ён з'явіцца ў вашым меню, пстрыкніце яго правай кнопкай мышы і скажыце «Запуск ад імя адміністратара».
- Калі ў вас 32-бітная сістэма, калі ласкаувайдзіце" cd C :WindowsMicrosoft.NETFrameworkv4.0.30319 ” і націсніце enter, калі ў вас 64-бітная аперацыйная сістэма і працэсар, калі ласкаУвядзіце «cd c:WindowsMicrosoft.NETFramework64v4.0.30319» і націсніце enter.
- Далей увядзіце " Элементы чаргі выканання ngen.exe ” у якасці другой каманды, затым націсніце Enter.
- Пачакайце хвіліну-дзве, затым зачыніце камандны радок і адкрыйце дыспетчар задач, каб убачыць, ці вырашана праблема.
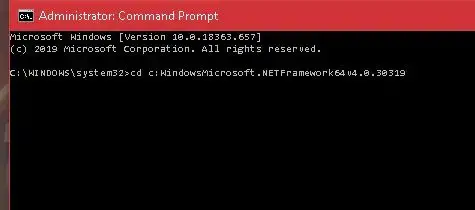
Калі вы выкарыстоўваеце старую версію Windows і маеце такую ж праблему са службай аптымізацыі часу выканання .NET, вы можаце выкарыстоўваць яеПрыведзеная вышэй каманда робіць тое ж самаеАфіцыйны скрыпт Microsoft.Сцэнар даступны па адрасе此Старонак GitHub і патрабуе выкарыстання «захаваць як спасылку» на «арыгінальным» скрыпце.Тып файла павінен быць Windows Script Host.Вам трэба загрузіць яго, затым двойчы пстрыкнуць і націснуць «Выканаць», каб запусціць яго.
3. Перазапусціце службу аптымізацыі выканання .NET.
Вы заўсёды можаце паспрабаваць перазапусціць службу, каб убачыць, ці завершыць яна свой працэс у другі раз хутчэй.Вось як гэта зрабіць.
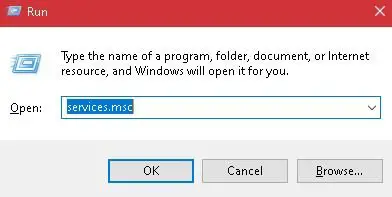
-
- 右鍵 單擊Меню пуск windowsі выберыце «Выканаць» са спісу або знайдзіце «Выканаць» у радку пошуку.Вы таксама можаце выкарыстоўваць клавішу Windows на клавіятуры і націснуць "R", каб выклікаць яе.
- Адкрыецца дыялогавае акно запуску.Увядзіце ў полеservices.msc, а затым націсніце Enter.
- З'явіцца інтэрфейс.пракруціце ўніз і знайдзіцеТэлеметрычны кантэйнер NVIDIAі пстрыкніце па ім правай кнопкай мышы.Выберыце опцыю «Перазапуск».
- яшчэ раз пстрыкніце правай кнопкай мышыТэлеметрычны кантэйнер NVIDIAі абярыце опцыю «Уласцівасці».
- Калі служба ўжо запушчана, абярыце опцыю «Стоп».Націсніце кнопку "Пуск", каб запусціць яго зноў.
- У акне ўласцівасцей задайце кантэйнер тэлеметрыіАўтаматычны запуск.
- Прымяніце змены і націсніце OK.
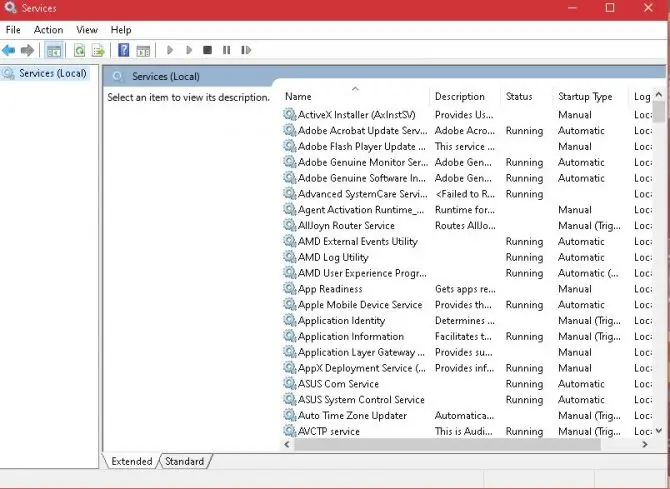
Выйдзіце і адкрыйце дыспетчар задач, каб убачыць, ці нармалізуецца высокае выкарыстанне ЦП працэсам службы аптымізацыі выканання .NET.
асцярожнасць: Гэта адносіцца толькі да відэакарт, на якіх працуе спецыяльны драйвер NVIDIA.
4. Выканайце чыстую загрузку сістэмы.
Прыкладанне трэцяга боку, якое вы выкарыстоўваеце, можа прывесці да таго, што служба аптымізацыі выканання .NET будзе працаваць з вялікай загрузкай працэсара.Каб вызначыць, ці так гэта, запусціце чыстую загрузку сістэмы, каб у вас былі запушчаныя толькі службы Windows і праграмы па змаўчанні, неабходныя для працы вашага кампутара.
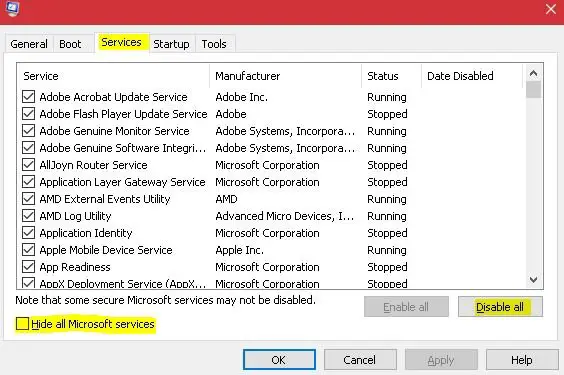
-
- Зноў адкрыйце дыялогавае акно запуску (гл. рашэнне трэцяе).
- 在 框中увядзіце msconfigі націсніце OK.
- Адкрыецца акно канфігурацыі.выбрацьзверхуУкладка "Сэрвісы", выберыце "Схаваць усе службы Microsoft».і абярыце кнопку Адключыць усе.Гатова.
- Вам будзе прапанавана перазагрузіць кампутар.Выберыце опцыю для перазапуску пазней.зноў адкрыцьДыялогавае акно запускуі ўвядзіце msconfig і націсніце OK.
- Калі акно канфігурацыі адкрыецца зноў, абярыце ўкладку "Запуск" уверсевыбраць са спісу«Адкрыць дыспетчар задач».Прагляд апошніх названых«Уплыў пры запуску»даступных палёў і адключаныя ў спісе, пазначаныя якЛюбое поле моцнага ўздзеяння.Каб адключыць, пстрыкніце правай кнопкай мышы кожную важную опцыю і абярыце Адключыць.
- у рэжыме чыстай загрузкіперазагрузіце кампутаркаб убачыць, ці не знікне праблема.Калі няма, вы можаце выканаць крокі вышэй і выбрацьУключыце, каб паўторна ўключыць любыя задачы, раней пазначаныя як важныя.Гэта дазволіць ім запускацца аўтаматычна пры перазагрузцы.
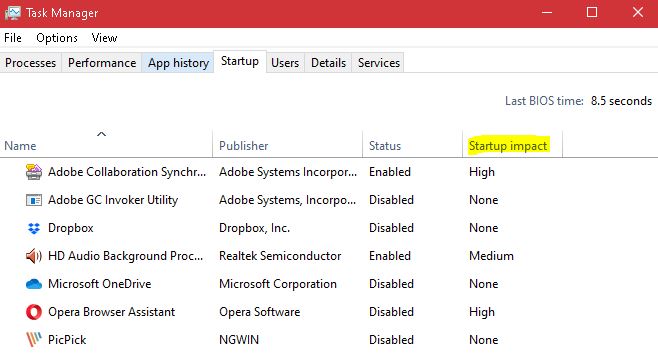
Калі ні адно з вышэйзгаданых выпраўленняў не дапамагае, вы заўсёды можаце часова адключыць службу аптымізацыі выканання .NET, але гэта прывядзе да пашкоджання вашай NET Framework, што можа запатрабаваць выканання выпраўлення.Па гэтай прычыне адключаць гэту службу не рэкамендуецца, паколькі многія праграмы па змаўчанні патрабуюцца для працы ў вашай сістэме Windows і патрабуюць NET Framework.


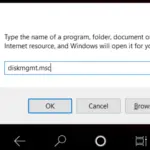






![Як убачыць версію Windows [вельмі проста]](https://infoacetech.net/wp-content/uploads/2023/06/Windows%E7%89%88%E6%9C%AC%E6%80%8E%E9%BA%BC%E7%9C%8B-180x100.jpg)

