Chrome - гэта вэб-браўзер, якім карыстаецца прыкладна 20% наведвальнікаў Інтэрнэту з настольных ПК.Гэты вэб-браўзер, хоць і папулярны, часам паказвае карыстальніку розныя паведамленні аб праблемах і памылках.
Адно з гэтых паведамленняў пра памылку называецца праблемай "хаста", і яно можа прывесці да таго, што ваш браўзер Chrome перастане працаваць і не можа загрузіць вэб-старонкі.Калі гэта адбудзецца, вы ўбачыцеУ левым ніжнім куце экрана адлюстроўваецца "вырашыць хост».
Ніжэй мы азнаёмім вас з некаторымі крокамі па ліквідацыі непаладак, якія могуць вырашыць праблему "вырашэння хоста" Google Chrome.
Што такое памылка «Вызначэнне хоста» ў Google Chrome?
Перш чым мы пяройдзем да крокаў па ліквідацыі непаладак, што менавіта з'яўляецца памылкай «вырашэння хоста»?Гэтая памылка з'яўляецца на экране, калі вы не можаце загрузіць вэб-сайт.На вашым экране з'явіцца надпіс "Гэта вэб-старонка недаступная", а ўнізе злева вы таксама ўбачыце паведамленне, напрыклад "Вызначэнне вузла..."
Вось прыклад таго, што паказвае старонка "Вырашальны хост":
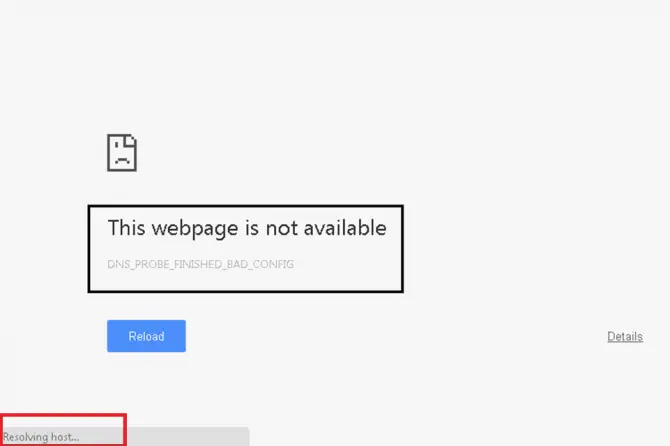
Што выклікае памылку «вырашальны хост»?
Калі вы ўводзіце URL вэб-сайта ў браўзеры Chrome, адбываецца складаны працэс.Нягледзячы на тое, што тэхналогія развілася, і працэс можа здацца хуткім і, такім чынам, простым, яшчэ шмат чаго трэба зрабіць, перш чым ваш камп'ютар сапраўды зможа атрымаць доступ да вэб-сайта.Гэта азначае, што ў працэсе таксама могуць узнікнуць некаторыя праблемы.
Па-першае, URL, які вы ўводзіце, павінен быць ператвораны ў IP-адрас, які можа распазнаць ваш кампутар.Гэта адбываецца ў сістэме даменных імёнаў (DNS).DNS - гэта шматгранная іерархія даных, якая функцыянуе як адрасная кніга, дапамагаючы вашаму камп'ютэру знайсці, куды ён спрабуе пайсці.
Як толькі ваш кампутар знойдзе IP-адрас, які адпавядае URL-адрасу, які вы ўвялі, ён можа адправіць IP-адрас у браўзер для адлюстравання вэб-старонкі.
Як і мова, калі ваш камп'ютар размаўляе на адной мове, а прымае іншую, гэта можа выклікаць праблемы, бо ваш камп'ютар не зможа яе пераўтварыць.Ёсць шмат прычын, па якіх гэта адбываецца:
- Захаваны кэш DNS не адпавядае новаму IP-адрасу.
- Ваш правайдэр унёс змены, якія канфліктуюць з DNS-серверамі.
- Ваш Інтэрнэт-правайдэр (ISP) сканфігураваў ненадзейныя DNS-серверы.
- Налады DNS змяніліся.
5 правераных спосабаў выпраўлення памылак «Вырашаючы хост».
Цяпер, калі мы разгледзелі асновы таго, чаму ваш кампутар можа сутыкнуцца з гэтай памылкай, прыйшоў час паглыбіцца ў праблему вашага кампутара.Ніжэй мы сабралі пяць магчымых рашэнняў, якія дапамогуць вам вырашыць памылку «вырашальны хост».
Ачысціць кэш DNS у Google Chrome
Першы крок, які вы можаце паспрабаваць вырашыць хост, - гэта ачысціць кэш DNS у вашым вэб-браўзеры.Кэшаванне DNS захоўвае змесціва на вашым кампутары, каб дапамагчы яму знаходзіць сайты, якія вы наведвалі раней.Што можа пайсці не так, так гэта тое, што сайт змяніў свой сервер, але ваш кампутар працягвае спробы атрымаць доступ да старой, састарэлай інфармацыі.
Каб дапамагчы вашаму кампутару знайсці правільнае даменнае імя, вы можаце паспрабаваць ачысціць яго кэш.
- Адкрыйце браўзер Chrome.
- Націсніце на адрасны радок і ўвядзіце:хром: // нета-Унутранасці / # DNS
- Націсніце Enter, і вы трапіце на старонку, паказаную на малюнку ніжэй.
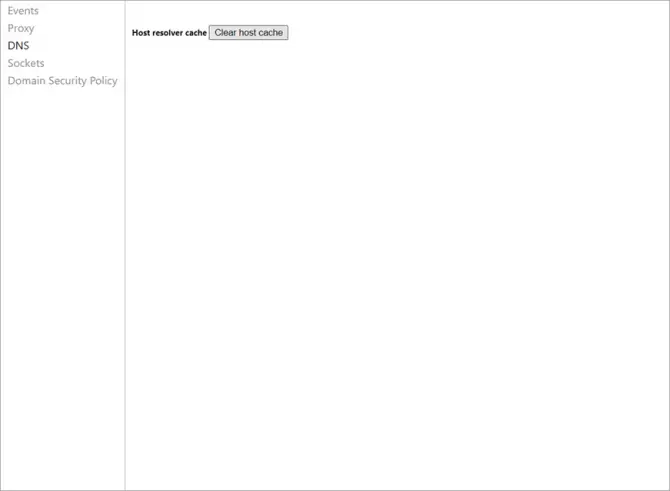
- націсніцеу левым менюDNS
- потым шукайце, як напісанаАчысціць кэш хоста的 位置。Націсніце кнопку, каб ачысціць кэш.
- Зачыніце Chrome і перазапусціце браўзер, каб убачыць, ці вырашыць гэта памылку.
Зменіце свой DNS-сервер на Google Public DNS
Калі прыведзеныя вышэй рашэнні не працуюць, наступнае, што вы можаце паспрабаваць, гэта змяніць DNS вашага кампутара па змаўчанні.Ваш Інтэрнэт-правайдэр (ISP) аўтаматычна забяспечвае ваш камп'ютар DNS па змаўчанні.Аднак часам гэтая налада DNS па змаўчанні нестабільная або ненадзейная.У гэтым выпадку вы можаце паспрабаваць пераключыцца на надзейны DNSАўдыторыя Google DNS.
- Па-першае, націскамКлюч для windowsабо націсніце "Меню ПускДоступ да панэлі пошуку.
- Там знайдзіце " ncpa.cpl "і націсніце"Адкрыць".
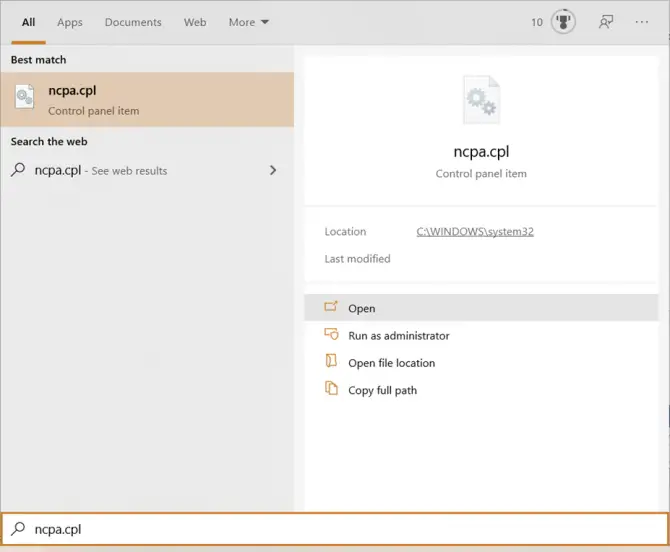
-
- Знайдзіце дысплей " Інтэрнэт-пратакол версіі 4 (TCP/IPv4) ” і пстрыкніце яго, затым пстрыкніцеАтрыбуты.
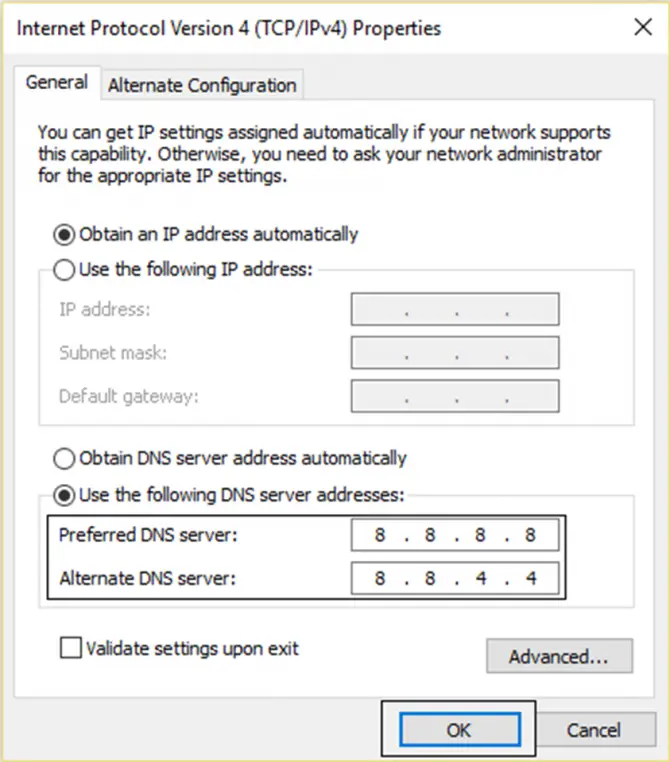
- Выбраўшы "Выкарыстоўвайце наступныя адрасы DNS-сервераў:", каб уручную выбраць сервер DNS іУвядзіце пажаданы сервер DNS8.8.8.8 , увядзіце для альтэрнатыўнага сервера DNS8.8.4.4.
- Пасля завяршэння націсніцеOK, затым увядзіце URL у радок пошуку Chrome для праверкі.
Калі паведамленне пра памылку ўсё яшчэ з'яўляецца, перайдзіце да наступнага магчымага рашэння.
Абнавіць і скінуць TCP/IP
Наступнае, што вы можаце паспрабаваць, гэта скінуць TCP/IP.TCP расшыфроўваецца як пратакол кіравання перадачай, а IP - як інтэрнэт-пратакол.Гэтыя пратаколы адказваюць за дапамогу двум розным камп'ютэрным сеткам узаемадзейнічаць.Калі адна з сетак выходзіць з ладу, яна не зможа атрымліваць інструкцыі, што прывядзе да памылкі «вырашэння хоста».
Каб вырашыць такія праблемы, вам трэба будзе выкарыстоўваць камандны радок для выканання больш прасунутых метадаў ліквідацыі непаладак з удзелам задач адміністратара.Ідзем крок за крокам.
- Спачатку націсніце на клавіятурыКлюч для windowsабо націсніце開始 菜單.
- шляхам пошуку " CMD ", каб атрымаць доступ да ўкладкі каманднага радка.
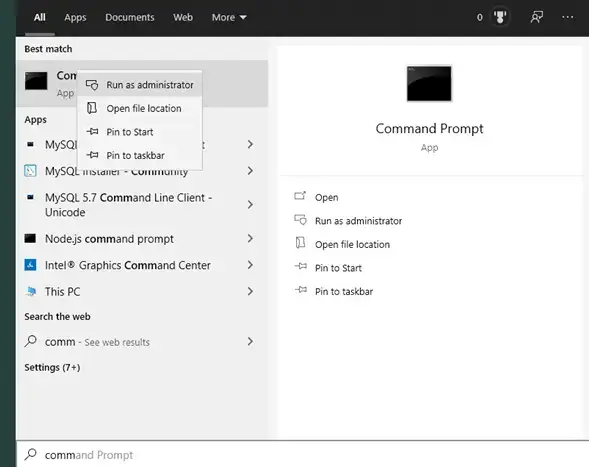
-
- Адтуль вы ўбачыце "запусціць ад імя адміністратара«варыянт.Націсніце яго, каб атрымаць доступ да каманднага радка.
- Пасля доступу да каманднага радка ўвядзіце кожную з наступных каманд, набраўшы іпасля кожнага націску камандыКнопка "Увод" для выканання задач адміністратара:
- ipconfig / release
- IPCONFIG / flushdns
- ipconfig / renew
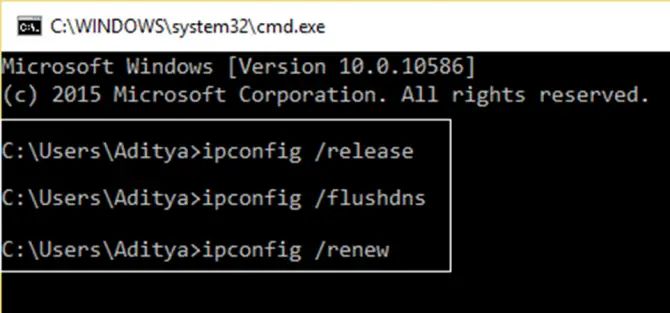
- Нарэшце, вам трэба перазагрузіць кампутар і паспрабаваць атрымаць доступ да Google Chrome, каб убачыць, ці паспяхова ліквідавана памылка.
Адключыць аўтазапаўненне пошуку і налады URL
Наступны варыянт ліквідацыі непаладак, які вы можаце паспрабаваць, - гэта адключыць наладу аўтазапаўнення ў Chrome.Характэрна, што ў адным з апошніх абнаўленняў Google яны выдалілі агульнае рашэнне пад назвай «Адключыць прагназаванне або папярэднюю выбарку DNS».
Нягледзячы на тое, што гэты параметр больш не выкарыстоўваецца, вы ўсё яшчэ можаце адключыць аўтазапаўненне пошуку, што можа дапамагчы прадухіліць доступ вашага кампутара да захаваных няправільных пошукавых фраз і URL-адрасоў.Chrome выкарыстоўвае аўтазапаўненне, каб вы маглі хутка заходзіць на вэб-сайты.Ён робіць гэта, захоўваючы адрасы старонак, якія вы наведалі, у выглядзе файлаў cookie.
Нягледзячы на тое, што захаваныя даныя палягчаюць вам пошук вэб-сайтаў, якія вы наведвалі ў мінулым, гэта таксама можа прывесці да таго, што на вашым кампутары ўзнікнуць праблемы з "вырашаннем хоста", бо ваш кампутар можа спрабаваць атрымаць доступ да URL-адрасоў і IP-адрасоў вэб-сайтаў, якія былі зменены серверы.Каб выправіць гэта, паспрабуйце адключыць аўтазапаўненне для пошукавых запытаў і URL-адрасоў у Google Chrome:
- Спачатку адкрыйце браўзер Chrome.
- У адраснай радку увядзіце:chrome: // налады / syncSetup
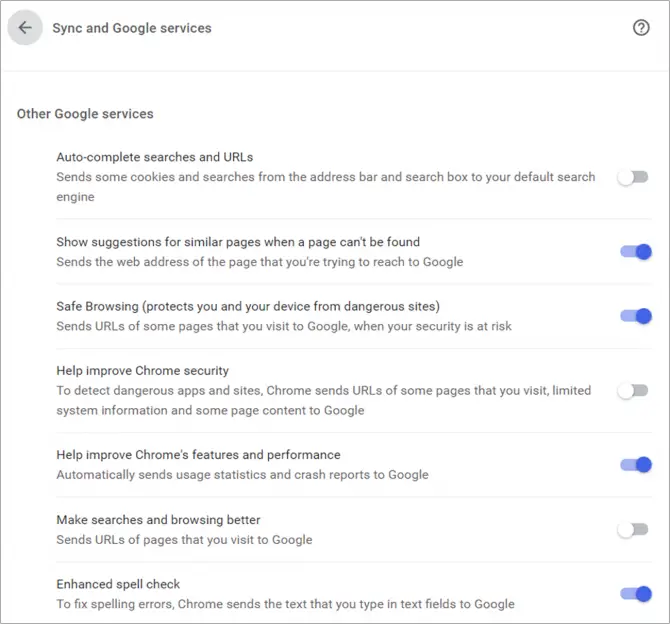
- Выключыце "Аўтазапаўненне пошуку і URL-адрасоў" "пераключальнік.
Пасля выключэння гэтай функцыі перазапусціце браўзер і паспрабуйце наведаць вэб-сайт, які паказвае памылку.Калі гэты крок не спрацуе, перайдзіце да нашага апошняга варыянту, каб вырашыць памылку вашага кампутара «Вызначэнне хоста».
Змяніць налады лакальнай сеткі
Іншая рэч, якую вы можаце паспрабаваць - гэта змяніць налады лакальнай сеткі вашага кампутара.Лакальная вылічальная сетка (LAN) - гэта сетка, якая часта выкарыстоўваецца ў прыватных прадпрыемствах і ў дамах, дзе некалькі давераных прылад могуць быць падлучаныя да адной сеткі.
Аднак часам налады лакальнай сеткі могуць выклікаць праблемы, калі яны настроены так, каб не выкарыстоўваць занадта шмат прылад адначасова.Гэта таксама можа пераблытаць IP-адрас, які атрымлівае ваш кампутар.
Каб змяніць налады лакальнай сеткі, выканайце наступныя дзеянні:
- Зноў адкрыйце браўзер Chrome і націсніце на значок з трыма кропкамі.
- перайсці даусталявацьі адкрытыпрасунутыраздзел.
- у левым менювыбрацьсістэма.
- Адтуль вы хочаце націснуць "Адкрыйце налады проксі вашага кампутара".
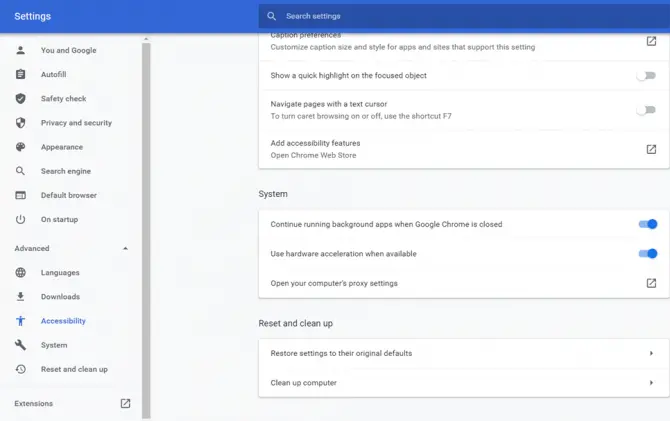
-
- Гэта адкрые экран налад проксі-сервера вашага кампутара.
- Вы павінны пераканацца, што "аўтаматычныНалады выяўлення” варыянт.
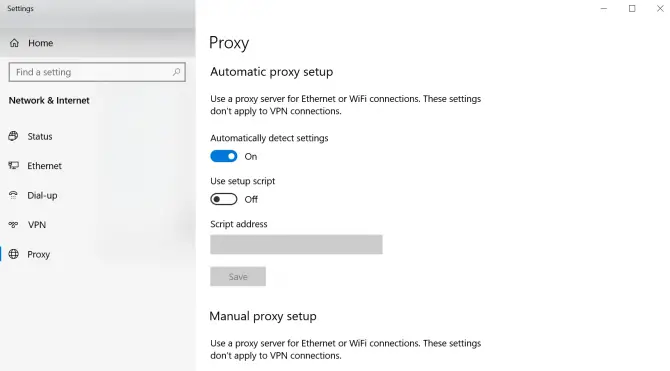
- Перазагрузіце кампутар, каб убачыць, ці працуе гэтае рашэнне па ліквідацыі непаладак.
Што рабіць, калі мой кампутар усё яшчэ паказвае памылку?
Калі вы выкарысталі ўсе рашэнні, апісаныя вышэй, і ваш камп'ютар усё яшчэ паказвае памылку «Раздзяленне хоста», вам трэба звярнуцца да свайго правайдэра.Пераканайцеся, што ў вас ёсць спіс URL-адрасоў, якія не будуць загружацца ў браўзеры пры іх выкліку.Яны змогуць даследаваць праблему, каб зразумець, чаму пэўныя вэб-сайты блакуюцца іх службай, і, спадзяюся, раз і назаўжды вырашыць праблему.


![Змяніць стандартны адрас электроннай пошты Google Chrome [Зменена] Змяніць стандартны адрас электроннай пошты Google Chrome [Зменена]](https://infoacetech.net/wp-content/uploads/2021/06/5706-photo-1578589315522-9e5521b9c158-150x150.jpg)

![Як атрымаць пароль Google Chrome на iPhone, iPad [Аўтазапаўненне пароля] Як атрымаць пароль Google Chrome на iPhone, iPad [Аўтазапаўненне пароля]](https://infoacetech.net/wp-content/uploads/2021/07/5885-How-to-Get-Google-Chrome-Passwords-on-iPhone-iPad-AutoFill-from-any-app-150x150.png)





![Як убачыць версію Windows [вельмі проста]](https://infoacetech.net/wp-content/uploads/2023/06/Windows%E7%89%88%E6%9C%AC%E6%80%8E%E9%BA%BC%E7%9C%8B-180x100.jpg)

