Discord з'яўляецца выдатным інструментам для онлайн-гульцоў на ПК.Гэта прыкладанне VoIP, якое ў асноўным выкарыстоўваецца, каб дазволіць вам мець зносіны з сябрамі падчас гульні ў любімыя шматкарыстальніцкія гульні.Часам карыстальнікі сутыкаюцца з некаторымі памылкамі, такімі як,Нават калі вы бачыце зялёнае кальцо, праз якое праходзіць гук, іхНа Discord таксама нікога не чувацьгук.
Вы не можаце чуць сваіх таварышаў па камандзе ў Discord?Вы не чуеце нікога на Discord, асабліва калі далучаецца новы ўдзельнік?О, вы бачыце зялёны круг, але не чуеце гуку або аўдыё на Discord?У гэтым артыкуле мы сабралі 7 метадаў, як выправіць праблемы з гукам у Discord.
Чаму ты не чуеш чыйго разладу?
Прычын гэтай памылкі можа быць шмат.Гэта можа быць што заўгодна: ад гарнітуры не працуе, да прылады сувязі не наладжана належным чынам.Многія карыстальнікі паведамлялі аб гэтай праблеме, хоць Discord можа хутка вырашыць праблему.На шчасце, вырашыць гэтую праблему вельмі проста і наўрад ці зойме некалькі хвілін.
Як выправіць "не чую ясна"
Першае - гэта першае.Пераканайцеся, што ўсё абсталяванне падключана правільна.Акрамя таго, пераканайцеся, што праблема вырашана.Патэлефануйце або напішыце свайму сябру, каб пераканацца, што яго мікрафон у парадку.Калі так, то можатутПраверце нашу артыкул аб тым, як выправіць праблемы з мікрафонам Discord.Цяпер, калі гэта вырашана, давайце паглядзім на выпраўленне.
Спосаб 1: перазагрузіце кампутар і Discord
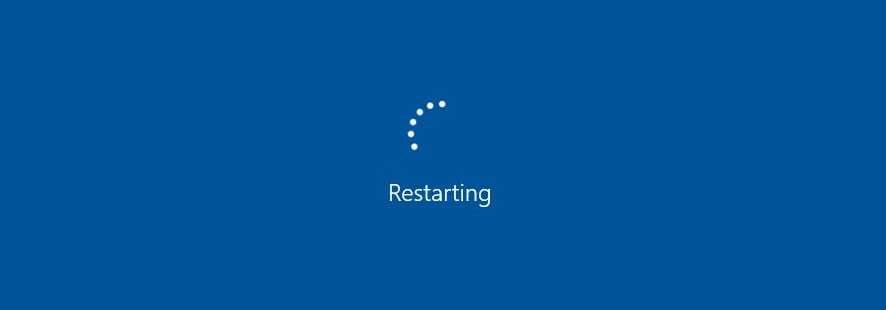
Калі вы звернецеся да каго-небудзь па дапамогу з праблемай кампутара, пераканайцеся, што першы адказ: «Вы спрабавалі выключыць і зноў уключыць яго?».Гэта адбываецца таму, што пры перазагрузцы ПК ён выдаляе код, які не працуе, і зноўку перазапускае ўсё праграмнае забеспячэнне, каб яно працавала.Вы таксама можаце націснуцьCtrl和R Абнавіце прыкладанне.Калі ёсць праблема з апошнім абнаўленнем, гэта можна выправіць.
Спосаб 2: Усталюйце прыладу сувязі па змаўчанні
Гэта адно з яго найбольш выкарыстоўваных выпраўленняў.Магчыма, ваша прылада ўжо ўстаноўлена ў якасці прылады па змаўчанні ў гэтай праграме.Але большасць карыстальнікаў не ведаюць, што вы таксама павінны ўсталяваць прыладу сувязі па змаўчанні ў Windows.Не ведаеце, што рабіць?Затым прачытайце наступныя дзеянні.
- Пстрыкніце правай кнопкай мышы значок гуку на панэлі задач.
- Цяпер абярыце ў меню «Прылады прайгравання».
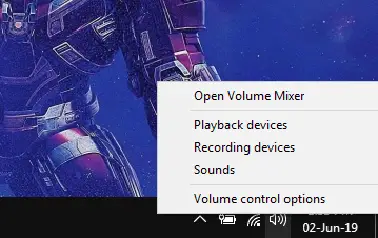
- На ўкладцы «Прайграванне» знайдзіце сваю аўдыёпрыладу і пстрыкніце яе правай кнопкай мышы.Гэта дасць вам меню, у якім вы павінны выбраць «Усталяваць у якасці прылады па змаўчанні".Пстрыкніце правай кнопкай мышы яшчэ раз і абярыце "Усталяваць у якасці прылады сувязі па змаўчанні".
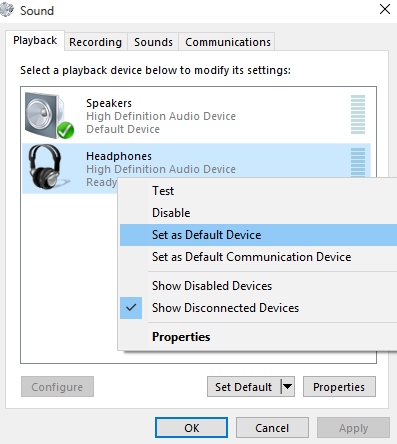
- Не хвалюйцеся, калі вашай прылады няма ў спісе.Проста пстрыкніце правай кнопкай мышы на пустым месцы пад пералічанымі прыладамі і абярыце "Праглядзець адключаныя прылады"з "Прагляд адключаных прылад” варыянт .Гэта павінна выглядаць так.
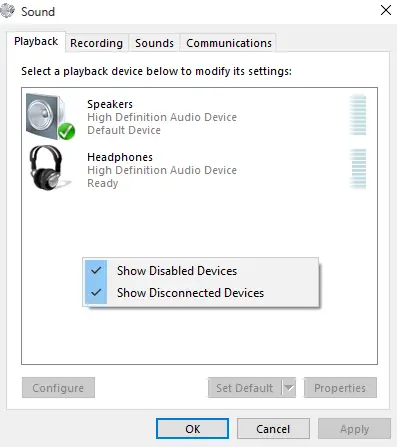
- Затым паўтарыце крок 3, затым націсніцеУжыць和добра.
- Запусціце Discord і паглядзіце, ці чуеце вы голас свайго сябра.
Спосаб 3: Змена падсістэмы гуку
Калі ваша прылада не сумяшчальная з апошняй аўдыяпадсістэмай Discord, то ў вас узнікнуць праблемы.Калі вы ўсё яшчэ не чуеце нічога ў Discord, выкарыстоўваючы прыведзеныя вышэй метады, паспрабуйце змяніць «Аўдыяпадсістэму».Эксперыментальная аўдыёпадсістэма сучасная, але ўсё яшчэ трохі грубая.Кропкі змены наступныя.
- Запусціце Discord.
- У левым ніжнім куце экрана вы можаце знайсці шасцярню.Націсніце гэтую кнопку, каб адкрыцьналады карыстальніка".
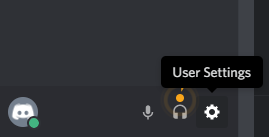
- ў "у наладах прыкладання",выбірай"Голас і відэа».
- Пракруціць ўніз, і вы будзеце在ПашыраныУнізпадвярнуццаПадсістэма аўдыя(аўдыяпадсістэма).
- Націсніце Audio Subsystem і абярыце Standard або Traditional з выпадальнага меню.
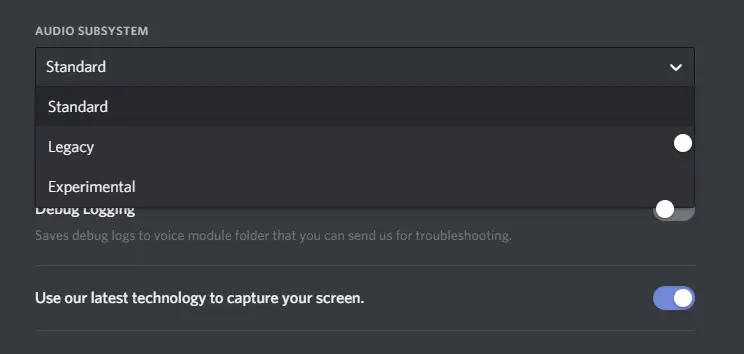
- З'явіцца акно пацверджання.Ён таксама паведаміць вам, што Discord спыніцца і перазапусціць.Націсніце ОК, затым перазапусціце Discord.
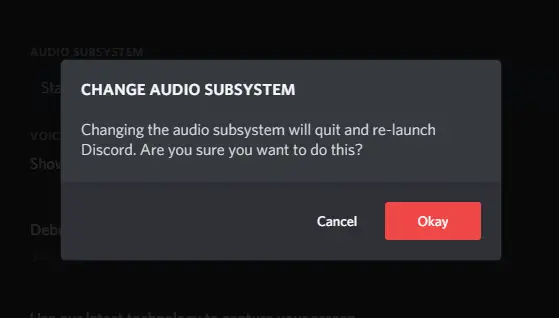
Спосаб 4: выключыце праграму змены галасы
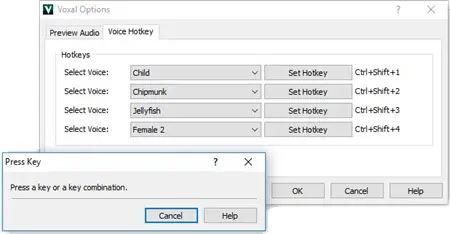
Я ведаю, што можа быць весела быць з сябрамі са змененым голасам.Але гэта таксама выклікае праблемы з Discord і можа быць прычынай таго, што вы нікога не чуеце.Пасля таго, як вы скончыце наладу, запусціце Discord і паглядзіце, ці чуеце вы свайго партнёра.
Спосаб 5: Наладзьце налады голасу
Гэта таксама можна выправіць, адрэгуляваўшы налады, пераканаўшыся, што выбрана правільнае прылада па змаўчанні, а гучнасць вываду не ўстаноўлена на нуль.Каб змяніць гэтыя налады, проста выканайце наступныя дзеянні.
- Адкрыйце Discord.
- Выберыце правы ніжнікарыстальніцкія налады.
- выбраць"Голас і відэа".
- ў "у раздзеле "Налады голасу"., вы можаце знайсці варыянты змены прылады вываду.
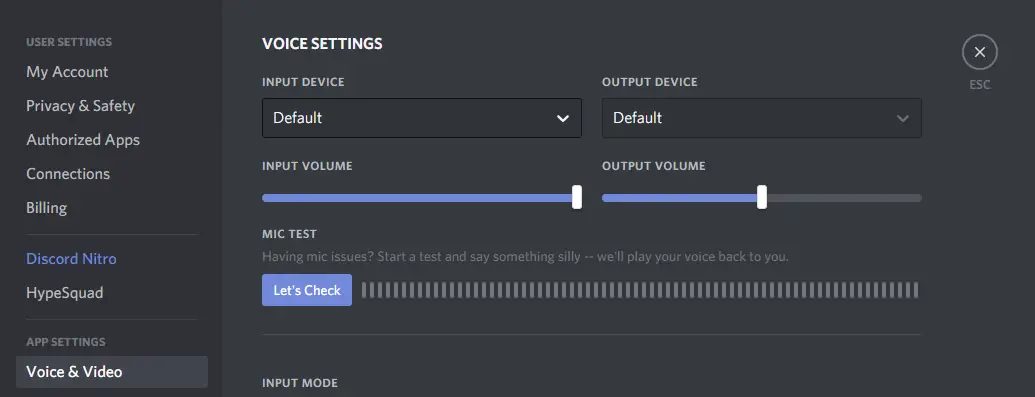
- Выберыце навушнікі або калонкі з выпадальнага меню і пераканайцеся, што паўзунок гучнасці на выхадзе усталяваны на зручны ўзровень.
- Праверце свой голас з дапамогай кнопкі «Давайце праверым».Калі вы можаце чуць, што вы граеце, гэта добра.
- Вы таксама можаце скінуць налады ў канцы «Голас і відэа».Кнопка скіду будзе выдзелена чырвоным колерам.
Спосаб 6: Выкарыстоўвайце вэб-версію
Вэб-версія Discord заўсёды будзе даступная, калі ў вас узнікнуць праблемы з праграмай.Проста выкарыстоўвайце яго, пакуль Discord не адправіць абнаўленне.Каб выкарыстоўваць яго, усё, што вам трэба зрабіць, гэта запусціць браўзэр і наведаць яго http://discordapp.com.
Спосаб 7: Калі вы ўсё яшчэ не чуеце падтрымкі Discord
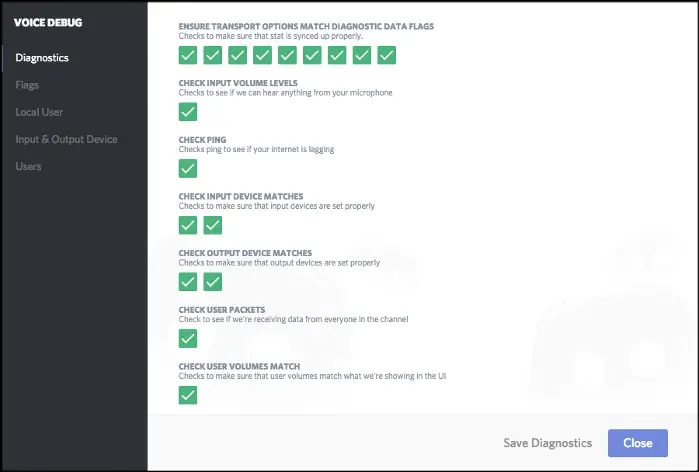
Калі нішто ў гэтым артыкуле не вырашае вашу праблему, застаецца толькі звязацца з Discord.У іх ёсць магчымасці адладкі, якія дапамагаюць кампаніям вызначыць вашу праблему.Каб даведацца больш, вы можацегэта тутдоступ .
нарэшце вазьміце
Гэта 7 метадаў, якія вы можаце выкарыстоўваць, каб вырашыць гэтую праблему.Спадзяюся, цяпер вы можаце чуць, як вашыя таварышы па камандзе гуляюць у PUBG або Call of Duty на сваёй новай гульнявой гарнітуры.


![Як убачыць версію Windows [вельмі проста]](https://infoacetech.net/wp-content/uploads/2023/06/Windows%E7%89%88%E6%9C%AC%E6%80%8E%E9%BA%BC%E7%9C%8B-180x100.jpg)


