Windows 10 прадастаўляе карыстальнікам мноства карысных і абноўленых функцый, адной з якіх з'яўляецца функцыя пад назвай"Кортана"выдатныя асаблівасці.Гэта персанальны памочнік з галасавой актывацыяй або віртуальны памочнік.
Як бы карысна і весела гэта ні было, калі гэтая функцыя не працуе, і вы апынуліся ў ёйCortana не працуеУ сярэдзіне сітуацыі гэта можа крыху расчароўваць, што і зразумела.
Такім чынам, мы тут, каб дапамагчы вам.Мы пералічылі некалькі простых выпраўленняў, якія вы можаце выкарыстоўваць, калі сістэма адказвае " Cortana не працуе"паспрабаваць.
Як выправіць, што Cortana не працуе
У некаторых выпадках гэта можа працаваць толькі для першага выпраўлення, але нават калі яно не працуе для вас з першага разу, ёсць іншыя варыянты.Чытайце далей, каб даведацца -
Спосаб 1
Часам некаторыя службы не запускаюцца падчас запуску Windows.Cortana - гэта служба Windows, і яна можа не загружацца, таму першы спосаб выправіць Cortana не працуе - гэта перазагрузіць ПК або ноўтбук.
Аднак, калі перазапуск не ліквідуе праблему, перайдзіце да наступнага выпраўлення.
Спосаб 2
Уліковы запіс Microsoft: Часам, калі вы сутыкаецеся з памылкамі меню "Пуск", гэта ў асноўным звязана з праблемамі ў вашым уліковым запісе Microsoft.Вы можаце паспрабаваць выйсці з сістэмы і зноў увайсці.Такім чынам, другі абыходны шлях - выйсці з існуючага ўліковага запісу Microsoft, выкарыстоўваючы крокі, згаданыя ніжэй, і ўвайсці зноў.
- Націсніце кнопку «Пуск».
- Націсніце на значок карыстальніка
- Націсніце, каб выйсці
- Проста ўвайдзіце зноў з дапамогай свайго ўліковага запісу Microsoft
Калі гэта не выправіць праблему адразу, не забудзьцеся перазагрузіць сістэму пасля паўторнага ўваходу ў сістэму
Спосаб 3
Рэгіянальныя і моўныя налады: Cortana адчувальная да рэгіянальных і моўных налад у сістэме.
- перайдзіце ў опцыю налад
- Націсніце на опцыю «Час і мова».
- Націсніце на опцыю «Рэгіён і мова».
- Праверце, ці адпавядаюць дэталі вашаму часу і мове
Калі няма, абнавіце яго, захавайце яго і праверце Cortana яшчэ раз.
Cortana можа не прапаноўваць падтрымку ў вашай краіне, калі ваша Windows не абнаўляецца
Спосаб 4
абнаўленне сістэмы: Усе прылады прэміум-класа павінны час ад часу абнаўляцца, каб яны працавалі бесперабойна.Праверце наяўнасць абнаўленняў у вашай сістэме.У вядомых абнаўленнях ад Microsoft ёсць выпраўленні для Cortana.Проста запампуйце даступнае абнаўленне, каб выправіць праблемы з Cortana.
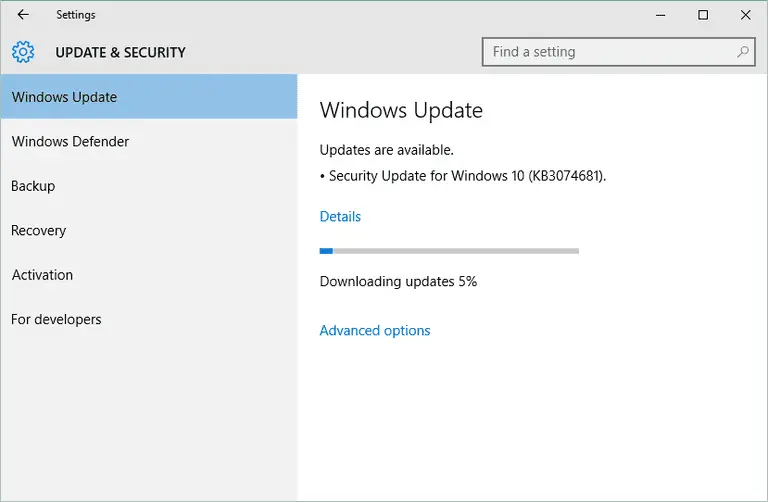
- перайдзіце ў опцыю налад
- Націсніце на Абнаўленне Windows у раздзеле Абнаўленне і бяспека
- Праверце статус
- Варта адзначыць "Ваша прылада абноўлена"
Калі няма, націсніце Праверыць наяўнасць абнаўленняў.Пасля гэтага перазагрузіце сістэму і праверце Cortana
Спосаб 5
Ліквідацыя непаладак у меню Пуск: Часта назіраецца, калі Cortana не працуе, кнопка Пуск таксама пачынае не працаваць.Такім чынам, вядома, што сродак ліквідацыі непаладак меню "Пуск" у Windows 10 таксама ліквідуе праблемы з кнопкай "Пуск" і няспраўнасць Cortana.
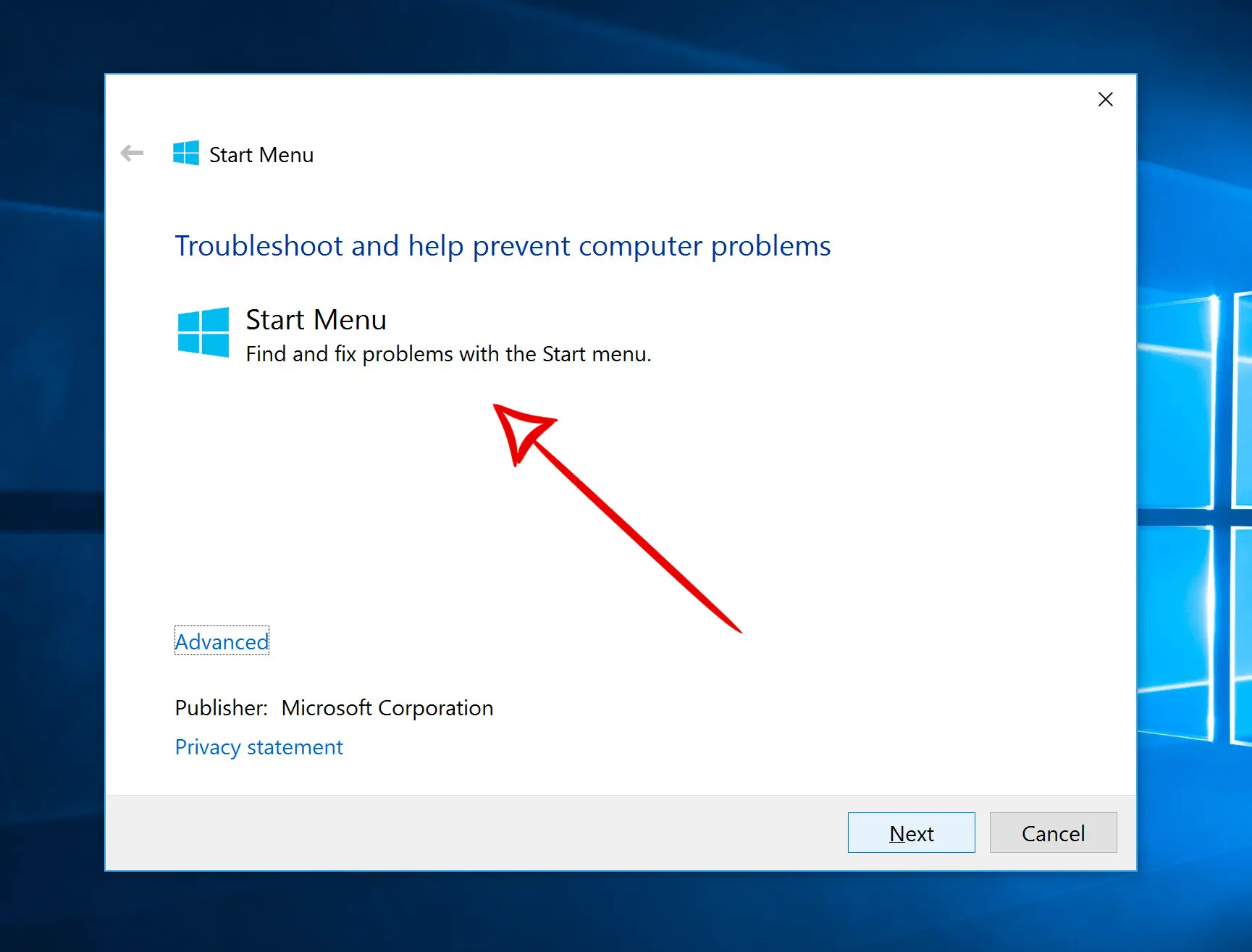
- Перайдзіце на старонку ліквідацыі непаладак у меню «Пуск».
- Націсніце «Паспрабуйце сродак ліквідацыі непаладак»
- Націсніце на «Сродак ліквідацыі непаладак у меню Пуск»
- Далей націсніце на спампаваны файл
- Націсніце "Далей"
- Калі вы скончыце, націсніце «Зачыніць»
- Праверце Cortana зараз.Пры неабходнасці перазагрузіце сістэму
Спосаб 6
Скінуць Cortana: Калі нічога з вышэйпералічанага не працуе, ёсць яшчэ адно простае рашэнне.Паспрабуйце скінуць Cortana
- Увядзіце Cortana ў поле пошуку
- Націсніце Cortana і налады пошуку
- Націсніце кнопку «Эй, Кортана», каб выключыць яе
- Націсніце тую ж кнопку, каб адкрыць Cortana
- Стан гэтай кнопкі скіду цяпер павінен быць "уключаным"
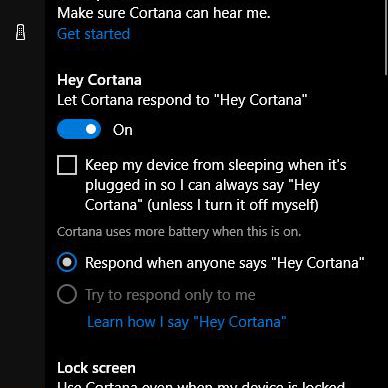
Праверце, ці ўключаны наступныя функцыі ў вашых наладах: -
- Папрасіце Cortana адказаць на "Hey Cortana" Пагаворыце з Кортаной.
- Калі хтосьці кажа "Гэй, Кортана"Папытаеце каго-небудзь пагаварыць з Cortanaадказаць калі .
- калі фантазія, калі ласка, выкарыстоўвайце Cortana, калі мая прылада заблакаваная.
Паспрабуйце праверыць Cortana зараз.ў "пад мікрафонам ,Адкрыць"Пераканайцеся, што Кортана чуе мяне, затым націсніце "пачатак". ".
Спосаб 7
Перазапусціце Cortana: Вы можаце паспрабаваць перазапусціць працэс Cortana Windows, каб атрымаць лепшыя вынікі.
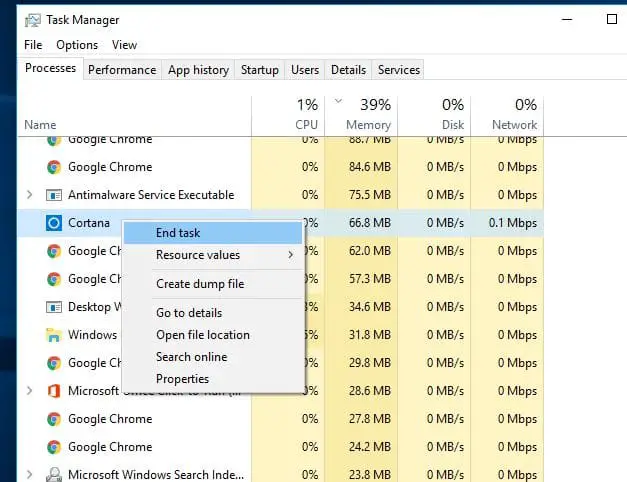
- націсніце на клавіятуры Ctrl + Alt + Delключ.Вы ўбачыце адкрыты дыспетчар задач.
- Націсніце, каб атрымаць больш падрабязную інфармацыю, калі гэта актуальна.
- На ўкладцы «Працэсы» вывучыце, каб знайсці Кортана і націсніце адзін раз.
- Націсніце кнопку Завяршыць задачу.
- Цяпер перазапусціце прыладу.
Спосаб 8
Пераўсталюеце Cortana: Апошні спосаб выправіць праблемы з Cortana - гэта пераўсталяваць Cortana з запыту PowerShell з падвышанымі правамі.Проста выканайце наступныя дзеянні:
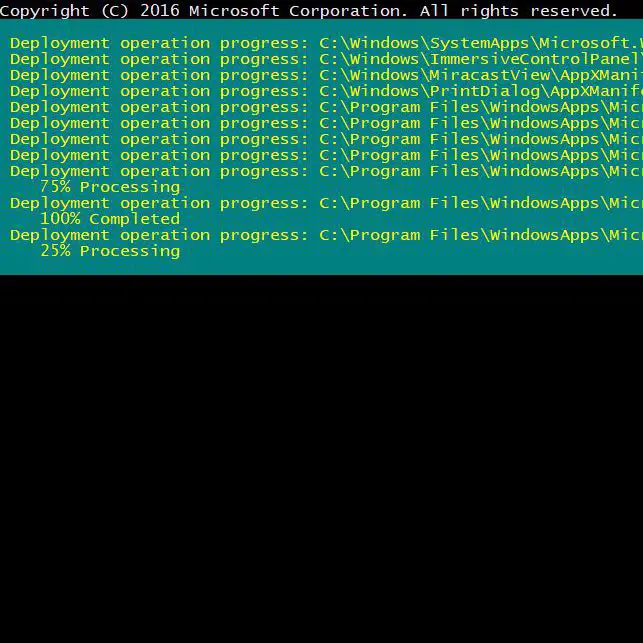
- прэс Клавіша Windows + X, то вы павінны націснуць A.
- Націсніце Так, каб уключыць PowerShell.
- Увядзіце наступныя каманды, усё ў адным радку: Get-AppXPackage -AllUsers | Для кожнага { дадаць -AppxPackage -DisableDevelopmentMode -register "$($_.InstallLocation)AppXManifest.xml"} . (Не стаўце кропку ў канцы гэтай каманды.)
- Націсніце Enter і дачакайцеся завяршэння працэсу.
Глядзіце таксама:не працуе дыспетчар задач
апошнія словы
Такім чынам, гэта адны з лепшых спосабаў выправіць праблемы, якія не працуюць Cortana.
Гэты артыкул дапаможа вам, нават калі Cortana перастане працаваць пасля абнаўлення Windows.
Калі вы ўсё яшчэ сутыкаецеся з іншымі праблемамі, калі ласка, паведаміце нам аб гэтым у раздзеле каментароў.


![Як убачыць версію Windows [вельмі проста]](https://infoacetech.net/wp-content/uploads/2023/06/Windows%E7%89%88%E6%9C%AC%E6%80%8E%E9%BA%BC%E7%9C%8B-180x100.jpg)


