Калі вы геймер, вы можацедысанансвельмі знаёмы.гэта бясплатнае праграмнае забеспячэннеVoIPПрыкладанне, у асноўным для супольнасці відэагульняў.Вы можаце выкарыстоўваць Discord для тэкставых, відэа, малюнкаў і аўдыё камунікацый, якія можна выкарыстоўваць у каналах чата.Discord даступны амаль на ўсіх платформах, уключаючы Windows, што робіць яго вельмі папулярным.
Аднак некаторыя карыстальнікі паведамлялі пра такія праблемы, як Discord, які не адкрываецца або паказвае шэры экран і не адкрываецца.Калі вы карыстальнік, які не можа адкрыць Discord, вы прыйшлі ў патрэбнае месца.
У гэтым артыкуле мы глыбока пагрузімся ў гэтую праблему, а затым апішам, як вырашыць праблему неразгалошвання Discord.
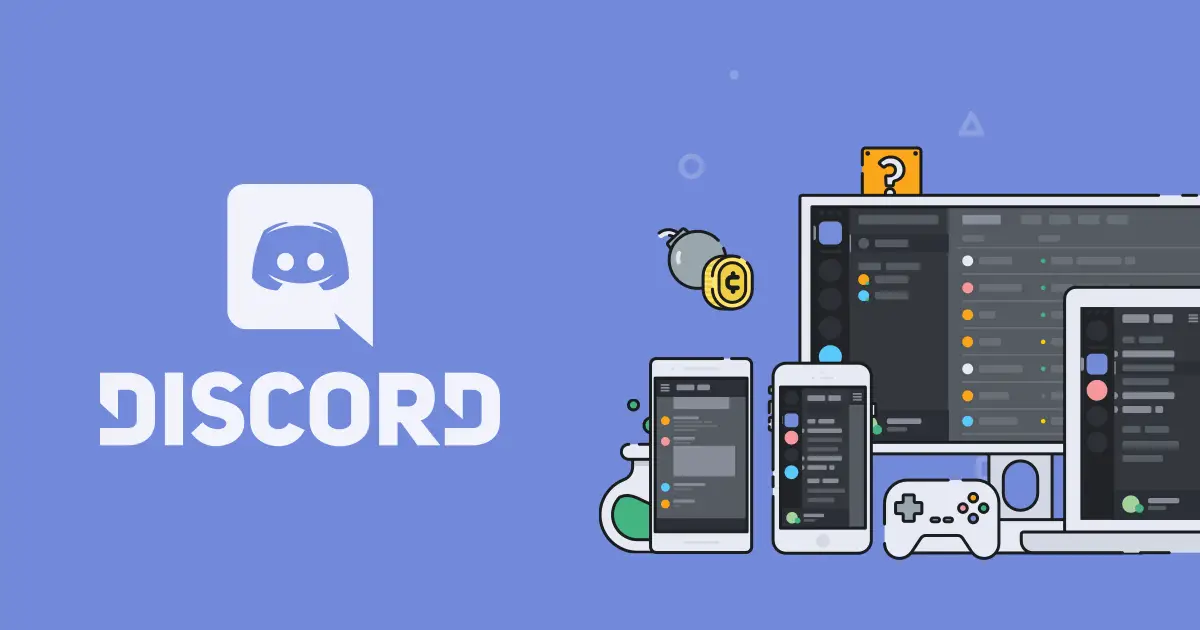
Як выправіць Discord не адкрываецца
Discord часам паказвае праблемы з версіяй Windows.Вы спрабуеце адкрыць яго, але ён не адчыняецца.Экран застаецца такім, як ёсць, інакш экран будзе пустым.Часам, нават пасля перазапуску сістэмы і пераўсталёўкі прыкладання, вы выявіце, што Discord не адкрываецца.Але не хвалюйцеся, бо існуе некалькі спосабаў барацьбы з разладамі.
Давайце іх убачым!
1. Аднаўленне пашкоджаных сістэмных файлаў
Часам наяўнасць пашкоджаных сістэмных файлаў можа выклікаць падобныя праблемы.Такім чынам, заўсёды рэкамендуецца выкарыстоўваць інструмент або прыкладанне, якое можа аднавіць пашкоджаныя файлы за вас.Вы таксама можаце выправіць гэта ўручную, але калі вы не ведаеце, што робіце, вы рызыкуеце яшчэ больш пашкодзіць.
- АдтутАтрымайце бясплатныя інструменты для рамонту, напрыкладReimage Plus.
- Праграмнае забеспячэнне зразумелае, таму выкарыстоўвайце ягоадсканіраваць ваш PCІАднавіць пашкоджаныя файлы.
- Пасля завяршэння пытанне павінна з'явіццаВырашана і Discord павінен працаваць як звычайна.
Звязаны:Выпраўлена немагчымасць чуць нікога ў Discord
2. Завяршыць задачу з дыспетчара задач
Часам, калі вы запускаеце праграму, яна можа запускацца, але толькі ў фонавым рэжыме, таму вы можаце не бачыць, як яна працуе.Давайце выправім гэта:
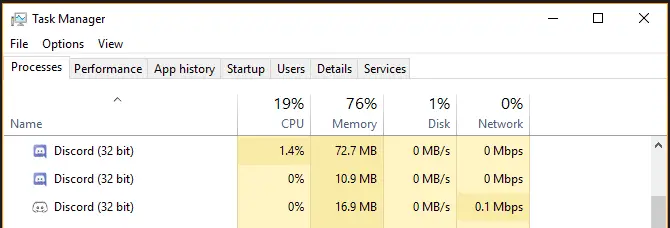
- Адкрыйце дыспетчар задач, націснуўшы Ctrl + Shift + Esc
- У раздзеле ProcessTab знайдзіце discord.exe
- Націсніце на яго і выберыце Завяршыць задачу
- Вы таксама можаце знайсці іншыя прыкладання discord.exe у спісе Працэсы.Зачыніце іх усіх.
Цяпер перазагрузіцеПрыкладанне Discord.Цяпер гэта павінна працаваць нармальна!
3. Завяршыць задачу з дапамогай каманднага радка
Метады дыспетчара задач могуць не працаваць для некаторых карыстальнікаў.Вось чаму вы можаце выкарыстоўваць камандны радок, каб завяршыць працэс.Вось як вы гэта робіце:
- прэсКлюч Windows + R
- тыпуCMD, 然後 按Увядзіце ключ
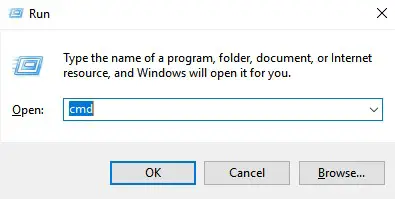
- 在Камандны радокакне, увядзіце наступнае і націсніце Enter:
taskkill /F /IM discord.exe
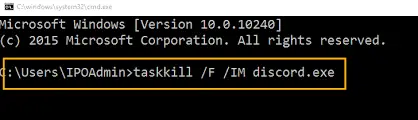
адзін раздысанансдадатакзачыніце, запусціце прыкладанне,дысанансЦяпер гэта павінна працаваць нармальна.
4. ВыкарыстаннеРазладOfвэб-версія
Вы можаце пераключыцца на вэб-версію Discord і выкарыстоўваць яе замест прыкладання.Ён таксама выдатна працуе і, як вядома, вырашае праблемы многіх карыстальнікаў.為此, 請 按照 下列 步驟 操作:
- перайсці дадысананс 網站.
- 點擊登錄
- увайсцісвае ўліковыя дадзеныя і ўвайдзіце ў дадатак
- А цяпер адчынідысананс Дадатак
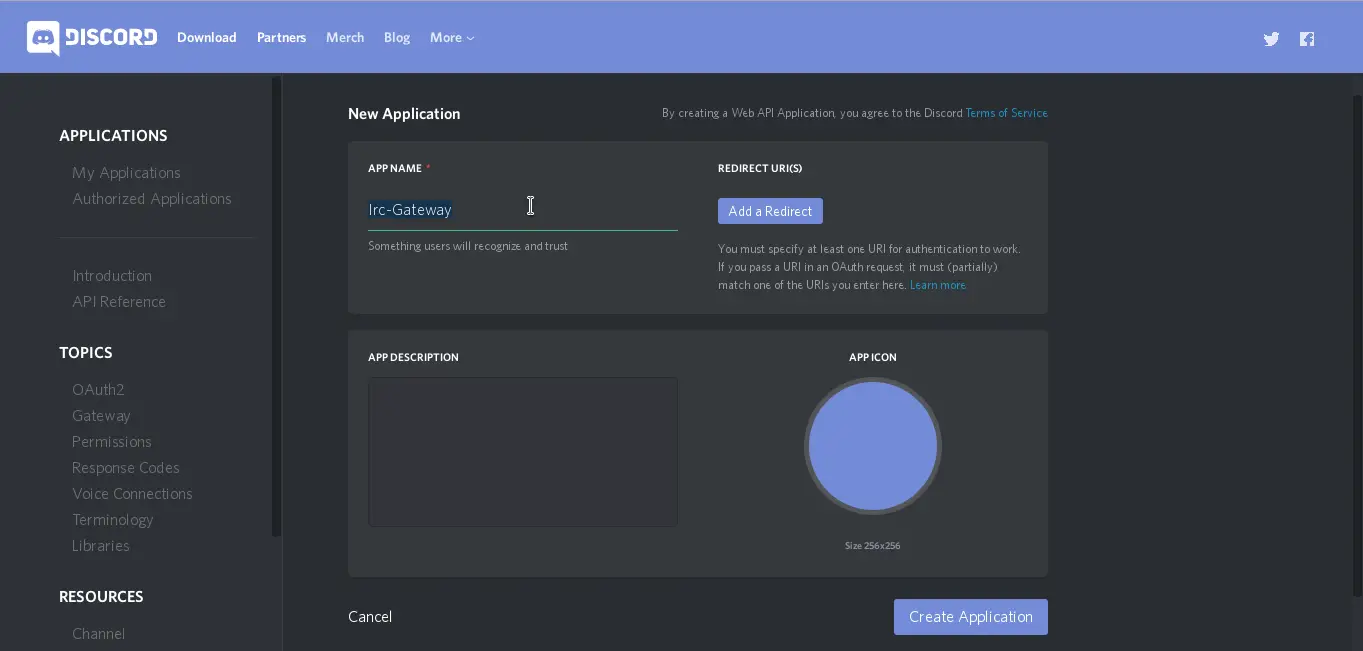
5. Ачысціце AppData і Local AppData
Калі вы выдаліце AppData, праблема можа быць вырашана, і праграма Discord будзе працаваць гладка.為此, 請 按照 下列 步驟 操作:
- Націсніце клавішу Windows + R
- Увядзіце %appdata% і націсніце OK, каб увайсці.
- Знайдзіце тэчку Discord
- выдаліць яго
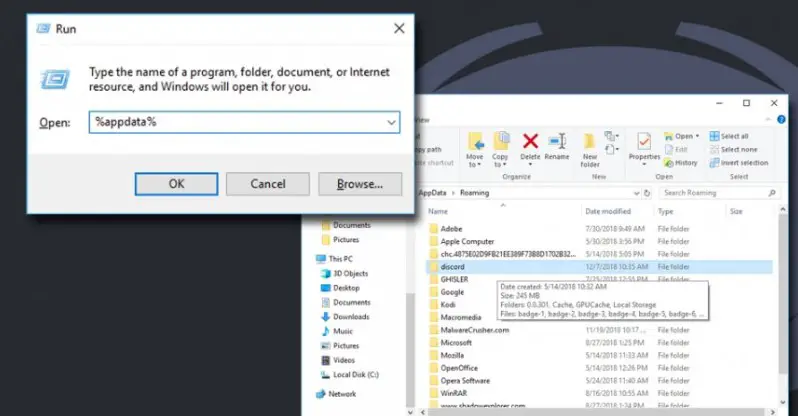
Пасля выдалення тэчкі зачыніце і зноў запусціце праграму Discord.Ён павінен пачаць працаваць ідэальна.Вось і ўсё!
6. Адключыце проксі (калі ёсць)
проксігэта функцыя, якая дазваляе праглядаць Інтэрнэт з розных месцаў.Проксі часам паказваюць праблемы.Таму што, калі проксі-сервер не адказвае, вы не зможаце падключыццаРазлад.хачуАдключыце проксі, калі ласкаВыканайце наступныя дзеянні:
- У радку пошуку ўвядзіце «Панэль кіравання» і адкрыйце яе.
- Перайдзіце ў раздзел Сетка і Інтэрнэт
- Націсніце на Уласцівасці Інтэрнэту
- На ўкладцы Падключэння націсніце Налады LAN
- Пераканайцеся, што «Выкарыстоўваць проксі-сервер для лакальнай сеткі» не пастаўлены (гэтыя налады не прымяняюцца да камутацыйных або VPN-злучэнняў)
- Націсніце Настройкі аўтаматычнага вызначэння
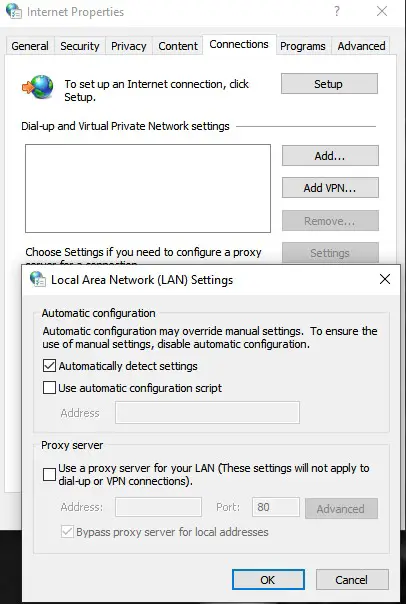
Пасля гэтага запусціце праграму Discord.Цяпер гэта павінна працаваць нармальна.
Калі нічога з гэтага не працуе, пераканайцеся, што прыкладанне Discord і Windows абноўлены.Пасля гэтага пераўсталюеце Discord.Калі раней гэта не працавала, праграма Discord павінна працаваць цяпер.
Глядзіце таксама:Выпраўце, што мікрафон Discord не працуе належным чынам
канчатковае рашэнне!
Мы спадзяемся, што, прачытаўшы гэты артыкул, вы атрымаеце ўяўленне аб тым, як вырашыць праблему неадпаведнасці Windows, якая не адкрываецца.дысанансгэта выдатнае прыкладанне для зносін у гульні, і мы настойліва рэкамендуем яго.калі тызмест гэтага артыкула або метады, апісаныя вышэйЁсць любысумнявацца, вы можаце пакінуць нам паведамленне ніжэй, мы паспрабуем усё магчымае, каб даць вам адпаведныяадказаць.


![Як убачыць версію Windows [вельмі проста]](https://infoacetech.net/wp-content/uploads/2023/06/Windows%E7%89%88%E6%9C%AC%E6%80%8E%E9%BA%BC%E7%9C%8B-180x100.jpg)

