Пасля ўсталёўкі новай версіі Windows 10, усталявання новага драйвера відэакарты або нечаканасці мы можам сутыкнуцца з жудасным сінім экранам смерці (BSoD).BSoD можа быць выкліканы мноствам праблем.Напрыклад, збой драйвера, збой памяці, няспраўныя сістэмныя файлы або праблемы з жорсткім дыскам.
Калі з'яўляецца паведамленне «Збой відэа TDR», звычайна з кодам памылкі 0x00000116, магчыма, нам давядзецца мець справу са збоем драйвера або праблемай сістэмнага файла.
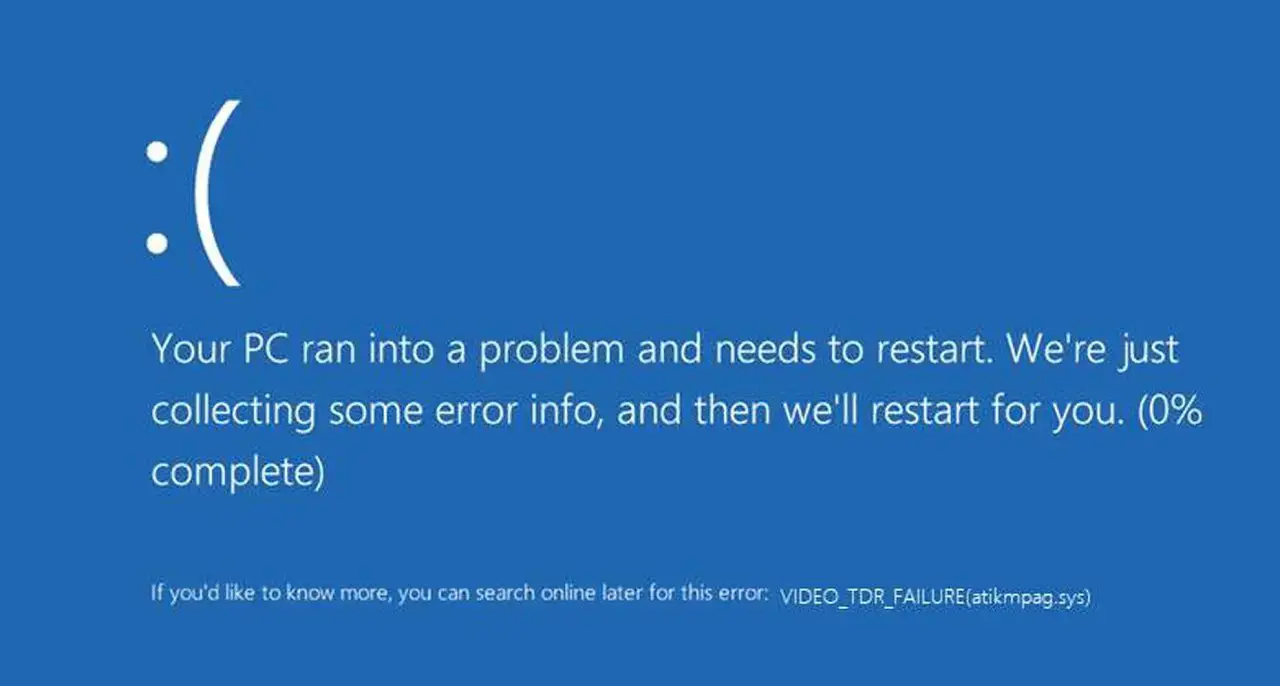
Што такое «Збой відэа TDR»?
TDR расшыфроўваецца як выяўленне і аднаўленне па часе чакання.TDR добры для нас, таму што ён сканцэнтраваны на працы відэакарты і графічнага драйвера.Калі відэакарта не адказвае на працягу доўгага часу, яна паспрабуе вырашыць праблему.У большасці выпадкаў TDR будзе паспяховым, і ваша сістэма аднавіцца пасля тайм-аўту, але часам гэта не вырашыць праблему.
Вось калі паведамленне пра памылку «Відэа TDR Failure» з'яўляецца як BSoD.Калі вы працуеце над задачамі, якія патрабуюць высокай прадукцыйнасці вашай відэакарты, такімі як рэдагаванне відэа, 3D-мадэляванне або гульні, ваша відэакарта можа не адказаць на пэўныя запыты.
Калі гэта адбываецца зноў і зноў, функцыя TDR не зможа з гэтым справіцца, і таму сістэма выдасць памылку BSoD.
5 рашэнняў для выпраўлення памылкі BSoD «Відэа TDR Failure».
Згодна з апісаннямі людзей у Інтэрнэце, памылка 0x00000116 можа ўзнікнуць двума спосабамі.Больш распаўсюджаная версія заключаецца ў тым, што падчас выкарыстання кампутара без папярэджання мы апынаемся ў наяўнасці BSoD.
Яшчэ адна менш распаўсюджаная сітуацыя - гэта збой відэа TDR BSoD адразу пасля запуску машыны, перш чым мы паспелі што-небудзь з гэтым зрабіць.Істотнае адрозненне паміж імі заключаецца ў тым, што ў другім выпадку мы не маем доступу да Windows.Гэта крыху ўскладняе апрацоўку памылак, але не хвалюйцеся, рашэнне ёсць.
Калі вы атрымліваеце памылку, напісаную ў першым выпадку вышэй, гэта азначае, што вы можаце атрымаць доступ да Windows, проста прапусціце наступны раздзел пра бяспечны рэжым Windows і пачніце з прыведзеных ніжэй інструкцый па ліквідацыі непаладак.
З іншага боку, калі вы не можаце атрымаць доступ да Windows, таму што экран BSoD з'яўляецца першым экранам, які вы бачыце пасля загрузкі машыны, то першы крок, які вам трэба зрабіць, гэта загрузіць Windows у бяспечным рэжыме.Для гэтага выконвайце інструкцыі ў наступным раздзеле.
Запусціце Windows у бяспечным рэжыме
Бяспечны рэжым Windows - гэта сістэма для ліквідацыі непаладак.У бяспечным рэжыме Windows не загружае драйверы, што вельмі карысна для нас, бо дазваляе абыходзіць паведамленні пра памылкі.
Вось як увайсці ў бяспечны рэжым Windows:
-
- Каб выключыць прыладу, бесперапынна націскайце кнопку харчавання на працягу 10 секунд.
- Націсніце кнопку харчавання адзін раз, каб запусціць кампутар.
- Як толькі вы пачнеце бачыць першы індыкатар на экране, бесперапынна націскайце кнопку харчавання на працягу 10 секунд, каб выключыць прыладу.
- Націсніце кнопку харчавання адзін раз, каб запусціць кампутар.
- Як толькі вы пачнеце бачыць першы індыкатар на экране, бесперапынна націскайце кнопку харчавання на працягу 10 секунд, каб выключыць прыладу.
- Зноў уключыце прыладу з дапамогай кнопкі харчавання.
- Цяпер дайце яму загрузіцца як звычайна, і ваш кампутар пяройдзе ў асяроддзе winRE.
- Выберыце адзін з варыянтаў, якія з'явяццаЛіквідацыю непаладак.
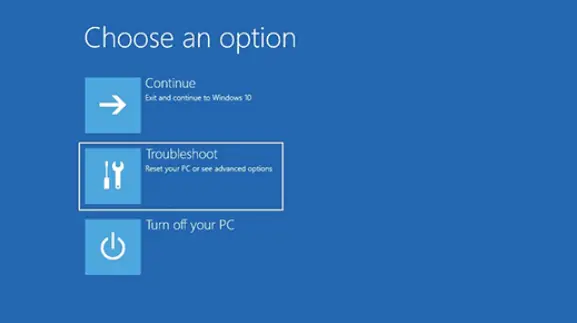
- выбрацьдадатковыя параметры.
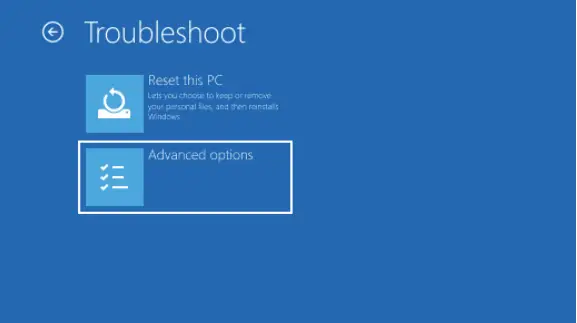
- выбрацьЗапусціце налады.
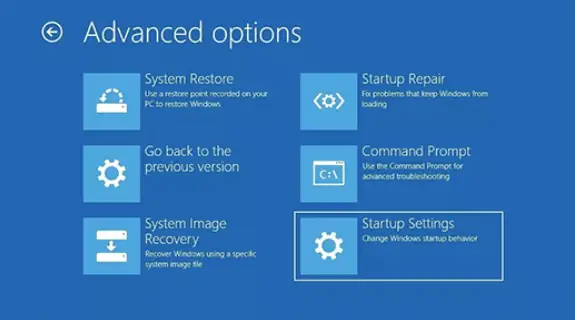
11. Затым націсніцеПеразапуск.
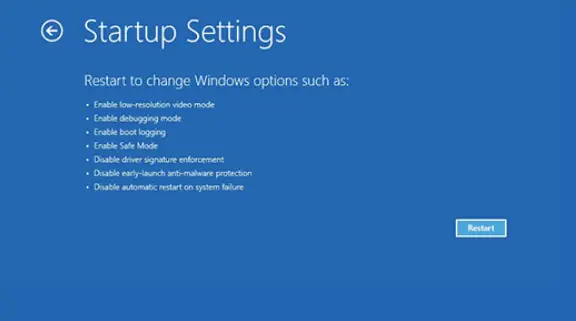
Калі ваша машына перазагрузіцца, з'явіцца спіс опцый.выбрацьБяспечны рэжым з падключэннем да сеткіЗапусціце Windows у бяспечным рэжыме.
Абнавіце драйвер VGA
У большасці выпадкаў памылка 0x00000116 выклікана састарэлымі драйверамі відэакарты, якія больш не сумяшчальныя з аперацыйнай сістэмай Windows.Заўсёды варта пастаянна абнаўляць драйверы, бо ў большасці выпадкаў абнаўленні прывядуць да павелічэння прадукцыйнасці, лепшай бяспекі і ліквідуюць памылкі, такія як "Збой відэа TDR".
Вось як абнавіць драйверы VGA за некалькі простых крокаў:
-
- Спачатку адкрыйце меню «Пуск» і знайдзіце"devmgmt.msc »І націсніце Enter, што запусціць Дыспетчар прылад Windows.
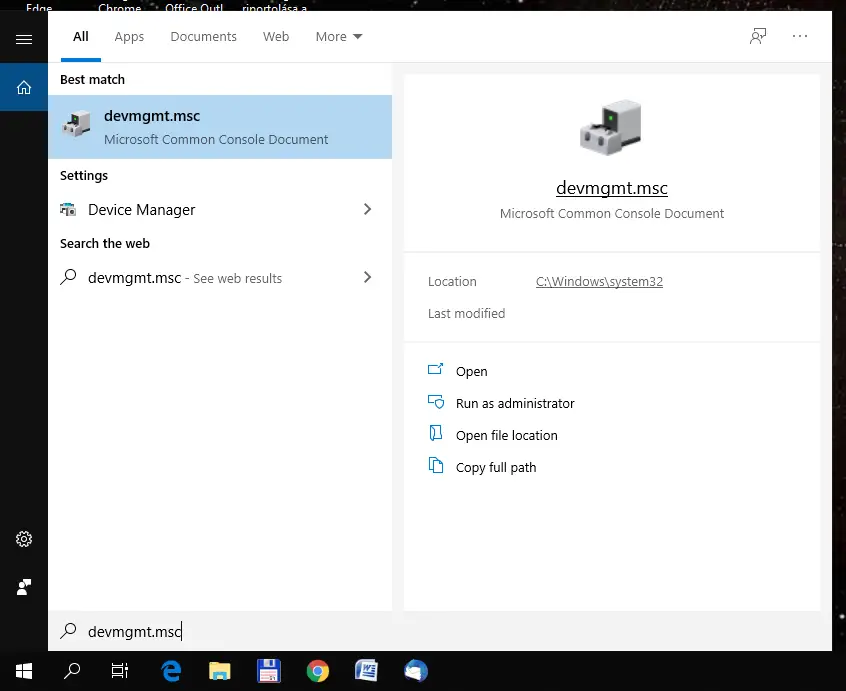
- пашырацьАдаптар дысплеяпункт меню для адлюстравання відэакарты.
- Спачатку адкрыйце меню «Пуск» і знайдзіце"devmgmt.msc »І націсніце Enter, што запусціць Дыспетчар прылад Windows.
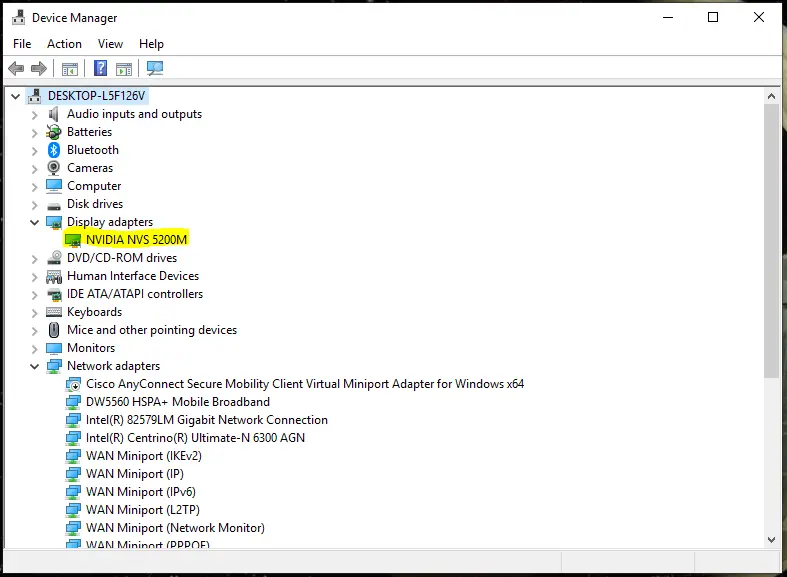
3. Пстрыкніце правай кнопкай мышы назву відэакарты, а затымВыберыце з выпадальнага менюАбнавіць параметры драйвера.
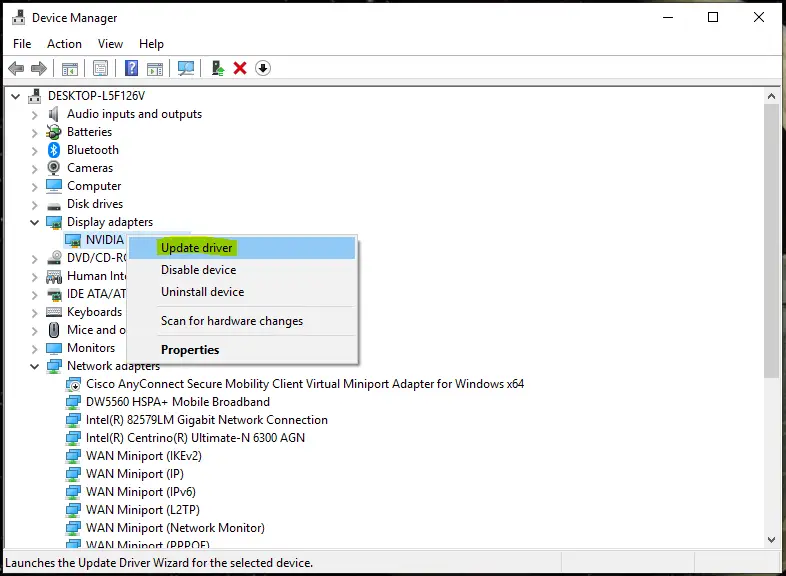
4. З'явіцца новае акно, якое правядзе вас праз працэс абнаўлення драйвера.Калі вас спытаюць, як вы хочаце шукаць драйверы, выберыцеАўтаматычны пошук абноўленых драйвераўварыянты.
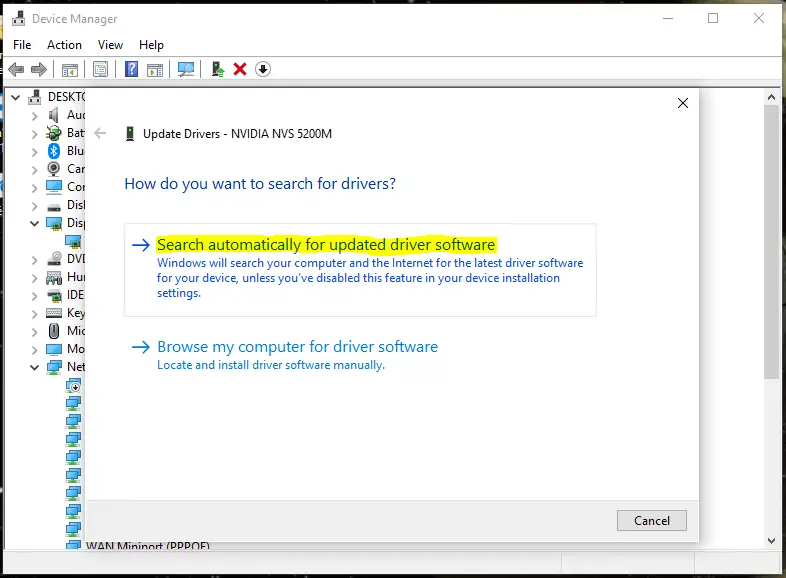
У гэты момант Windows будзе шукаць апошняе праграмнае забеспячэнне драйвера, даступнае ў Інтэрнэце, і ўсталёўваць яго.Пасля завяршэння працэсу перазагрузіце кампутар і праверце, ці ліквідавана памылка.Калі няма, перайдзіце да наступнага раздзела для іншых рашэнняў.
Заўвага: калі вы выканалі гэтыя дзеянні ў бяспечным рэжыме, не забудзьцеся ўвайсці ў бяспечны рэжым яшчэ раз пры перазагрузцы кампутара.
Выдаліце і пераўсталюйце драйвер відэакарты
Абнаўленне драйвера відэакарты можа не вырашыць праблему, бо крыніцай праблемы з'яўляецца файл, які не быў перазапісаны новым абнаўленнем.У гэтым выпадку неабходна выдаліць драйвер відэакарты, затым загрузіць і ўсталяваць апошнюю версію з афіцыйнага сайта вытворцы.
Вось як выдаліць:
- Такім жа чынам, як і ў папярэднім раздзелеАдкрыцьДыспетчар прылад Windows.
- выбрацьДысплейны адаптар.
- Пстрыкніце прыладу правай кнопкай мышы і абярыцеВыдаліць прыладуварыянты.
Пасля завяршэння загрузіце апошнюю версію драйвера з сайта вытворцы відэакарты.Хутчэй за ўсё, гэта будзе адзін з наступных трох:
- Nvidia:http://www.nvidia.com/Download/index.aspx選擇你的顯卡類型,點擊搜索按鈕,然後下載驅動。
- AMD: http: //support.amd.com/en-us/download
Выберыце з першага слупка дыяграмыграфікавыберыце тып відэакарты, націсніце Пошук і спампуйце графічны драйвер для Windows 10. - Intel:https://www.intel.com/content/www/us/en/support/products/80939/graphics-drivers.html點擊開始, затым націсніце立即 下載.
Пасля паспяховай загрузкі драйвера ўсталюйце яго і перазагрузіце кампутар.Спадзяюся, гэта вырашыць памылку 0x00000116.
Заменіце пэўныя сістэмныя файлы драйвераў файламі рэзервовай копіі(толькі для відэакарт AMD)
Калі вы выкарыстоўваеце відэакарту AMD, два вышэйпералічаныя метады не могуць цалкам вырашыць праблему «Збой відэа TDR».Гэта таму, што графічны драйвер AMD не абавязкова перазапісвае ўсе важныя сістэмныя файлы, нават пасля поўнай пераўсталёўкі.Такім чынам, вы павінны ўручную перазапісаць іх з дапамогай версій рэзервовых копій, падрыхтаваных Windows.
Файл, пра які ідзе гаворка, называеццаatikmpag.sys(AMD Multi-Vendor Miniport Driver), які з'яўляецца праграмным забеспячэннем драйвера, створанага Windows.Ён адказвае за ўсталяванне сувязі паміж кампутарам і графічным драйверам AMD.(Так, вам патрэбна праграмнае забеспячэнне для падлучэння праграмнага забеспячэння, якое падключае машыну да вашай відэакарты, да вашай машыны. Ну. Цяжка зразумець, прынамсі, запісана.)
Перазапісаць файлы ўручную:
- Спачатку ўвайдзіцеC: драйверы для windowsі знайсці файлatikmpag.sys
- Перайменаваць гэты файл уatikmpag.sys.old , пстрыкнуўшы яго правай кнопкай мышы і выбраўшыПерайменаваць.Вы можаце проста выдаліць яго, але я б рэкамендаваў гэтага не рабіць, таму што калі ў вас узнікнуць якія-небудзь праблемы на гэтым шляху, лепш мець арыгінальную праблему.
- Пасля перайменавання файла неабходна замяніць яго рэзервовай копіяй, зробленай Windows.перайсці даC:ATIі знайсці названыatikmdag.sy_, і скапіруйце яго на працоўны стол.
- Адкрыйце меню Пуск,У радку пошуку ўвядзіце " cmd" і абярыцезапусціць ад імя адміністратара.
- Увядзіце або скапіруйце і ўстаўце наступную каманду і націсніце Enter: " працоўны стол chdir»
- Затым увядзіце або скапіруйце і ўстаўце « expand.exe atikmdag.sy_atikmdag.sys”, а затым націсніце Enter.
- Пасля завяршэння перамясціце файлы з працоўнага стала наC: драйверы для windows
Пасля выканання апісаных вышэй дзеянняў перазапусціце сістэму.
Выпраўленне праблем з жорсткім дыскам
«Збой відэа TDR» таксама можа быць выкліканы праблемамі жорсткага дыска.У гэтай сітуацыі Windows не можа атрымаць доступ да файла драйвера або можа атрымаць доступ толькі да пашкоджанага файла драйвера.На шчасце, ёсць вельмі простае рашэнне гэтай праблемы.Усё, што вам трэба зрабіць, гэта выканаць каманду аднаўлення жорсткага дыска праз камандны радок Windows, і аперацыйная сістэма праскануе ваш жорсткі дыск і выправіць знойдзеныя пашкоджаныя сектары.
Вось як гэта зрабіць:
- Спачатку адкрыйце меню "Пуск" і знайдзіце " cmd "(Камандны радок) і націсніцезапусціць ад імя адміністратара按鈕.
- у камандным радкуУвядзіце або скапіруйце і ўстаўце " chkdsk /f /r C: ” і націсніце Enter.(У камандзе «C:» з'яўляецца літарай дыска падзелу, які каманда будзе правяраць. Гэта стандартная аперацыйная сістэма, але калі ваша аперацыйная сістэма Windows знаходзіцца на іншым дыску, заменіце «C:» літарай падзелу .)
- Калі вас папросяць пацвердзіць пачатак сканавання, націсніце клавішу "Y" і націсніце Enter.
- Запусціце сканаванне і выпраўце любыя магчымыя праблемы з жорсткім дыскам.
- Пасля завяршэння працэсу перазагрузіце кампутар.
прачытаць файл дампа
Калі да гэтага часу нічога не дапамагло, у вашым выпадку праблема павінна быць яшчэ горшай.Каб высветліць, у чым менавіта праблема, вы можаце выкарыстоўваць тое, што называецца «файл дампа».Файлы дампа падобныя на файлы часопісаў і ствараюцца пры кожным збоі Windows.З іх можна вызначыць, які файл выклікае збой.
Файлы дампа дзеляцца на тры тыпу:
- поўны дамп памяці
- дамп памяці ядра
- невялікі дамп памяці
Цяпер вам патрэбен «невялікі дамп памяці».Перавага гэтага ў тым, што ён не займае шмат месца, але ўсё роўна змяшчае ўсю неабходную інфармацыю.
Спачатку трэба наладзіць Windows для стварэння файла дампа пры наступным збоі:
- Адкрыйце меню «Пуск» і ўвядзіце «Пошук». sysdm.cpl", а затым націсніце Enter.Робячы гэта, вы адкрыеце "Уласцівасці сістэмы«акно.
- перайсці дапрасунутыўкладку, а затым узагрузіць і аднавіцьраздзел, націсніцеусталяваць.Гэта было ўУвод у эксплуатацыю і Recoveryчастка.
- 在Напісаць інфармацыю аб адладцыпстрыкніце выпадальнае меню і абярыцеМалы дамп памяці (256 KB)варыянты.
- прэсOK保存 更改。
па змаўчанні,будзеФайл дампа ствараецца ў тэчцы C:WindowsMinidump.
Калі ваш камп'ютар зноў сутыкнецца з памылкай «Video TDR Failure», вам неабходна вывучыць атрыманы файл дампа, каб высветліць, што выклікае памылку ў вашым канкрэтным выпадку.На жаль, файлы дампа немагчыма проста прачытаць у тэкставым рэдактары.Вам трэба мець праграмнае забеспячэнне, якое "пераводзіць" файл дампа ў фармат, які можна чытаць.
NirSoft стварае бясплатнае праграмнае забеспячэнне пад назвай BlueScreen Viewer, якое робіць менавіта гэта.Вы можаце спампаваць яго з афіцыйнага сайта NirSoft:https://www.nirsoft.net/utils/blue_screen_view.html#DownloadLinks
Пасля ўстаноўкі BlueScreen Viewer адкрыйце файл дампа, і праграмнае забеспячэнне выдзеліць файл драйвера, які выклікаў збой.У большасці выпадкаў імя файла не супадае з сапраўдным імем драйвера.Каб даведацца, які драйвер вам трэба выправіць, выканайце пошук у Google, выкарыстоўваючы дадзенае імя файла, і знайдзіце рашэнні, як выправіць гэты канкрэтны драйвер.
Жадаем вам поспеху ў выпраўленні памылкі «Збой відэа TDR».Дайце нам ведаць, які метад падыходзіць для вашай сітуацыі, у раздзеле каментарыяў ніжэй.






![Як выправіць код памылкі Windows 10 Kernel Power 41? [вырашана] Як выправіць код памылкі Windows 10 Kernel Power 41? [вырашана]](https://infoacetech.net/wp-content/uploads/2022/08/9568-Kernel-Power-Error-41-Feature-Image-150x150.png)



![Як убачыць версію Windows [вельмі проста]](https://infoacetech.net/wp-content/uploads/2023/06/Windows%E7%89%88%E6%9C%AC%E6%80%8E%E9%BA%BC%E7%9C%8B-180x100.jpg)


