У гэтым артыкуле мы распавядзем вас праз розныя метады і крокі, якія вам трэба выканаць, каб пераключыць галоўны экран у Windows 10.
Аднак, перш чым пачаць з гэтымі крокамі, вы павінны зразумець, што такое хатні экран і чаму ў WindowsВыкарыстоўвайце двайны або шматэкранны рэжым.
Што такое галоўны экран?
У цяперашні час Microsoft падтрымлівае і абслугоўвае аперацыйную сістэму Windows.экрангэта прылада вываду, якая выкарыстоўваецца для адлюстравання вываду.Усе версіі аперацыйнай сістэмы Windows дапускаюць двухэкранны рэжым, а некаторыя з іх - шматэкранны рэжым.
Канцэпцыя першаснага і другаснага экранаў уступае ў гульню пры запуску двух або некалькіх рэжымаў экрана.Windows 10 падтрымлівае не толькі два, але і некалькі манітораў.
Калі да сістэмы Windows падлучаны два або больш экранаў, Windows усталёўвае адзін экран у якасці асноўнага экрана, а другі - у якасці другаснага экрана, трэцяга экрана, чацвярцічнага экрана і гэтак далей.
Галоўны экран, таксама вядомы як галоўны экран сістэмы, звычайна лічыцца хатнім экранам, які першым падключаецца да сістэмы.Затым прызначайце іншыя экраны паслядоўна.
Навошта выкарыстоўваць галоўны экран?
Перш чым перайсці да змены распазнавання экрана, вы павінны ведаць, чаму ў Windows ёсць канцэпцыя падвойных/некалькіх экранаў.галоўны экранДля выкарыстання двух / некалькіх відэакарт, і ў нас ёсць некалькі манітораў.Калі гэтыя экраны выкарыстоўваюцца для аб'яднання або адлюстравання вываду разам, мы выкарыстоўваем галоўны экран.галоўны экранГэта экран з кнопкай «Пуск».
Важна вызначыць, які манітор выкарыстоўваецца ў якасці асноўнага манітора, паколькі ўсе вынікі адлюстроўваюцца на маніторы, а таксама прысутнічае кнопка запуску.галоўны экранКіруйце астатняй часткай экрана.Калі праграма адкрыта на дадатковым або іншым экране, праграма з'яўляецца толькі на асноўным экране.Такім чынам, галоўны экран雙/На шматэкраннай сістэмеэкран кіравання.
Цяпер, калі мы разумеем патрэбы і прымяненне сістэм з падвойнымі/шматлікімі маніторамі, мы таксама павінны ведаць, што адной з самых галоўных задач з'яўляецца выбар асноўнага манітора.Увесь паток кіравання і эфектыўнасць нашай сістэмы залежыць ад таго, які галоўны экран мы выбіраем.
Зараз давайце вывучым крокі, каб пераключыць галоўны экран у Windows 10.
Як я магу зрабіць яго сваім галоўным экранам?
Цяпер вы ведаеце важнасць выбару хатняга экрана.Галоўны экран па змаўчанні ў Windows 10 звычайна падключаецца першым.Часта мы не хочам, каб галоўны экран па змаўчанні кіраваў ходам аперацый.Часам для кіравання працай сістэмы патрэбныя другасныя і трэцяечныя экраны.Гэта азначае, што вы хочаце замяніць асноўны экран дадатковым або проста хочаце змяніць ідэнтыфікацыю экрана.
Вось крокі для пераключэння хатняга экрана ў аперацыйнай сістэме Windows 10, 8:
Крок 1: Пстрыкніце правай кнопкай мышы ў любым месцы працоўнага стала і абярыце Параметры дысплея (АБО), адкрыйце Налады і націсніце
«Сістэма» (значок)
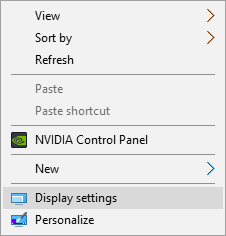
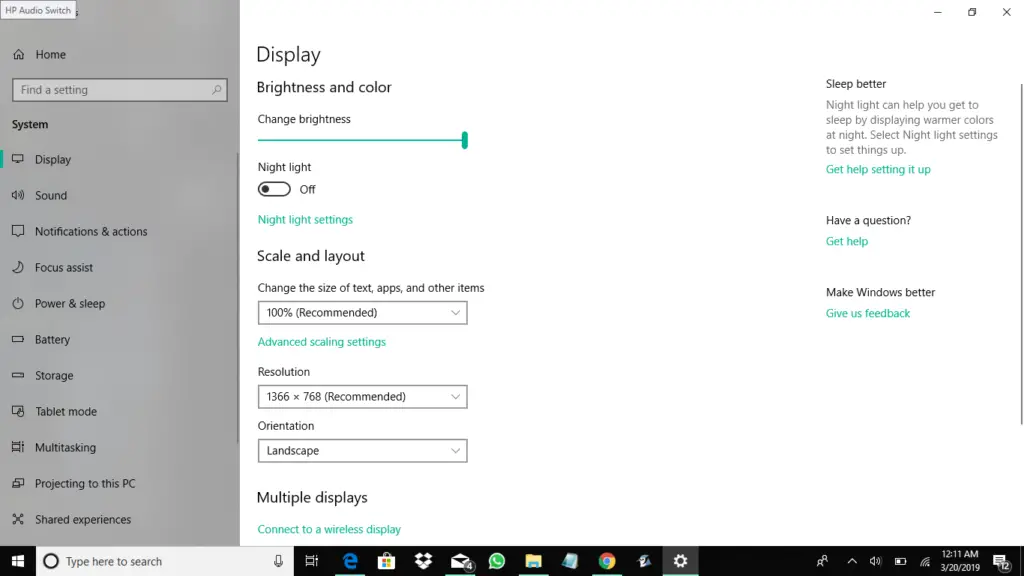
Крок 2: У дыялогавым акне дысплея ўсе экраны з'яўляюцца ў выглядзе лічбаў або лічбаў.Выберыце экран, які вы хочаце выбраць у якасці галоўнага экрана.Затым пастаўце галачку насупраць «Зрабіць гэта маім асноўным дысплеем».
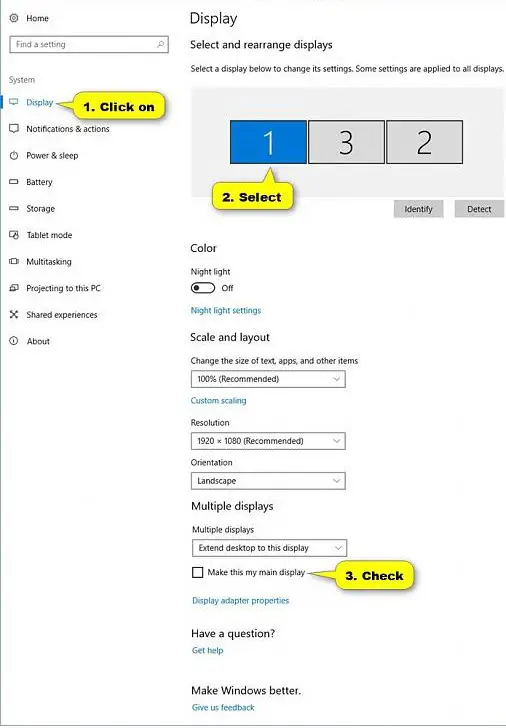
Заўвага: Калі параметр «Зрабіць гэта маім асноўным маніторам» недаступны, гэта азначае, што манітор, які вы хочаце ўсталяваць у якасці асноўнага, ужо з'яўляецца асноўным.
Крок 4: Завяршыце ўстаноўку жаданага экрана ў якасці галоўнага экрана.Цяпер вы скончылі.Націсніце «Зачыніць».Дыялогавае акно налад закрыецца.
апошнія словы
Віншуем, вы ўсталявалі патрэбны манітор у якасці асноўнага або асноўнага.Цяпер гэты экран будзе кантраляваць усе аперацыі сістэмы Windows і сетку паміж рознымі экранамі.
Пры наладжванні сістэмы Windows у рэжыме падвойнага/шматлікіх манітораў заўсёды выконвайце гэтыя крокі старанна і паслядоўна.


![Як убачыць версію Windows [вельмі проста]](https://infoacetech.net/wp-content/uploads/2023/06/Windows%E7%89%88%E6%9C%AC%E6%80%8E%E9%BA%BC%E7%9C%8B-180x100.jpg)


