Ваш інтэрнэт-браўзер дзейнічае як мост, які злучае прыладу, якую вы выкарыстоўваеце, з вэб-серверам вэб-старонкі, да якой вы спрабуеце атрымаць доступ.Ён робіць гэта шляхам перадачы пакетаў паміж браўзерам і маршрутызаванай сеткай, якая працуе і вызначаецца IP (пратакол Інтэрнэту) і TCP (пратакол кіравання перадачай).
Калі ваш вэб-браўзер сутыкаецца з памылкай падчас перадачы, браўзер не дазваляе вам прайсці і падключыцца.Для выкарыстанняGoogle Chromeкарыстальнік,err_internet_disconnectedЗа паведамленнем стаіць некалькі вінаватых, і мы дапаможам вам іх выправіць у гэтым кіраўніцтве.
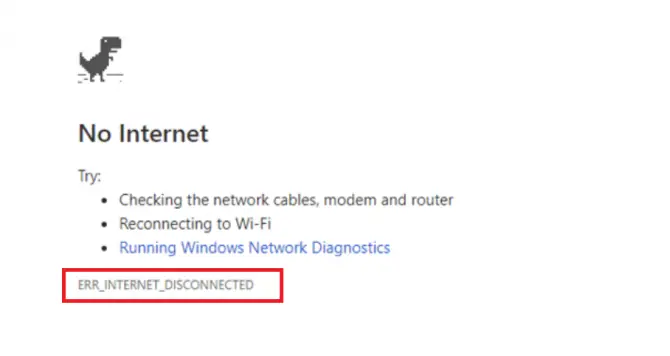
Што азначае паведамленне Err_Internet_Disconnected?
у Google Chromeerr_internet_disconnectedКод памылкі будзе суправаджацца паведамленнем: «Google Chrome не можа адлюстраваць вэб-старонку, таму што ваш кампутар не падлучаны да Інтэрнэту». У асноўным гэта азначае, што Google Chrome не можа ўсталяваць інтэрнэт-злучэнне з хост-серверам вэб-старонкі, да якой вы спрабуеце атрымаць доступ, таму вы не можаце падключыцца і выйсці ў сетку.
У чым прычына праблемы?
- Праблемы з сеткавым падключэннем - ваш Інтэрнэт у аўтаномным рэжыме
- Састарэлыя або несумяшчальныя сеткавыя драйверы.
- Брандмаўэр або антывіруснае праграмнае забеспячэнне, якое блакуе злучэнне.
- Налады вашай сеткі настроены няправільна.
Ці гэта можа быць проста маршрутызатар, які зламаўся або патрабуе перазагрузкі.таму штоerr_internet_disconnectedЁсць шмат патэнцыйных вінаватых, і ў нас ёсць мноства рашэнняў, якія вы можаце паспрабаваць.
10 рашэнняў для выпраўлення памылкі Err_Internet_Disconnected у Google Chrome
1. Яшчэ раз праверце інтэрнэт-кабель.
Першае рашэнне ўключае ў сябе праверку інтэрнэт-кабеля ад маршрутызатара/мадэма да працоўнага стала або ноўтбука.Калі вы нядаўна пераносілі мэблю, прыбіралі тэрыторыю або завялі новага гадаванца, гэтыя кабелі могуць быць збітыя або штурхнутыя, што прывядзе да нестабільнага злучэння.Калі ўсе вашы кабелі на месцы, а вы па-ранейшаму атрымліваеце памылку пры абнаўленні браўзера, перайдзіце да наступнага рашэння ніжэй.
2. Праверце злучэнне WIFI - выдаліце і зноў падключыцеся.
Другое рашэнне - праверыць, ці не адключана злучэнне WIFI па нейкай прычыне.Пры працы з Windows 10 або старым ноўтбуку апаратнае забеспячэнне WIFI у вашым камп'ютары можа стаць нестабільным або прывесці да ваганняў злучэння.Пераканайцеся ў тым, каб праверыць фактычнае злучэнне, не шукайце толькі сімвал WIFI на панэлі задач, бо гэта не з'яўляецца надзейным паказчыкам стабільнага, бяспечнага злучэння.Калі вы не ўпэўненыя, вы можаце праверыць сваю мабільную прыладу, ці працуе на ёй WIFI.Калі няма, у вас ёсць праблемы з бесправадным падключэннемerr_internet_disconnectedпамылка.
3. Выключыце вэб-проксі.
Магчыма, у вас не працуе VPN, але ў вашым камп'ютары ёсць убудаваны проксі-сервер, які можа заблакіраваць вашага Інтэрнэт-правайдэра.Гэты проксі звычайна наладжваецца з вашымі наладамі сеткі і можа быць адключаны адным з двух спосабаў.Першы спосаб - выкарыстанне Google Chrome, а другі - у наладах Windows 10.
Метад Google Chrome
- у Google ChromeАдкрыйце новую ўкладку.
- увайсціхром: // Налады / [Увод].
- Пракруціце ўніз, пакуль не знойдзецепашыраныя налады.Націсніце.
- Знайдзіце налады проксі ў сістэме.
- выбрацьАдкрыйце налады проксі вашага кампутара.
- зачыніцьпроксі або забяспечыцьаўтаматычна вызначаеццаАдкрыць.
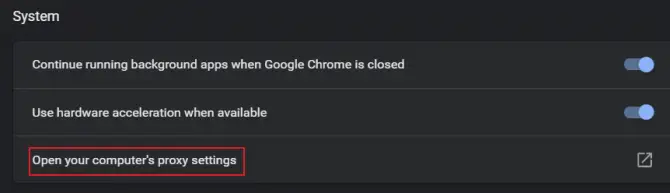
Налада праз Windows 10
- У радку пошуку вашага кампутара ўвядзіцеусталяваць.
- перайсці даІнтэрнэт і параметры сеткі.
- злева,знайсці ў менюпроксі.Націсніце.
- зачыніцьабо скажыцеНалады аўтаматычнага вызначэння.
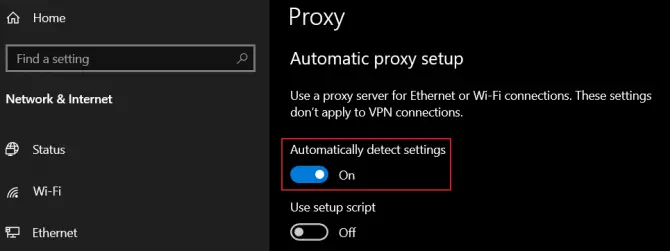
4. Запусціце сродак ліквідацыі непаладак у сетцы Інтэрнэт.
Калі ў вас ёсць падключэнне да Інтэрнэту, але ўсё яшчэ атрымліваецеerr_internet_disconnectedпамылку, вы можаце паспрабаваць запусціць інструмент ліквідацыі непаладак падключэння да Інтэрнэту, каб даведацца, ці ёсць іншыя прычыны блакіроўкі.Гэта заўсёды добра працуе, таму што калі ён знаходзіць праблему, ён аўтаматычна спрабуе яе выправіць.
- У радку пошуку вашага кампутара ўвядзіцеусталяваць.
- перайсці даАбнаўленне і бяспекаварыянты.
- У левым меню знайдзіце故障 排除і націсніце яго.
- бегчыВырашыце праблемы з падключэннем да Інтэрнэту.
- Выконвайце інструкцыі на экране.
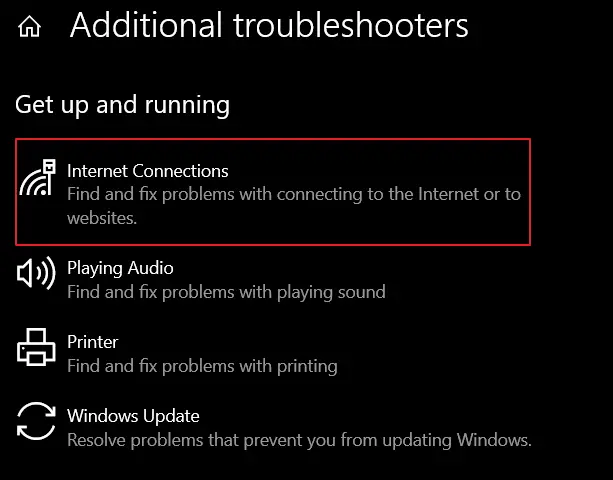
Калі памылка не знікне, перайдзіце да наступнага рашэння ў гэтым кіраўніцтве.
5. Ачысціце даныя прагляду/кэш у Google Chrome.
Паколькі Google Chrome збірае інфармацыю ў кэшы вашага камп'ютара або прылады, напрыклад даныя аўтазапаўнення, файлы cookie, інфармацыю для ўваходу і вашу гісторыю прагляду, ён можа падняцьШкоднасныя файлы cookie, якія выклікаюць праблемы з адключэннем.Лёгкае рашэнне - ачысціць даныя прагляду і кэш у Google Chrome.
- у Google Chromeадкрыць адзінСтаронка новай укладкі.
- націсніцегамбургер менюі са спісувыбрацьусталяваць.
- націсніцеАчысціць гісторыю прагляду.
- У выпадальным меню часовага дыяпазону абярыце"увесь час".
- праверыцьусё ў спісе.
- выразныя дадзеныяі перазапусціце Google Chrome.
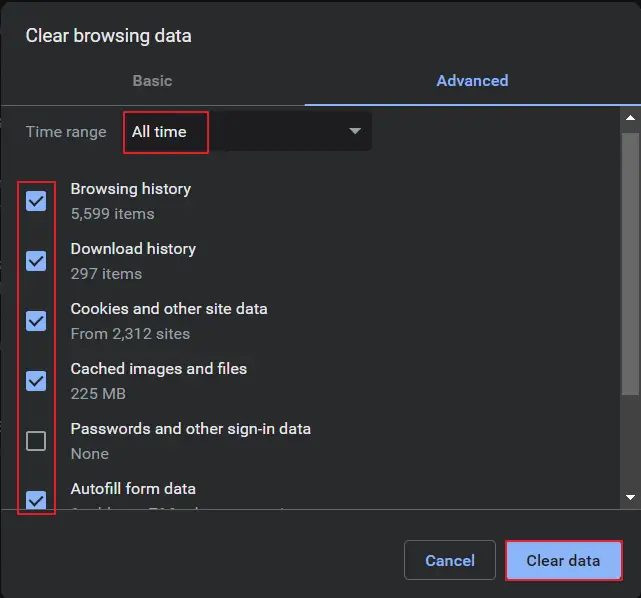
Ці, калі вы хочаце вельмі хуткі спосаб ачысціць яго, увядзіце гэты URL у адрасны радок новай укладкі Google Chrome:chrome://settings/clearBrowserData.
6. Скінуць Google Chrome да налад па змаўчанні.
Калі ачыстка дадзеных браўзера і кэша ў Google Chrome не працуе, паспрабуйцеСкінуць налады браўзера па змаўчанні.Гэта дапаможа выдаліць усе ўключаныя налады, якія канфліктуюць з вашым сеткавым злучэннем.
- у Google Chromeадкрыць адзінСтаронка новай укладкі.
- націсніцегамбургер менюі са спісувыбрацьусталяваць.
- пракруціць ўніз да канцапрасунутыі націсніце.
- 在«Скінуць і ачысціць»выбрацьАднавіць налады да зыходных значэнняў па змаўчанні.
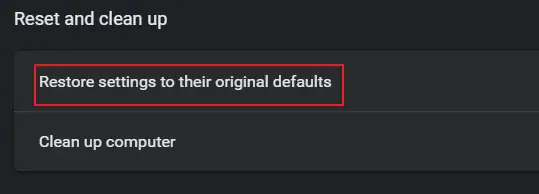
7. Адключыце пашырэнні Google Chrome.
Калі вы выкарыстоўваеце шмат пашырэнняў Google Chrome, гэтыя пашырэнні могуць хаваць шкоднасны код, або яны могуць быць проста закадзіраваны такім чынам, што выклікае праблемы з вашай сеткай.Калі вы заўважылі, што пашырэнне было нядаўна абноўлена іerr_internet_disconnectedПаведамленні пра памылкі супадаюць, то гэта можа быць крыніцай вашай праблемы.
- у Google Chromeадкрыць адзінСтаронка новай укладкі.
- 點擊гамбургер меню並 選擇Больш інструментаў, пашырэнняў.
- зачыніцьусе пашырэннікаб адключыць іх або цалкам выдаліць.
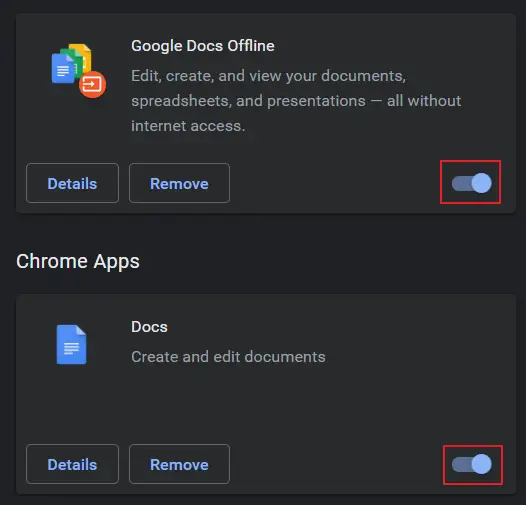
Перазапусціце Google Chrome, паглядзіце, ці можна зараз падключыцца.
8. Пераўсталюйце сеткавы адаптар.
Калі вы нядаўна абнавілі свой кампутар апошнім абнаўленнем аперацыйнай сістэмы або ўсталявалі вялікую колькасць новых драйвераў, ваш сеткавы адаптар можа быць несумяшчальны з вашай аперацыйнай сістэмай.Ці ён можа быць усталяваны няправільна.要 查看err_internet_disconnectedКалі праблема звязана з вашым сеткавым адаптарам, вы можаце пераўсталяваць яго праз дыспетчар прылад.
- 右鍵 單擊Меню пуск windows.
- са спісувыбрацьДыспетчар прылад.
- знойдзены ў спісе прыладсеткавай адаптарі пашырыць яго.
- знойдзены са спісуправільны сеткавы адаптарі пстрыкніце правай кнопкай мышы.
- выбрацьВыдаліць драйвері перазагрузіце сістэму
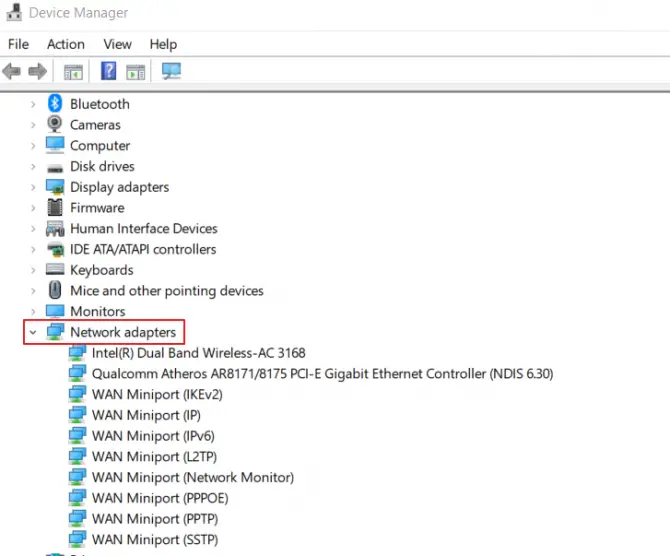
Калі ваш кампутар перазагрузіцца, ён пераўсталюе сеткавы адаптар у стан па змаўчанні.Калі ён не працуе або не працуе, вам трэба будзе загрузіць правільны сеткавы адаптар ад вытворцы мацярынскай платы з дапамогай USB-назапашвальніка і іншага кампутара з падключэннем да Інтэрнэту.
9. Абнавіце канфігурацыю DNS.
Убудаваныя ў ваш кампутар кліенцкія службы для даменаў будуць аўтаматычна вырашаць памылкі сеткі з-за праблем з кэшаваннем.Служба таксама адказвае за паскарэнне прагляду вэб-старонак (падумайце, аўтаматычнае падключэнне да сайтаў, якія вы ўжо наведалі), але калі яна пойдзе не так, гэта можа выклікацьerr_internet_disconnectedпраблема.
- У радку пошуку вашага кампутара ўвядзіце Камандны радок.
- Пстрыкніце правай кнопкай мышы і абярыцеЗапуск ад імя адміністратара.
- Калі ён адкрыецца, увядзіце:IPCONFIG / flushdns Затым увядзіце.
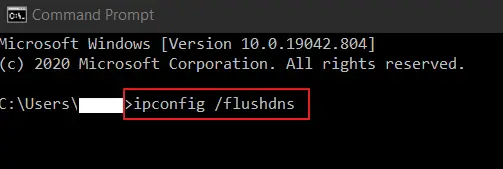
Пасля абнаўлення зачыніце камандны радок і перазагрузіце кампутар.потымПаўторна адкрыйце Google Chrome і паспрабуйце зноў падключыцца да вашага любімага сайта.Проста пераканайцеся, што падключэнне да Інтэрнэту на першым месцы!
10. Выдаліце профіль WLAN (Wireless Profile).
Калі вы карыстаецеся ноўтбукам і часта падарожнічаеце з ім, і вам неабходна падключыцца да сеткі WIFI, акрамя хатняй сеткі, тоМожа адбыцца з-за супярэчлівай інфармацыі ў некалькіх захаваных профілях бесправадной сеткі ў сістэмепамылка err_internet_disconnected.Звярніце ўвагу, што гэтае рашэнне цалкам выдаліць гэтыя профілі бесправадной сеткі, так што вам трэба будзе паўторна падключыцца да іх з вашым сеткавым імем і паролем у наступны раз, калі яны вам спатрэбяцца.
- У радку пошуку вашага кампутара ўвядзіцекамандны радок.
- Пстрыкніце правай кнопкай мышы і абярыцеЗапуск ад імя адміністратара.
- Пасля адкрыцця ўвядзіце:Netsh WLAN прадстаўлены профілі
- Націсніце Enter.
- Гэта пакажа вам усёЗахаваныя бесправадныя профілі.
- Цяпер увядзіце:netsh wlan выдаліць імя профілю= [Імя профілю]
- Націсніце Enter.
- гэта будзеВыдаліце ўказаны профіль бесправадной сеткі.
- Для ўсіх захаваных профіляў бесправадной сеткіПаўтарыце гэтую аперацыю.
- **НЕВыкарыстоўвайце [ ] вакол імя профілю.
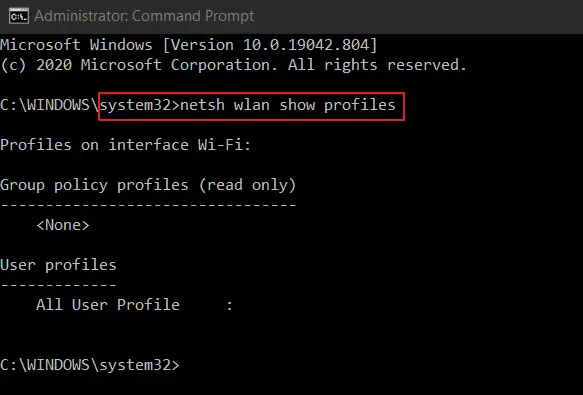
Пасля выдалення ўсіх бесправадных профіляў паўторна падключыцеся да хатняй сеткі WIFI.
выснову
Калі ні адно з рашэнняў у спісе вышэй не дапамагло вамerr_internet_disconnectedпамылка, тады праблема можа быць з-за антывіруснага праграмнага забеспячэння або брандмаўэра, які блакуе злучэнне.Вы можаце паспрабаваць адключыць іх, каб убачыць, ці дазваляе вам падключыцца, але калі вы можаце падключыцца, наведвайце толькі сайты, якія вы ведаеце, што яны бяспечныя, каб пазбегнуць траплення шкоднасных праграм або вірусаў.
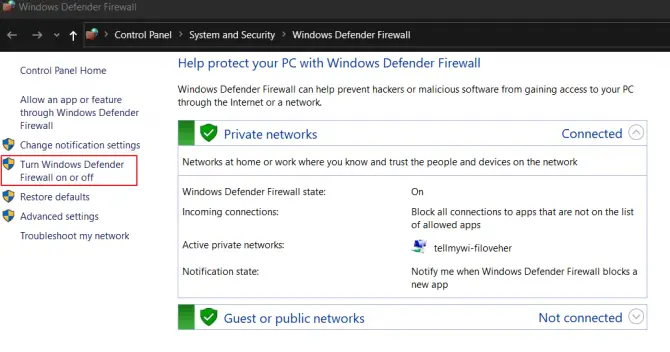
Каб часова адключыць брандмаўэр Windows, знайдзіце брандмаўэр Windows Defender у раздзеле «Камп'ютарныя праграмы» і адключыце яго ў левым меню панэлі кіравання.зроблена для err_internet_disconnectedняправільная інфармацыяПасля ліквідацыі непаладак не забудзьцеся зноў уключыць яго.


![Змяніць стандартны адрас электроннай пошты Google Chrome [Зменена] Змяніць стандартны адрас электроннай пошты Google Chrome [Зменена]](https://infoacetech.net/wp-content/uploads/2021/06/5706-photo-1578589315522-9e5521b9c158-150x150.jpg)

![Як атрымаць пароль Google Chrome на iPhone, iPad [Аўтазапаўненне пароля] Як атрымаць пароль Google Chrome на iPhone, iPad [Аўтазапаўненне пароля]](https://infoacetech.net/wp-content/uploads/2021/07/5885-How-to-Get-Google-Chrome-Passwords-on-iPhone-iPad-AutoFill-from-any-app-150x150.png)





![Як убачыць версію Windows [вельмі проста]](https://infoacetech.net/wp-content/uploads/2023/06/Windows%E7%89%88%E6%9C%AC%E6%80%8E%E9%BA%BC%E7%9C%8B-180x100.jpg)

