У вас узніклі праблемы з доступам у Інтэрнэт з кампутара Windows 10?Калі гэта так, адзін з распаўсюджаных кодаў памылак, які вы можаце ўбачыць, - гэта памылка «шлюз па змаўчанні недаступны», калі вы спрабуеце выкарыстаць Windows Network Diagnostics для аўтаматычнага ліквідацыі непаладак падключэння.
Ніжэй мы даведаемся, што азначае гэтая памылка, чаму яна ўзнікае і як вы можаце ліквідаваць непаладкі вашага кампутара дома і пазбавіцца ад памылкі шлюза па змаўчанні на вашым кампутары з Windows 10.
Што такое шлюз па змаўчанні?
Перш за ўсё,Шлюз па змаўчанніГэта вузел у камп'ютэрным абсталяванні, які адказвае за злучэнне розных сетак.Іншымі словамі, ён дзейнічае як хост, адпраўляючы сігналы ад аднаго кампутара да кампутара з дапамогай іншай сеткі.
Гэты шлюз называецца шлюзам па змаўчанні, таму што гэты вузел з'яўляецца шлюзам па змаўчанні на кампутары.Добры прыклад шлюза па змаўчанні - калі ваш кампутар шукае доступ да вэб-сайта.Перш чым атрымаць доступ да старонкі, ён павінен адправіць запыт праз вузел шлюза па змаўчанні, які затым адправіць запыт у Інтэрнэт.
Акрамя таго, шлюз па змаўчанні можна выкарыстоўваць для накіравання запытаў у правільнае месца незалежна ад сеткавага пратаколу, які выкарыстоўваецца паміж адпраўніком і атрымальнікам.Кампутар адпраўніка адпраўляе запыт на доступ атрымальніку.Калі маршрутызатар не пазначаны, запыт ідзе праз шлюз па змаўчанні камп'ютара.
Што вы бачыце, калі ёсць памылка?
Калі працэс сеткавай сувязі нейкім чынам перапынены, вы ўбачыце паведамленне пра памылку «Шлюз па змаўчанні недаступны», калі паспрабуеце паўторна падключыцца да Інтэрнэту з дапамогай убудаванага ў Windows 10 інструмента ліквідацыі непаладак сеткі.
Вось як даведацца, ці паказвае ваш кампутар гэтую памылку:
- Пстрыкніце правай кнопкай мышы значок Wi-Fi на вашым кампутары.
- Выберыце «Выправіць праблему».
- Windows 10 паспрабуе аўтаматычна ліквідаваць непаладкі вашага злучэння.
Калі на вашым кампутары ўзнікае памылка шлюза па змаўчанні, пасля завяршэння працы Windows вы ўбачыце нешта накшталт гэтага:
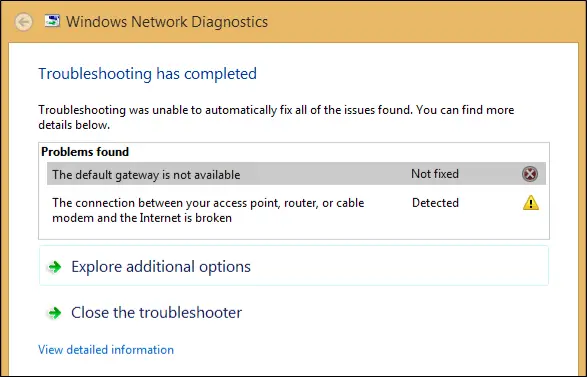
Чаму я атрымліваю паведамленне пра памылку «Шлюз па змаўчанні недаступны»?
Ёсць некалькі прычын з'яўлення гэтай канкрэтнай памылкі на кампутарах з Windows 10:
- Вы выкарыстоўваеце праграмнае забеспячэнне, якое перашкаджае працы шлюза.
- Ваш сеткавы адаптар няспраўны або пашкоджаны.
- Ваш сеткавы адаптар несумяшчальны або састарэў.
- Функцыя аўтаматычнага ўваходу перашкаджае наладам сеткі.
- Вам трэба змяніць канал бесправаднога маршрутызатара.
- Неабходна наладзіць частату бесправаднога маршрутызатара.
Хаця ёсць і іншыя прычыны, па якіх ваш камп'ютар можа паказваць гэтую памылку, але гэта найбольш распаўсюджаныя.У наступных раздзелах мы пакажам вам, як выправіць многія з гэтых магчымых праблем.
Як выправіць памылку «Шлюз па змаўчанні недаступны».
Без лішніх слоў, давайце паглядзім, што вы можаце зрабіць, каб выправіць памылку «шлюз па змаўчанні недаступны» на вашым кампутары з Windows 10.
1. Скіньце адаптар Wi-Fi або Ethernet вашага кампутара
Патэнцыйным першым рашэннем, якое можа выправіць памылку шлюза па змаўчанні, з'яўляецца лёгкі скід адаптара Wi-Fi або Ethernet на вашым кампутары.
Вось як яго скінуць:
- 右鍵 單擊значок сеткі.(У якасці альтэрнатывы вы можацеЗнайдзіце ў радку пошуку "Падключэнне да Інтэрнэту".)
- выбраць"Адкрыйце Налады сеткі і Інтэрнэту".
- У раздзеле «Дадатковыя параметры сеткі» выберыцеЗмяніць параметры адаптара"катэгорыя.
- Як паказана на малюнку ніжэй, пстрыкніце правай кнопкай мышы на «Wi-Fi».斷開 連接.
- паўторнае падключэннепачакайце некалькі секунд, перш чымкаб убачыць, ці паспяхова вырашана памылка шлюза.
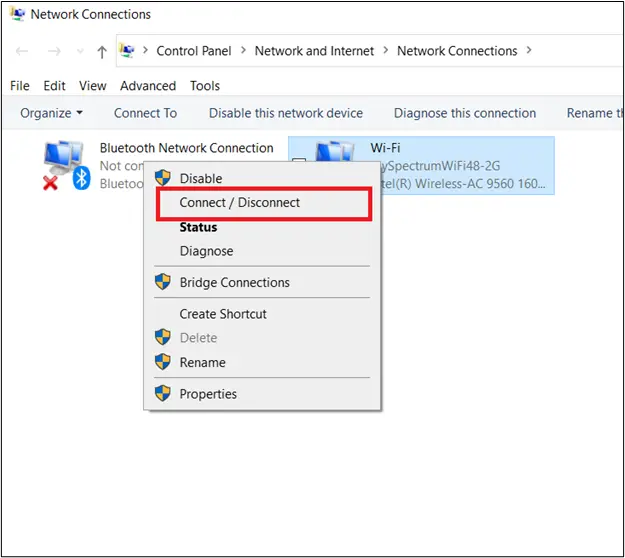
2. Выдаліце праграмнае забеспячэнне McAfee
McAfee разам з рознымі іншымі антывіруснымі праграмамі, як вядома, выклікае канфлікты на кампутарах з Windows 10, што прыводзіць да памылак шлюза па змаўчанні.Каб даведацца, ці з'яўляецца гэта прычынай вашай праблемы, паспрабуйце выдаліць McAfee, перазагрузіце кампутар і паспрабуйце атрымаць доступ да сеткі.
Вось крокі, каб выдаліць McAfee з Windows 10:
- Спачатку перайдзіце ў поле пошуку Windows і знайдзіце "設置 ".
- Адтуль выберыце "дадатак"катэгорыя.
- Знайдзіце ў дадзеным полі пошуку " McAfee ".
- Двойчы пстрыкніце кожны файл McAfee і абярыце "выдаліць/змяніць", каб выдаліць іх.
- Windows 10 папросіць вас пацвердзіць выдаленне праграмнага забеспячэння, дзе вы выберыце «выдаліць«Прайсці праверку.
- Зачыніце акно налад і перазапусціце, каб убачыць, ці ліквідуе гэта памылку шлюза па змаўчанні.
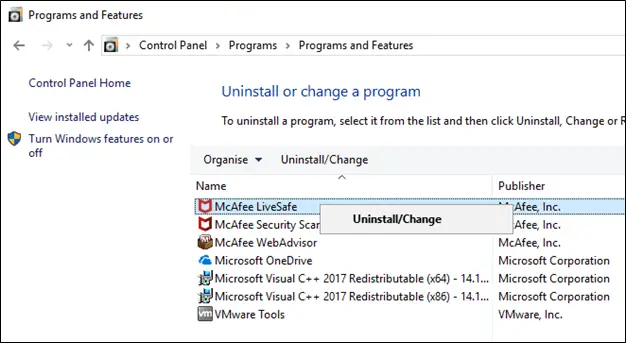
3. Пераўсталюйце сеткавы адаптар
Калі ваш сеткавы адаптар несумяшчальны, што робіць яго несумяшчальным з праграмным забеспячэннем вашага кампутара, часам усё, што вам трэба зрабіць, гэта пераўсталяваць адаптар і паглядзець, ці вырашыць гэта праблему.
Вось як пераўсталяваць сеткавы адаптар:
- ідзі да свайгоЗначок Windowsі пстрыкніце па ім правай кнопкай мышы.
- выбраць"設備 管理 器”, каб атрымаць доступ да праграмы Дыспетчар прылад.
- з'явіцца"сеткавай адаптар, а затым націсніце значок, каб разгарнуць ўкладку «Сеткавыя адаптары».
- Пстрыкніце правай кнопкай мышы сеткавы адаптар, які ваш кампутар выкарыстоўвае для падлучэння да Інтэрнэту.
- выбраць"выдаліць«варыянт.
- Пацвердзіце, што хочаце выдаліць прыладу.
- Пасля выдалення прылады перазагрузіце кампутар.
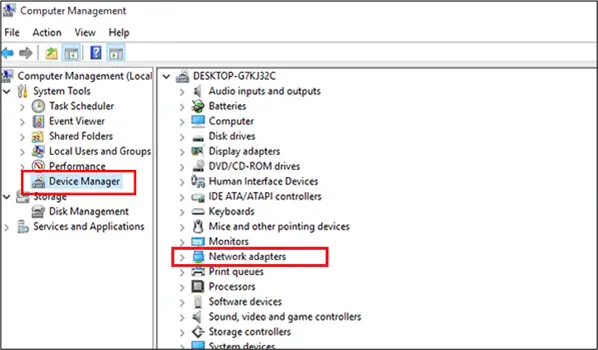
Пры перазагрузцы Windows павінна аўтаматычна паспрабаваць знайсці драйвер і ўсталяваць яго.Кампутар перазагружаецца ў апошні раз пасля пераўсталёўкі сеткавага адаптара.Калі ваш камп'ютар па-ранейшаму адлюстроўвае гэтую памылку пры спробе выйсці ў Інтэрнэт, перайдзіце да наступнага рашэння.
4. Абнавіце сеткавы адаптар
Калі пераўсталёўка сеткавага адаптара не вырашыла праблему або калі Windows 10 не ўдалося ўсталяваць драйвер пасля выдалення драйвера ў папярэднім рашэнні, вам можа спатрэбіцца абнавіць сеткавы адаптар.
Пашкоджаны сеткавы адаптар можа прывесці да з'яўлення на вашым кампутары памылак шлюза па змаўчанні.Гэта адбываецца таму, што калі ваша сетка недаступная з-за збою адаптара, шлюз па змаўчанні вашага кампутара не зможа размясціць злучэнне.
Важна адзначыць, што нават калі вы пераўсталюеце свой стары сеткавы адаптар, выкарыстоўваючы крокі, апісаныя ў папярэднім рашэнні, праграмнае забеспячэнне гэтага адаптара можа быць састарэлым.
Вось як абнавіць сеткавыя драйверы ў Windows 10:
- Спачатку вярніцеся да "設備 管理 器«акно.
- Націсніце "сеткавай адаптар"катэгорыя.
- Пстрыкніце правай кнопкай мышы на адаптары, які вы хочаце абнавіць.
- У гэты момант вы можаце выбраць "Абнавіць драйверы", каб убачыць, ці абнаўляецца Windows 10 аўтаматычна.
- перазагрузіце кампутаркаб убачыць, ці працуе абнаўленне.
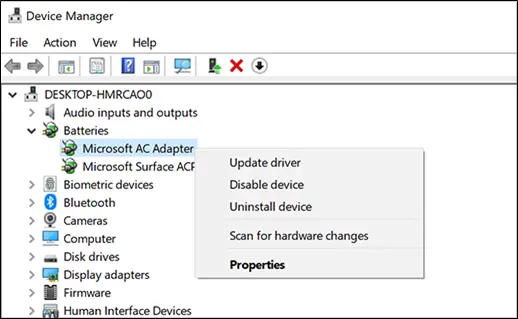
5. Праверце функцыю аўтаматычнага ўваходу
На некаторых прыладах Windows 10 аўтаматычны ўваход можа перашкаджаць сеткавым наладам, не дазваляючы прыладзе падключацца да знешніх сетак.
Каб даведацца, ці выклікае гэта памылку шлюза па змаўчанні, простаВыканайце тыя ж дзеянні, каб выдаліць McAfeeаўтаматычны ўваход у сістэму».Замест таго, каб шукаць McAfee у полі пошуку, знайдзіце «аўтаматычны ўваход» і выдаліце.Перазагрузіце, каб убачыць, ці гэта спосаб пазбавіцца ад памылкі шлюза.
6. Усталюйце новы сеткавы адаптар
Калі абнаўленне сеткавага адаптара па-ранейшаму не ліквідуе памылку, мы рэкамендуем вам уручную выбраць і загрузіць новае праграмнае забеспячэнне адаптара для вашага кампутара.
Вось як усталяваць новы сеткавы адаптар на кампутар з Windows 10:
- Спачатку трэба знайсці новы сумяшчальны сеткавы драйвер.Сачыце за інфармацыяй на вэб-сайце вытворцы, каб выбраць драйвер для вашага кампутара, які адпавядае характарыстыкам вашага кампутара.
- Калі ў вас будзе новы драйвер, загрузіце яго на свой кампутар.
- Далей вярніцеся "設備 管理 器"акно"сеткавай адаптар"катэгорыя.
- Пстрыкніце правай кнопкай мышы"Абнавіць драйверы".
- Пры з'яўленні акна прапануецца «Аўтаматычны пошук абноўленага праграмнага забеспячэння драйвера» або «Шукаць драйверы на маім кампутары" варыянт, абярыце апошні.
- Выберыце новае праграмнае забеспячэннеУсталюйце яго на свой кампутар.
- 重新 啟動каб убачыць, ці вырашае гэта памылку шлюза па змаўчанні.
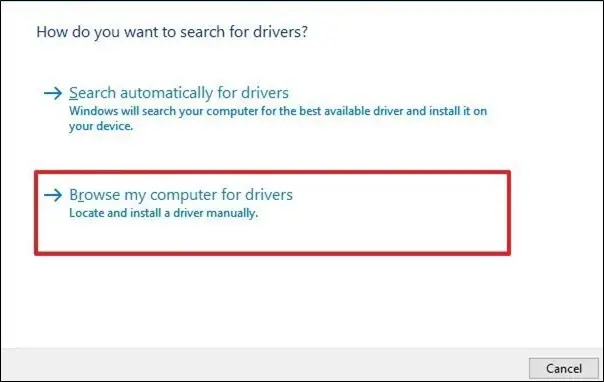
7. Зменіце канал прапускной здольнасці бесправаднога маршрутызатара
Яшчэ адно патэнцыйнае рашэнне з удзелам маршрутызатараў - змяніць частату маршрутызатара шляхам змены яго канала.Некаторыя старыя адаптары маршрутызатара маюць цяжкасці з выкарыстаннем частаты 5 ГГц.Што вы можаце зрабіць, гэта змяніць частату на ніжнюю наладу 2.4 ГГц.
Вось як змяніць налады прапускной здольнасці бесправаднога маршрутызатара ў Windows 10:
- вярнуцца"設備 管理 器«акно.
- Націсніце "сеткавай адаптар, а потым знайдзіце бесправадную прыладу.
- Пстрыкніце па ім правай кнопкай мышы і выберыце «Атрыбуты"параметр меню.
- выбраць"прасунуты«Укладка.
- Там вы ўбачыце метку з надпісам "Пераважны гурт«Раздзел гурта.Тут вы зможаце ўручную ўвесці новыя значэнні для змены канала аўтамаршрутызатара.
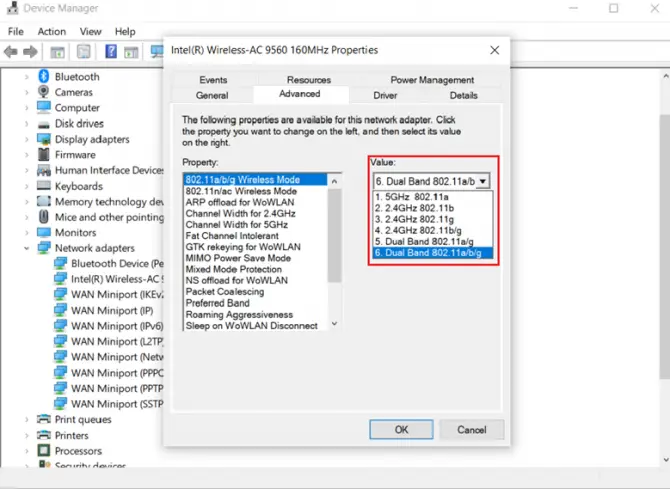
Пасля таго, як гэта будзе зроблена, ваш кампутар паспрабуе падключыцца да вашага маршрутызатара, выкарыстоўваючы нядаўна абраны дыяпазон частот.Гэта можа вырашыць памылку шлюза па змаўчанні на вашым кампутары.
Што рабіць, калі мой кампутар усё яшчэ паказвае памылку?
Мы спадзяемся, што ў гэтым кіраўніцтве вы знайшлі рашэнне праблем з падключэннем да кампутара, але калі па нейкай прычыне ваш камп'ютар усё яшчэ паказвае гэту непрыемную памылку, выЦяпер, напэўна, цікава што?
Калі ваш камп'ютар па-ранейшаму паказвае памылку "шлюз па змаўчанні недаступны" і не можа падключыцца да Інтэрнэту, то вы можаце аднесці яго да спецыяліста, каб ён разгледзеў магчымыя праблемы ў вашым кампутары.






![Наладзьце электронную пошту Кокса ў Windows 10 [з дапамогай праграмы Windows Mail] Наладзьце электронную пошту Кокса ў Windows 10 [з дапамогай праграмы Windows Mail]](https://infoacetech.net/wp-content/uploads/2021/06/5796-photo-1570063578733-6a33b69d1439-150x150.jpg)
![Выправіць праблемы з прайгравальнікам Windows Media [Кіраўніцтва па Windows 8 / 8.1] Выправіць праблемы з прайгравальнікам Windows Media [Кіраўніцтва па Windows 8 / 8.1]](https://infoacetech.net/wp-content/uploads/2021/10/7576-search-troubleshooting-on-Windows-8-150x150.jpg)
![Выправіць памылку абнаўлення Windows 0x800703ee [Windows 11/10] Выправіць памылку абнаўлення Windows 0x800703ee [Windows 11/10]](https://infoacetech.net/wp-content/uploads/2021/10/7724-0x800703ee-e1635420429607-150x150.png)

![Як убачыць версію Windows [вельмі проста]](https://infoacetech.net/wp-content/uploads/2023/06/Windows%E7%89%88%E6%9C%AC%E6%80%8E%E9%BA%BC%E7%9C%8B-180x100.jpg)


