Кампутар, якім вы карыстаецеся дома, вашідэальнавыбраць.Ён цалкам настроены пад вашыя патрэбы.Запусціце ўсе неабходныя і жаданыя праграмы і захавайце ўсе важныя файлы, якія вам патрэбныя.Тут ёсць усё, што трэба для працы ці адпачынку.
Час ад часу вы будзеце сутыкацца з сітуацыямі, калі вам трэба атрымаць доступ да хатняга кампутара з іншага месца.Ці вы проста хочаце выкарыстоўваць кампутар, які знаходзіцца ў іншым месцы, у зусім іншым месцы.У гэтым выпадку можнаВыкарыстоўвайце «Падключэнне да аддаленага працоўнага стала".
У гэтым артыкуле я будуза некалькі простых крокаўДэманстрацыяЯк выкарыстоўваць аддалены працоўны стол для падлучэння да кампутара з Windows 10.
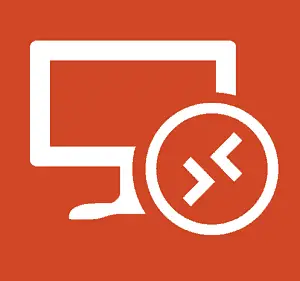
Што такое падключэнне да аддаленага працоўнага стала?
自XP ProэпохіПадключэнне да аддаленага працоўнага стала(RDP)заўсёдыАперацыйная сістэма WindowsФункцыя.Гэтая функцыя дазваляе Windows падключацца ад аднаго ПК або прылады да іншага для атрымання файлаў або падтрымкі ПК.Ёсць некалькі бясплатных праграм, з дапамогай якіх можна наладзіць выдаленае злучэнне.Найбольш папулярнымі з'яўляюцца Далучайся да мяне, TeamViewer和 Аддалены працоўны стол Chrome.Гэтыя функцыі асабліва карысныя пры падключэнні паміж рознымі платформамі.
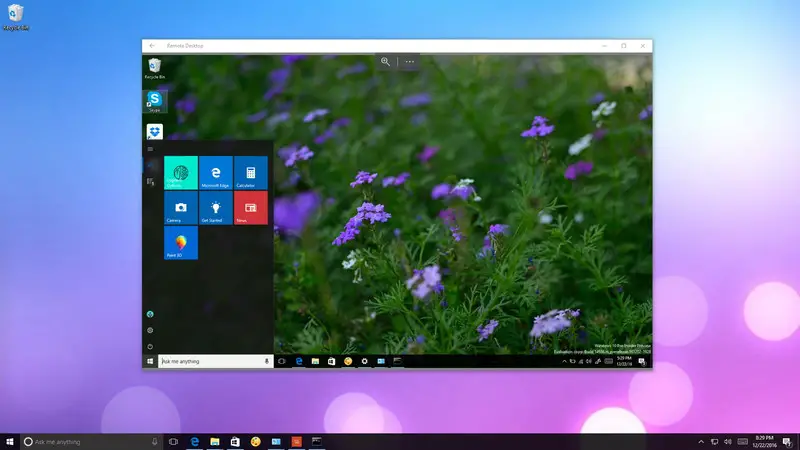
Але каліна Windows 10, Microsoft прадстаўляе новы аддалены працоўны столдадатак.您 可以 從Крама Windowsспампаваць яго.Асноўная мэта гэтага прыкладання - палегчыць любому падключэнне да іншага кампутара праз лакальную сетку або Інтэрнэт-злучэнне.нягледзячы наДадатак - гэта не што іншае, як галаваломка.Калі вы хочаце паспяхова падключыцца выдалена да іншых прылад Windows, вы павінны правільна наладзіць кампутар, да якога вы спрабуеце атрымаць доступ, і перанакіраваць правільныя парты на вашым маршрутызатары.Пасля правільнай налады,Выкарыстанне праграмы аддаленага працоўнага сталабудзе дзіўны вопыт.
Як наладзіць аддалены працоўны стол на ПК з Windows 10?
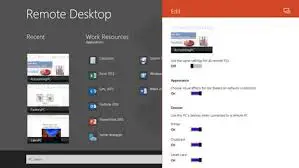
Выкарыстоўвайце аддалены працоўны столдадатакгэта просты працэс, але неабходная налада залежыць ад таго, ці спрабуеце вы прайсцілакальная сеткаАбоInternetЗапусціце падключэнне да аддаленага працоўнага стала.Зыходзячы з гэтых двух выпадкаў, ёсць два даступныя метады.Адзін тлумачыць падключэнне праз лакальную сетку, а другі кіруе падключэннем праз Інтэрнэт.Я прадэманструю іх з іх пакрокавым кіраўніцтвам.Проста выконвайце правільныя дзеянні, і вы даведаецеся, як выкарыстоўваць прыкладанне аддаленага працоўнага стала на вашым кампутары з Windows 10.
Як наладзіць падключэнне да аддаленага працоўнага стала праз лакальную сетку?
Калі вы пачынаеце аддаленае падключэнне ў лакальнай сеткі, проста пераканайцеся, што кампутар, да якога вы спрабуеце атрымаць доступ, настроены на апрацоўку выдаленага працоўнага стала.
Заўвага: Windows 10 Home не падтрымлівае падключэнне да аддаленага працоўнага стала, вы можаце ўключыць гэтую функцыю толькі ў Windows 10 Pro і камерцыйных версіях аперацыйнай сістэмы.
按著 這些 次序:
步驟1:Спачатку адкрыйце " панэль кіравання".націсніце Сістэма і бяспека.пазней націсніце Дазволіць аддалены доступ.
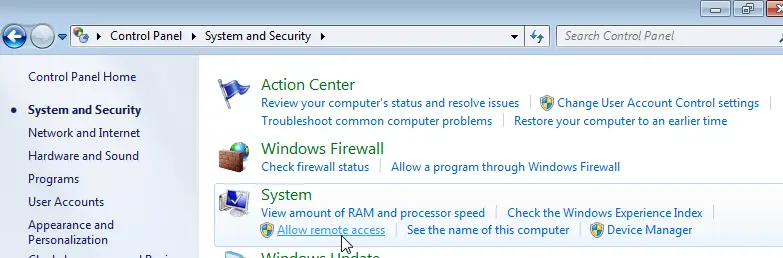
步驟2:Пераключыцеся на «Дыстанцыйны"Табл.У раздзеле Аддалены працоўны стол абярыце Дазволіць аддаленае падключэнне да гэтага кампутара".
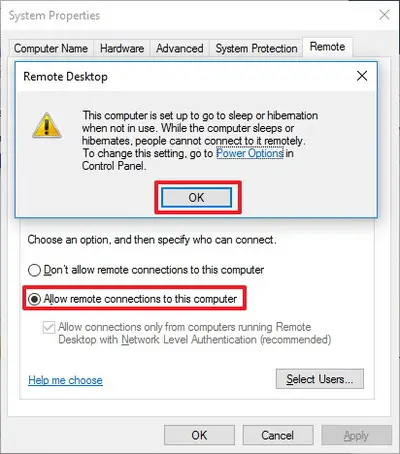
步驟3:點擊OK, тое點擊Ужываць.Нарэшце, націсніцевызначыцькаб захаваць змены.
Пасля выканання гэтых крокаў ваш кампутар дазволіць падключацца да аддаленага працоўнага стала.Акрамя таго, Windows 10 нават дадасць неабходныя правілы ў брандмаўэр.
Як наладзіць падключэнне да аддаленага працоўнага стала праз Інтэрнэт?
Калі вы хочаце наладзіць і выкарыстоўваць аддалены працоўны стол праз падключэнне да Інтэрнэту, у дадатак да налады уласцівасцяў сістэмы, вам неабходнаНаладзьце лакальны маршрутызатар, каб дазволіць аддаленае падключэннеперадаць.Акрамя таго, вам трэбаведаць свой публічны IP-адрас,каб звязацца з прыладай праз Інтэрнэт імаршрутызатар пераадрасацыі партоў.Не хвалюйцеся, я растлумачу ўсё гэта простымі крокамі.
Заўвага: Калі вы не хочаце наладжваць яго праз Інтэрнэт, вы можаце перайсці непасрэдна да наступнага раздзела, каб навучыцца выкарыстоўваць падключэнне да аддаленага працоўнага стала.
Як наладзіць статычны IP-адрас?
Калі аддалены працоўны стол неабходна выкарыстоўваць рэгулярна, рэкамендуецца наладзіць кампутар са статычным IP-адрасам.Такім чынам, вам не трэба перанастройваць параметры пераадрасацыі партоў кожны раз, калі ваша прылада атрымлівае новы IP-адрас.按著 這些 次序:
步驟1:Спачатку перайдзіце да " панэль кіравання".націсніце Сетка і Інтэрнэт.Затым націсніце " Цэнтр сеткі і абмену".
步驟2:На левай панэлі націсніце Змяніць налады адаптара 鏈接.толькі што,右鍵 單擊сеткавага адаптара, а затым выберыце "Атрыбуты".
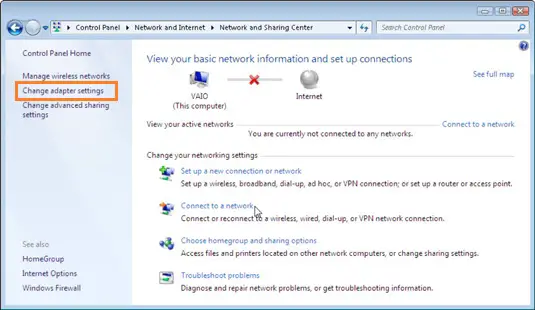
步驟3:выбраць Інтэрнэт-пратакол версіі 4 (TCP/IPv4) , затым націсніце Атрыбуты 按鈕.
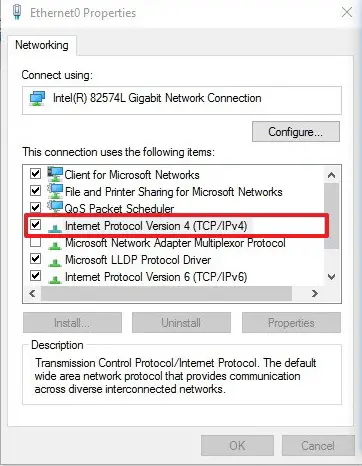
步驟4:在звычайныяўкладку, абярыце Выкарыстоўвайце наступныя IP-адрасы.
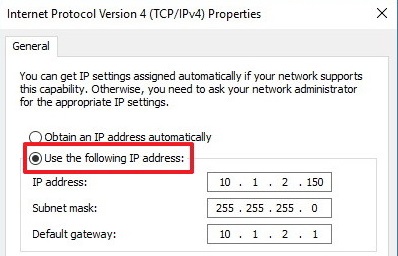
步驟5:увайсціDHCPасартыментЗвонкусапраўдны мясцовыIP 地址,каб прадухіліць канфлікты IP-адрасоў у сетцы.Напр 10.1.2.150.(Вы можаце знайсці гэтую інфармацыю ў раздзеле налад DHCP вашага маршрутызатара).
步驟6:увайсціІнтэрнэтOfМаска падсеткі.У большасці хатніх сетак маска падсеткі звычайна з'яўляецца 255.255.255.0.
步驟7:увайсціШлюз па змаўчанніінфармацыя, якая ўяўляе сабой IP-адрас маршрутызатара.Напр 10.1.2.1.
步驟8:現在 選擇«Выкарыстоўвайце наступныя адрасы DNS-сервераў».
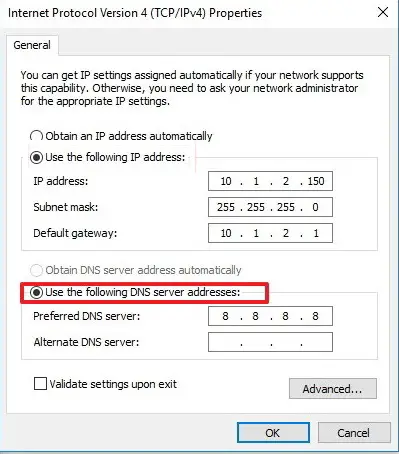
Крок XNUMX:увайсціIP-адрас,свойDNS 服務器, які ў большасці выпадкаў з'яўляецца IP-адрасам вашага маршрутызатара.(Калі вы не можаце падключыцца да Інтэрнэту, вы можаце паспрабаваць публічны DNS-адрас Google: 8.8.4.4 和 8.8.8.8. )
步驟10:Націсніце "Вядома", тоеНацісніце "закрыццё"каб завяршыць гэтую аперацыю.
Як даведацца свой публічны IP-адрас?
Калі вы спрабуеце выкарыстоўваць свой кампутар выдалена праз Інтэрнэт, вам трэба будзе ведаць публічны IP-адрас для доступу да прылады.Выканайце наступныя дзеянні:
步驟1:адкрытая сеткаАглядальнік.Я рэкамендую выкарыстоўвацьхром.
步驟2:У радку пошуку ўвядзіце «Які мой IP ".Зрабіце пошук, і першы вынік будзе вашымпублічны IP-адрас.
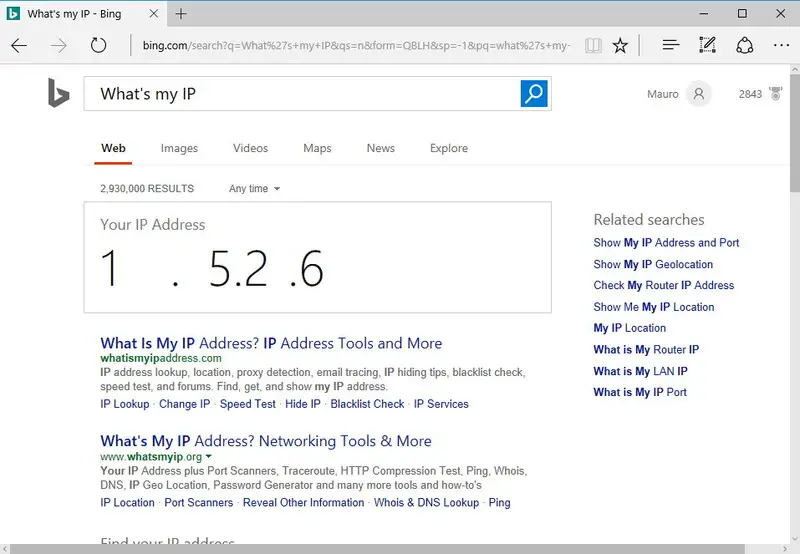
Заўвага: Майце на ўвазе, што большасць інтэрнэт-правайдэраў прадастаўляюць прыватным кліентам дынамічныя публічныя IP-адрасы.Гэта азначае, што ваш публічны IP-адрас можа час ад часу змяняцца.
Як перанакіраваць парты на лакальным маршрутызатары?
Вам трэба будзе перанакіраваць порт TCP 3389 на маршрутызатары, каб дазволіць выдаленае падключэнне праз Інтэрнэт да пэўных камп'ютараў у прыватнай сетцы.按著 這些 次序:
步驟1:Спачатку адкрыйце " камандны радок".увайсціто наступная каманда Націсніце Enter:
ipconfig
步驟2:Запішыце зараз IPv4 地址 інфармацыя, якая ўяўляе сабой адрас, які ідэнтыфікуе ваш кампутар у лакальнай сеткі.Таксама звярніце ўвагу Шлюз па змаўчанні, які з'яўляецца IPv4-адрасам маршрутызатара.
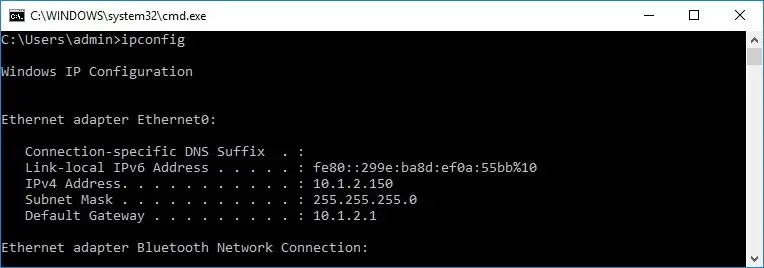
步驟3:адкрытая сеткаАглядальнік.увайсцімаршрутызатарOfIPv4 地址, 然後 按 Уводзіць.тады,Выкарыстоўвайце імя карыстальніка і пароль登錄да маршрутызатара.
步驟4:Праглядзіце даступныя налады і знайдзіце " пераадрасацыя партоў" раздзел.упэўніцца актываваны端口 轉發.
步驟5:У спісе пераадрасацыі партоў дадайце наступную інфармацыю:
назва службы: Гэта назва толькі для даведкі, вы можаце выкарыстоўваць любое імя, якое хочаце.
Дыяпазон партоў: Увядзіце нумар порта TCP 3389.
Лакальны IP: Увядзіце IPv4-адрас кампутара.Напр 10.1.2.150.
лакальны порт: Увядзіце той жа нумар порта TCP 3389.
пратакол: выбраць TCP.
步驟6:Не забудзьцеся дадаць новае правіла ў маршрутызатар.Нарэшце, захавайце канфігурацыю, каб прымяніць новыя налады.
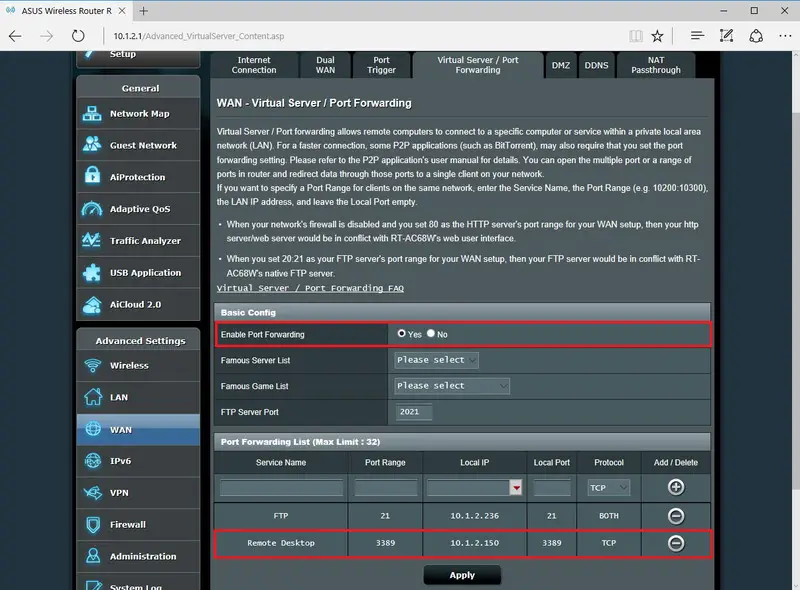
Заўвага: Большасць маршрутызатараў маюць уласны інтэрфейс.Праверце кіраўніцтва карыстальніка маршрутызатара, каб даведацца, дзе можна змяніць налады пераадрасацыі партоў.
Як выкарыстоўваць падключэнне да аддаленага працоўнага стала?
Цяпер вы правільна наладзілі аддалены працоўны стол.Зараз самы час выкарыстоўваць падключэнне да аддаленага працоўнага стала.Выканайце наступныя простыя дзеянні:
步驟1:На прыладзе, якое будзе выкарыстоўвацца для аддаленага падлучэння да кампутараАдкрыйце «Аддалены працоўны стол«дадатак .Калі ў вас няма прыкладання.Адтут下載.
步驟2:У дадатку націсніце ў правым верхнім куце дадаць (+) 按鈕.Затым націсніце " працоўны стол" варыянты.
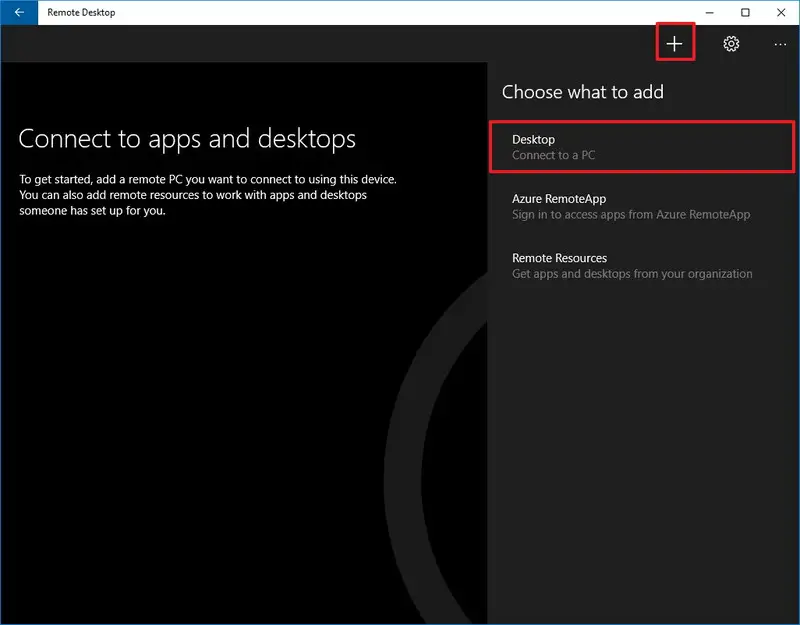
步驟3:увайсціIP 地址(рэкамендуецца) абоПК, да якога вы хочаце падключыццаOfімя.Памятайце:
- Калі вы паспрабуеце падключыцца даУ прыватнай сетцыПК , калі ласка, увядзіце ПК, да якога вы хочаце падключыццаOf лакальны IP-адрас.
- калі вы паспрабуецепраз ІнтэрнэтПадключыцеся да ПК , калі ласка, увядзіцеПК, да якога вы хочаце падключыцца Of публічны IP-адрас .
步驟4:現在 , 點擊 Дадаць уліковы запіс.
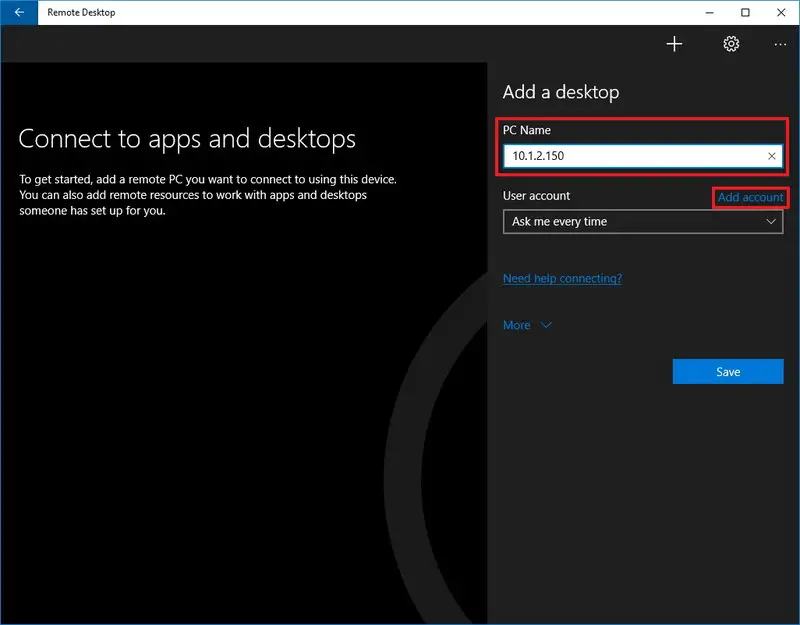
步驟5:Увядзіце інфармацыю ўУвайдзіце на аддалены кампутар.Памятайце:
- Калі выдалены кампутар выкарыстоўвае ўліковы запіс Microsoft, увядзіце гэта Інфармацыя для ўваходу ў ўліковы запіс Microsoft.
- Калі аддалены кампутар выкарыстоўвае лакальны ўліковы запіс, увядзіце лакальнае імя карыстальніка і пароль каб увайсці.
步驟6:Пасля гэтага націсніце захаваць 按鈕.потым яшчэ разНацісніце " захаваць"кнопка, каб дадаць злучэнне ў спіс.
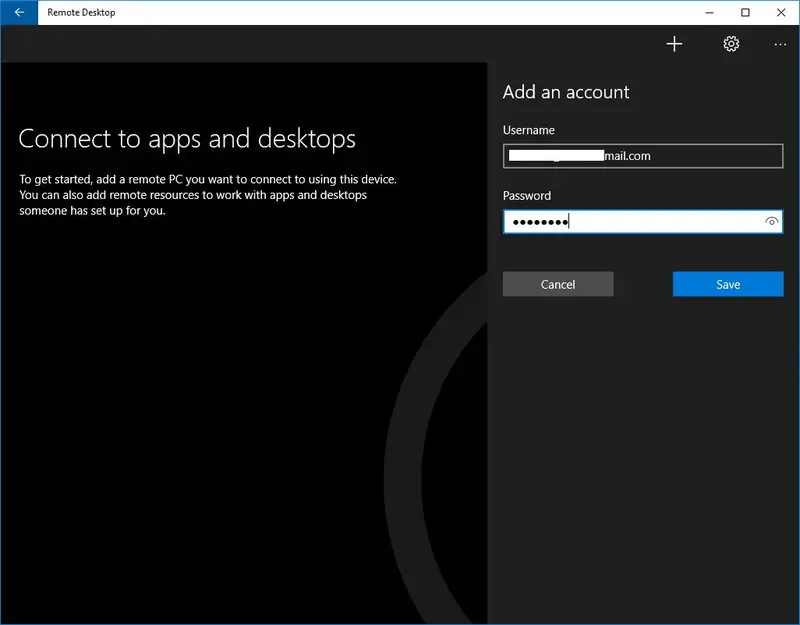
步驟7: са спісу даступных злучэнняўнацісніце кампутар для падлучэння,каб ініцыяваць падключэнне да аддаленага працоўнага стала.
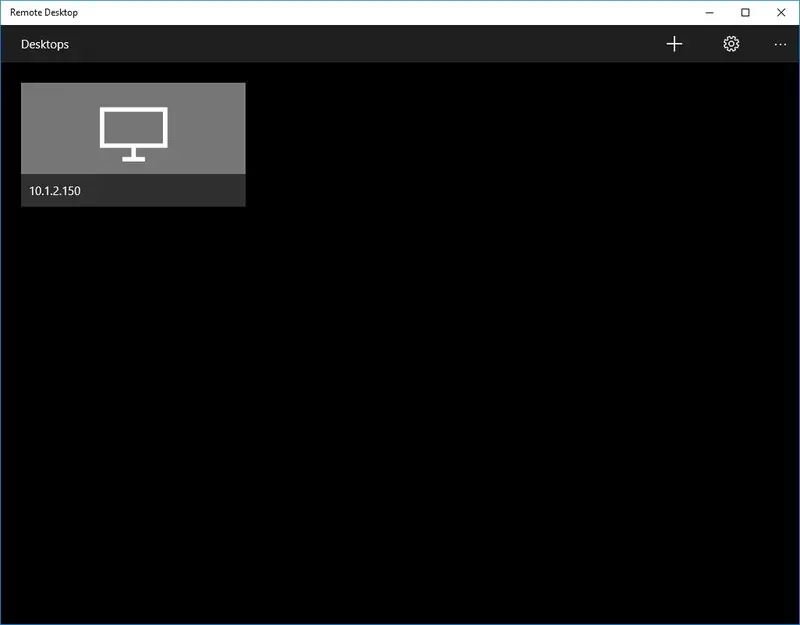
Крок 8: Калі вы атрымаеце папярэджанне аб сертыфікатах ад надзейнага кампутара, праверце "Не пытайцеся зноў аб гэтым сертыфікаце" варыянты.
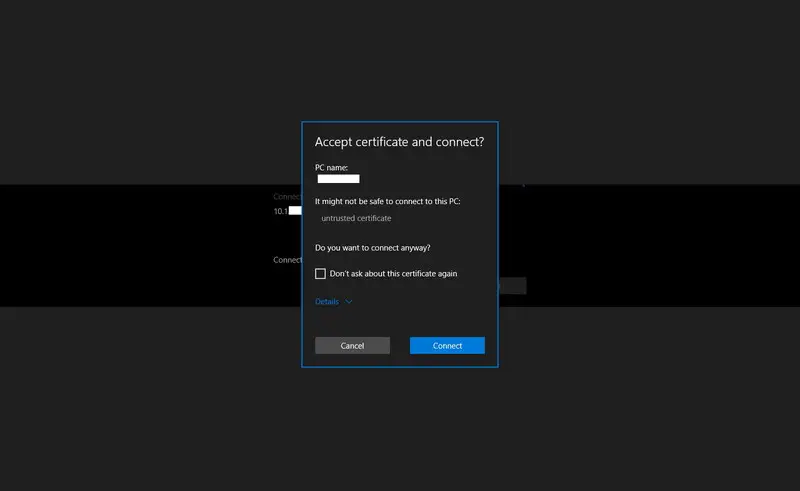
步驟9:Нарэшце, націсніце " падключыць" каб выканаць заданне.
Цяпер вы можаце выкарыстоўваць падключэнне да аддаленага працоўнага стала на вашым ПК з Windows 10.

概要
на аддаленым працоўным сталедадатакз'яўляецца зручным інструментамWindows 10Кампутар.Каб выкарыстоўваць падключэнне да аддаленага працоўнага стала, яго трэба правільна наладзіць.Прыведзенае вышэй кіраўніцтва дапаможа вам правільна наладзіць.Пасля наладжвання падключэнне да аддаленага працоўнага стала лёгка.


![Як убачыць версію Windows [вельмі проста]](https://infoacetech.net/wp-content/uploads/2023/06/Windows%E7%89%88%E6%9C%AC%E6%80%8E%E9%BA%BC%E7%9C%8B-180x100.jpg)


