Але часам драйвер для падключанай прылады (у дадзеным выпадку драйвер друкаркі) недаступны, і аперацыйная сістэма не можа правільна загрузіць праграмнае забеспячэнне прылады, што абмяжоўвае яго функцыянальнасць.
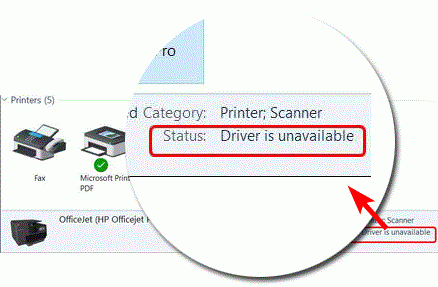
У гэтым артыкуле я пакажу вам, як выправіць «памылку недаступнага драйвера» ў Windows 10 і прымусіць прынтэр паспяхова падключыцца да ПК.
Калі вы падключаеце прынтар, яго драйвер забяспечвае вашу аперацыйную сістэму праграмным інтэрфейсам, каб выкарыстоўваць яго функцыі без неабходнасці ведаць, як працуе абсталяванне.Такім чынам, без гэтага драйвера вы не можаце атрымаць доступ да друкаркі або яго функцый праз гэтую АС, таму што ён не мае камунікацыйнага асяроддзя.
Гэтая памылка можа быць выклікана шэрагам прычын.Вось некаторыя з іх
- пашкоджанне драйвераў- прынтэркіроўцаПашкоджанне прывядзе да памылкі недаступнасці драйвера
- несумяшчальны драйвер– з абсталяваннемнесумяшчальны драйверПраграма выклікае памылку недаступнасць драйвера
- састарэлы драйверпраграма- Адсутнасць абнаўлення драйвераў таксама можа выклікаць памылкі.
Тут я пакажу вам некаторыя метады, як выправіць памылку недаступнасці драйвера друкаркі.Гэта выправіць усе маркі друкарак, уключаючы HP, Dell, Epson і г.д.
1. Пераўсталюйце драйвер друкаркі з дапамогай старонняга праграмнага забеспячэння
Паколькі драйверы для прылады могуць быць да 2-3 гадоў, іх абнаўленне да апошняй версіі можа ліквідаваць памылку недаступнасці драйвера друкаркі.Такім чынам, лепшы спосаб выправіць гэтую памылку - пераўсталяваць драйвер друкаркі.
Дзейнічайце наступным чынам
- Націсніце Windows + R, каб адкрыць акно выканання
- затым увядзіцеdevmgmt.msc , затым націсніце Вядома".

- Выберыце чаргу друку і пстрыкніце правай кнопкай мышы назву мадэлі друкаркі.

- Націсніце Выдаліць прыладу, а затым націсніце Выдаліць для пацверджання.
- Цяпер загрузіце драйвер прылады ўручную, націснуўшы на Абнавіць драйвер.Калі вы робіце гэта ўпершыню, гэта можа заняць некаторы час.Такім чынам, усталяванне іншых прыкладанняў, такіх якDriver EasyАбоПраграма абнаўлення драйвераў Auslogics)Гэта палегчыць вам загрузку драйвераў.Калі гэтыя праграмы іншых вытворцаў устаноўлены, яны аўтаматычна спампуюць драйверы для вас.
- Пасля ўстаноўкі іншых праграм для ўстаноўкі драйвераў адскануйце іх на наяўнасць драйвераў.Праграмнае забеспячэнне аўтаматычна спампуе драйверы, якіх няма на ПК.
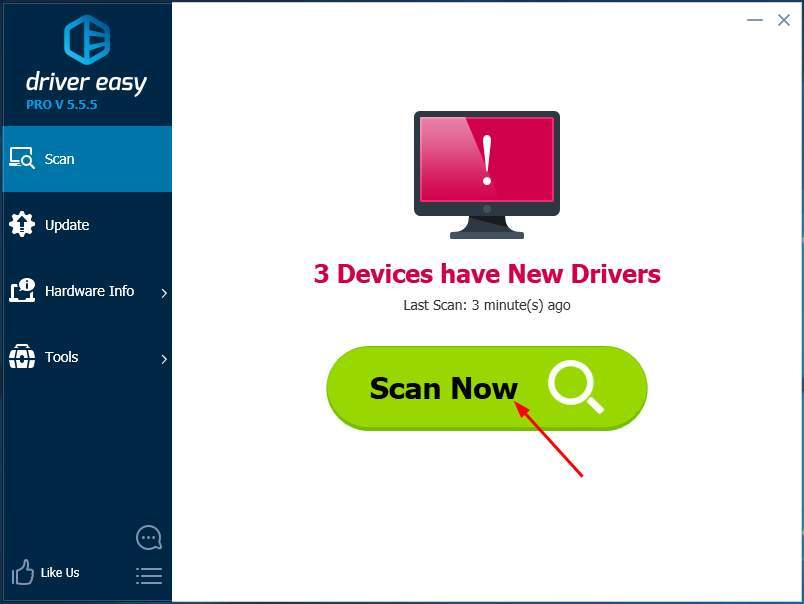
- націсніце全部 更新для аўтаматычнага абнаўлення і загрузкі ўсіх драйвераў на ваш кампутар
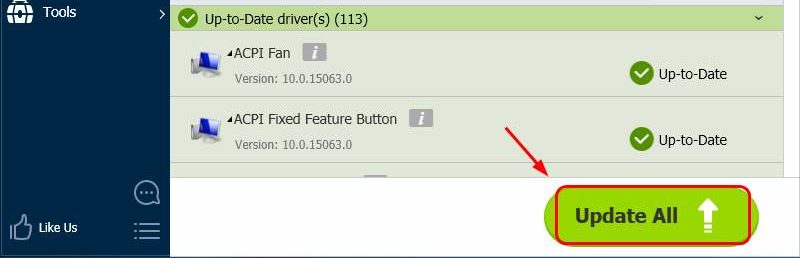
- Пасля загрузкі і ўстаноўкі драйвера перазагрузіце кампутар
Гэты метад выправіць памылку, і вы можаце выкарыстоўваць прынтэр
2. Пераўсталюйце драйвер друкаркі ўручную
Дзейнічайце наступным чынам
- Націсніце Windows + R, каб адкрыць акно выканання
- затым увядзіцеdevmgmt.msc , затым націсніце Вядома".

- Выберыце чаргу друку і пстрыкніце правай кнопкай мышы назву мадэлі друкаркі.

- Націсніце Выдаліць прыладу, а затым націсніце Выдаліць для пацверджання.
- Зараз спампуйце сумяшчальны драйвер для вашага друкаркі з любога старонняга вэб-сайта.Гэта можа быць крыху складана, таму што знайсці правільны драйвер на самай справе даволі складана.
- Такім чынам, пасля загрузкі драйвера выканайце прыведзеныя вышэй дзеянні, каб зноў адкрыць Дыспетчар прылад і перайсці да опцыі «Чарга друку».
- Выберыце свой прынтэр і перайдзіце ў ўласцівасці.
- потымАд«Запусціць гэтую праграму ў рэжыме сумяшчальнасці»выпадальнае менюOf"Ўкладка "Сумяшчальнасць"., 選擇 «ВокныРанаВерсія"варыянты.
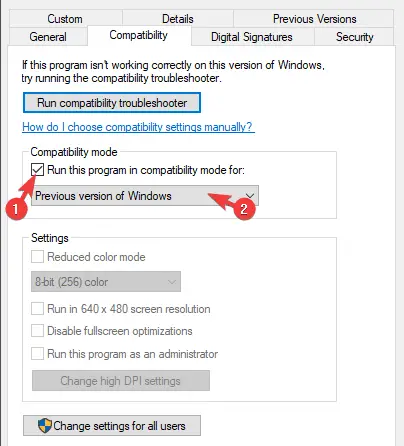
- Пацвердзіце змены і запусціце праграму ўстаноўкі драйвераў
- Пасля ўстаноўкі перазагрузіце кампутар
Гэта ліквідуе памылку драйвера.
3. Абнавіце Windows 10
Калі вы не абнаўлялі Windows некаторы час, можа з'явіцца памылка недаступнасці драйвера.
Вось крокі, як абнавіць Windows 10.
- прэсWindows+Iперайсці дапанэль кіравання.
- націсніцеАбнаўленне і бяспека.
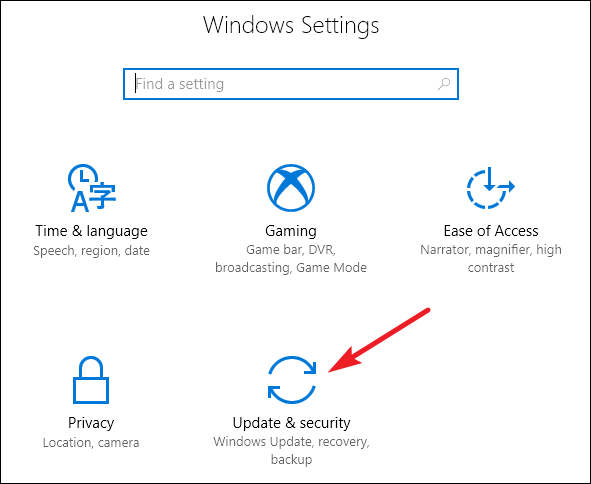
- націсніце檢查 更新і спампаваць.
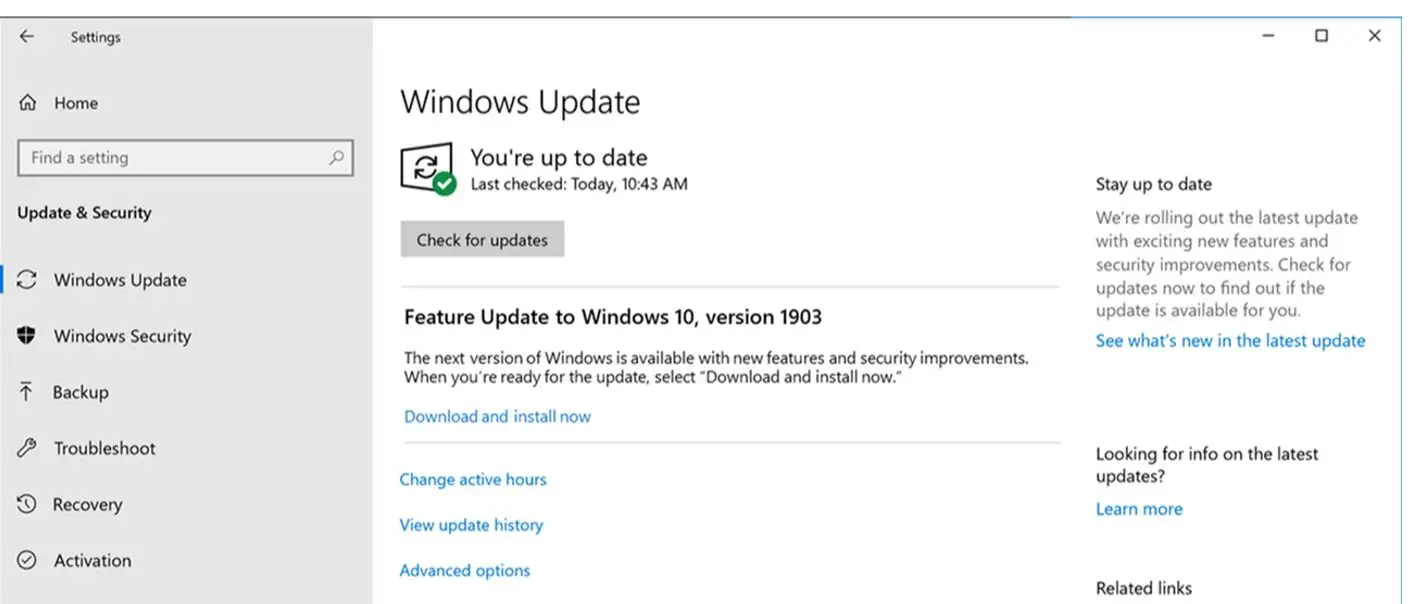
- Дазвольце Windows аўтаматычна абнаўляцца і перазагрузіце кампутар пасля абнаўлення.
Пасля абнаўлення Windows драйверы будуць даступныя, а памылкі будуць выпраўленыя.
注意:Калі ваша Windows 10 ужо абноўлена, скарыстайцеся іншымі метадамі.
4. Выдаліце прынтэр
Калі ні адзін з вышэйпералічаных спосабаў не працуе, апошні магчымы спосаб выправіць гэтую памылку - выдаліць прынтэр з ПК, а затым пераўсталяваць яго пасля падлучэння.
Такім чынам, вось крокі, як гэта зрабіць
- прэсWindows + RАдкрыйце скрыню для выканання
- тыпукантрольі націсніцеУводзіцьключ, каб ісціпанэль кіравання
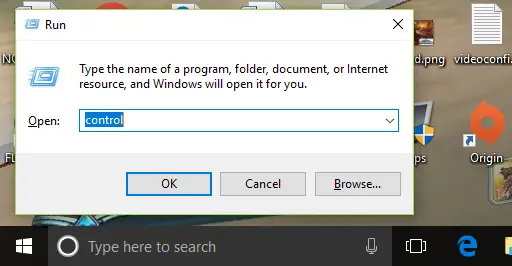
- націсніцеПрылады і прынтэры
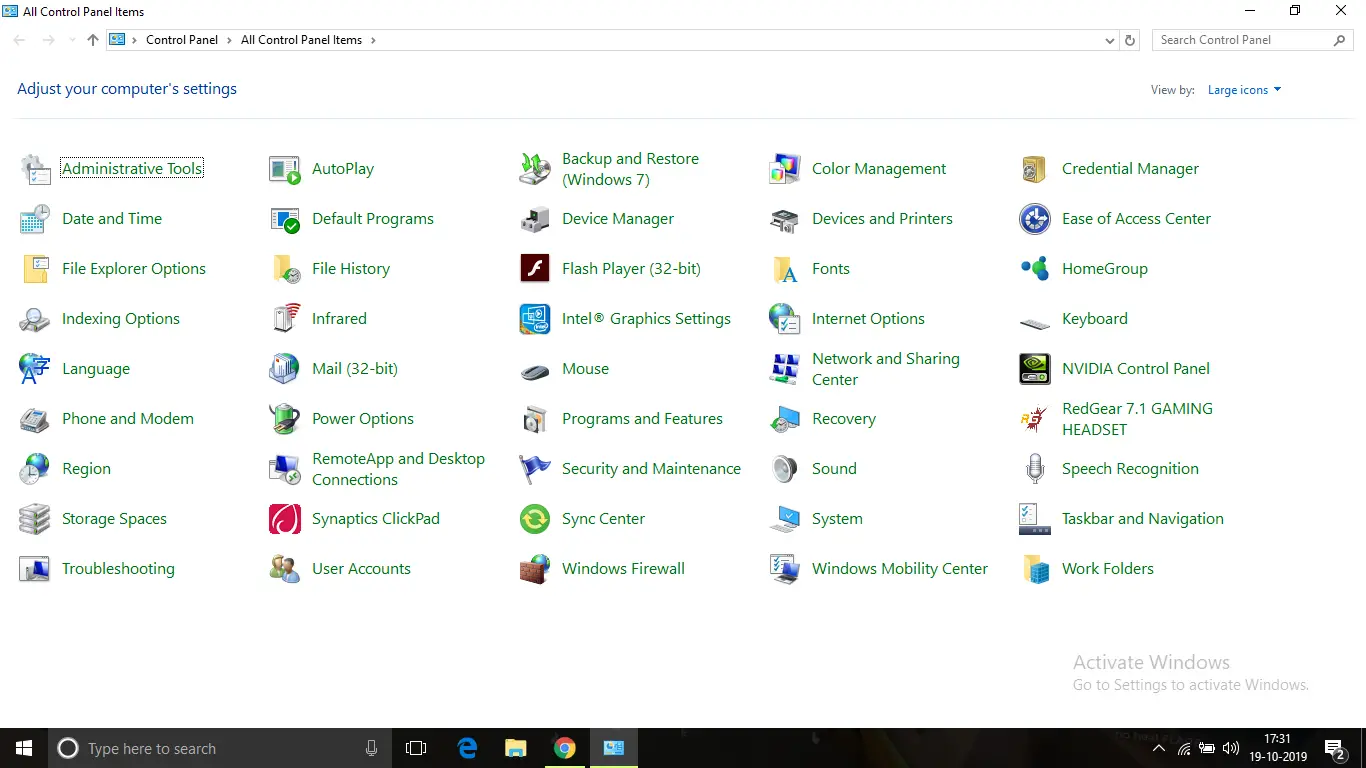
- Будуць пералічаны ўсе прынтэры, якія калі-небудзь былі падлучаныя да ПК.Цяпер пстрыкніце правай кнопкай мышы імя друкаркі з памылкай драйвера.
- Затым націсніце "выдаліць прыладу",Затым націсніце "ОК", каб пацвердзіць
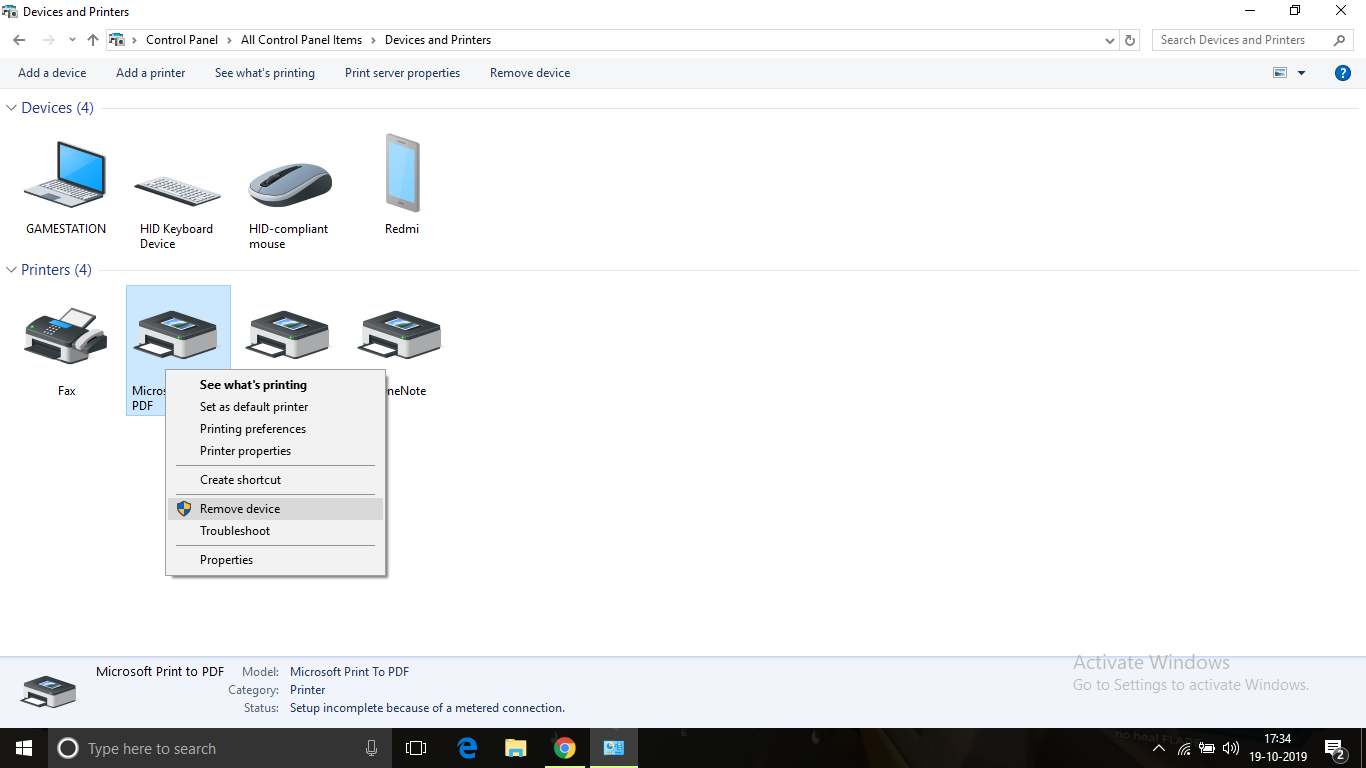
- Як толькі гэта будзе зроблена, адключыце прынтэр і выключыце кампутар
- Прыкладна праз 10 хвілін запусціце ПК і падключыце прынтэр з дапамогай кабеля USB.Дазвольце вашай аперацыйнай сістэме выявіць прыладу і ўсталяваць драйвер.Гэта можа заняць некаторы час, бо АС патрабуецца час, каб выявіць мадэль прылады і сумяшчальныя драйверы, таму набярыцеся цярпення.Пасля ўстаноўкі ўсё павінна працаваць нармальна.
Гэты метад павінен вырашыць праблему з недаступнасцю драйвера.
выснову
гэта выпраўленніДрайвер друкаркі недаступныНяправільнаЛепшы спосаб.Я спадзяюся, што вы можаце дакладна зразумець і выканаць крокі, каб выправіць памылку.
Не саромейцеся каментаваць ніжэй, калі праблема не вырашана, або калі ў вас узніклі праблемы з разуменнем або выкананнем любога з крокаў.


![Як убачыць версію Windows [вельмі проста]](https://infoacetech.net/wp-content/uploads/2023/06/Windows%E7%89%88%E6%9C%AC%E6%80%8E%E9%BA%BC%E7%9C%8B-180x100.jpg)


