незалежна ад таговы любіце выкарыстоўвацьякая версіяАперацыйная сістэма Windows, праца адміністратараЗаўсёды заўсёды будзе адной з самых неабходных утыліт.Ёсць шмат выпадкаў, калі вам патрэбен адміністратар працы, каб дапамагчы вам.
Аднак часамПраблемы могуць узнікнуць з самім адміністратарам працы.Як паведамляюць многія карыстальнікі Windows 10, іх працоўныя адміністратары часам не адказваюць.
Калі вы сутыкнуліся з тым, што адміністратар працы не адказваеПраблемаадзін з карыстальнікаў, то вы прыйшлі ў патрэбнае месца.У гэтым артыкуле я прадстаўлю 6 рашэннеСпосабы працы адміністратара ў Windows 10 не працуюць.
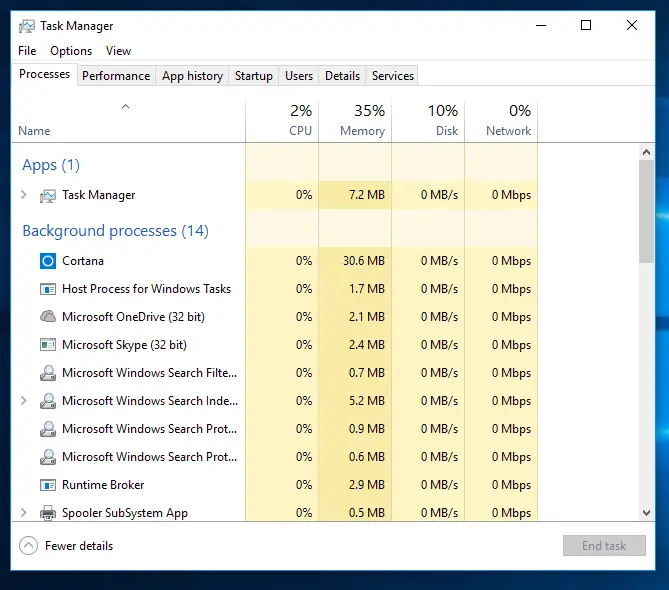
Праблема: Адміністратар вакансій не адказвае
Вакансія адміністратараАперацыйная сістэма Windowsабавязковая праграма.Ён дае карыстальнікам інфармацыю аб кампутарыпрацаваць наOfпраграма,абслугоўванне和працэсІнфармацыя.
Вы таксама можаце лёгка кіраваць праграмамі запуску, выкарыстоўваючы яго.Хаця лепшая асаблівасць адміністратара вакансій у тым, што вы можацеадзін клікМожна強制 關閉АбозабіцьЛюбое прыкладанне або праграма, якая не адказвае.Аднак у гэтым пытанні сам адміністратар задання перастае адказваць.Што рабіць, калі захварэе сам лекар?Дык як ён будзе ставіцца да іншых пацыентаў?Тое ж самае адбываецца і тут.
У гэтым выпуску пры спробе запусціць працу адміністратараЧас,гэта пакажаз наступнымнавіныOfбелая пустая скрынка:
«Адміністратар працы (не адказвае)»
Паколькі гэтая праблема вельмі непрыемная, вельмі важна выправіць яе як мага хутчэй.У гэтай праблемы можа быць некалькі прычын, ці можа быць любая сур'ёзная прычына канфлікту.Аднак у гэтым выпадку нам не трэба разбірацца, чаму.Проста выкарыстоўвайце метады, згаданыя ніжэй, і яны вырашаць вашу праблему.
Як выправіць працу адміністратара, якая не адказвае
Вось 6 простых спосабаў выправіць праблему, калі адміністратар не адказвае.Вы можаце выбраць любы спосаб і выкарыстоўваць яго.Ці вы можаце паспрабаваць іх адзін за адным, пакуль не знойдзеце той, які вам падыходзіць.
Перш чым перайсці да рашэння, я прапаную вам зрабіць самае відавочнае (калі вы яшчэ гэтага не зрабілі).Зрабіце хуткую перазагрузку, а затым паспрабуйце запусціць працоўнага адміністратара.Пачніце рашэнне зараз.
1. Абнаўленне Windows
Калі многія карыстальнікі сутыкаюцца з пэўнай праблемай, Microsoft запускае новую更新каб выправіць гэта назаўжды.Windowsможа таксамаЁсць абнаўленні, якія дазваляюць вырашыць вашу праблему.Для таго, каб вырашыць, што праца адміністратара не адкрывае памылку, зрабіце наступнае:
Налады -> Абнаўленне і бяспека -> Windows 更新->檢查 更新.
Устаноўка гэтага абнаўлення дазволіць вырашыць гэтую праблему або любыя іншыя праблемы, якія могуць узнікнуць з вашым ПК з Windows.Аднак, калі на вашым кампутары няма абнаўленняў, паспрабуйце наступнае.
2. Пераключыце ўліковыя запісы карыстальнікаў
Многія праблемы з Windows 10 можна вырашыць, проста выйшаўшы з уліковага запісу бягучага карыстальніка ў Windows 10.Звычайна гэта называецца "пераключыць уліковыя запісы карыстальнікаў".
Каб выйсці з бягучага ўліковага запісу карыстальніка, націсніце на клавіятурыALT + CTRL + ВЫДАЛЕННЕкамбінацыя клавіш, затым націсніце " выйсці".
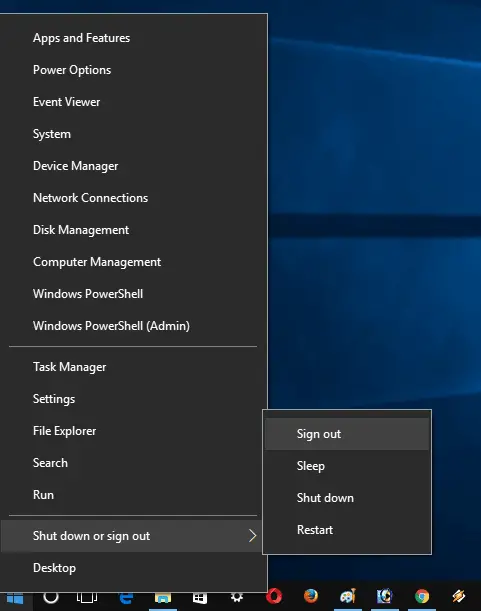
У дадатак, вы таксама можаце пстрыкнуць правай кнопкай мышы кнопка старт". -> зачыніць або выйсці -> выбыць.
Затым перазагрузіце сістэму і ўвайдзіце ва ўліковы запіс адміністратара і праверце, ці не ўзнікае праблема.
3. Выдаліце старонні антывірус і нядаўна ўсталяваныя праграмы
Гэты метад у асноўным прапаноўваюць карыстальнікі.Па іх словах, яны змаглі ліквідаваць праблему, выдаліўшы антывіруснае праграмнае забеспячэнне або праграмы іншых вытворцаў.Настойліва рэкамендуецца спачатку выдаліць антывіруснае праграмнае забеспячэнне і праверыць, ці вырашае гэта праблему.Затым выдаліце нядаўна ўсталяваныя праграмы.Любы з іх можа быць прычынай.Для таго, каб выдаліць праграмы ў Windows 10, вы павінны перайсці да:
усталяваць -> прымяненне -> Праграмы і функцыі.
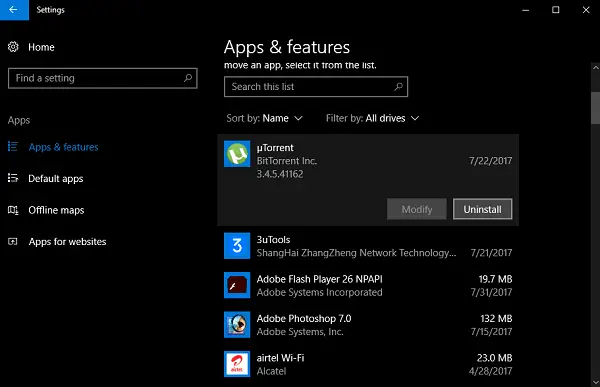
У правай панэлі вы ўбачыце спіс усіх устаноўленых у сістэме прыкладанняў. Выберыце прыкладанне , затым націсніце выдаліць" 按鈕.
4. Запусціце DISM, каб аднавіць вобраз Windows
Вы можаце выкарыстоўваць DISM, каб аднавіць выяву Windows і выправіць праблему, якая не адказвае адміністратара ў Windows 10.Для гэтага зрабіце наступнае:
Спачатку запусціце " Падняць камандны радок(запуск ад імя адміністратара). у камандным тэрміналетыпуАбо капіяваць і ўстаўляцьто наступная камандаНацісніце Enter.
DISM.exe /Online /Cleanup-Image /ScanHealth
DISM.exe /Online /Cleanup-Image /RestoreHealth
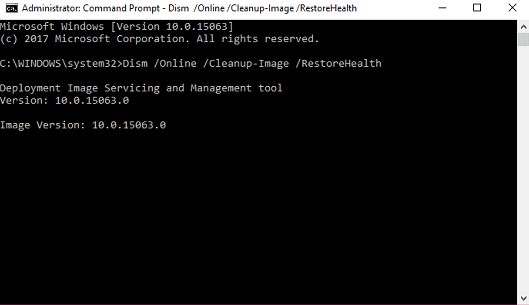
тады,重新 啟動ПК。
5. Запусціце SFC для ліквідацыі праблемы
SFC расшыфроўваецца як System File Scanner.Вы можаце выкарыстоўваць сканер сістэмных файлаў для ліквідацыі непаладак, калі адміністратар працы Windows 10 не працуе.Каб запусціць сканер сістэмных файлаў, зрабіце наступнае:
首先 , 啟動 Павышаныя Камандны радок(запуск ад імя адміністратара).у камандным тэрміналетыпу ПФС / сканаваць , тоеНацісніце Enter.
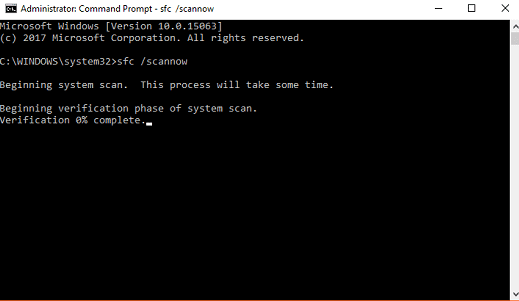
Пасля завяршэння працэсу,重新 啟動ПК。
6. Выкарыстоўвайце Windows Powershell для паўторнай рэгістрацыі працоўных адміністратараў
Вы можаце выкарыстоўваць Windows Powershell для паўторнай рэгістрацыі працоўных адміністратараў.Гэты метад з'яўляецца трохі шматслоўным, таму вы павінны прытрымлівацца крокаў, якія я згадваў правільна.Вось што вам трэба зрабіць:
首先 У радку пошуку меню Пусктыпу Windows PowerShell.Калі ён з'явіцца ў выніках пошуку, пстрыкніце правай кнопкай мышы і выберыце запусціць ад імя адміністратара.當 з'яўляюццаКантроль уліковых запісаўэкран, націсніце " так" 繼續.тады,у акне PowershellтыпуАбо копіязатым наступны код Націсніце Enter:
Get-AppXPackage -AllUsers | Для кожнага {Дадаць -AppxPackage -DisableDevelopmentMode -Зарэгістраваць "$($_.InstallLocation)AppXManifest.xml"}
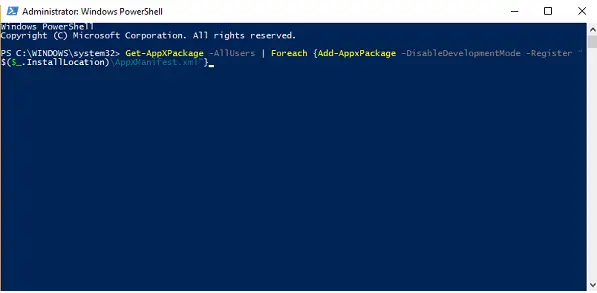
Затым перайдзіце ў Правадыр файлаў і пераканайцеся, што параметр Паказваць скрытыя файлы ўключаны.Калі няма, вы можаце ўключыць яго, выканаўшы: start правадыр файлаў -> пераключыцца на " паглядзець" ўкладка -> «Праверыць Схаваны прадмет" 。
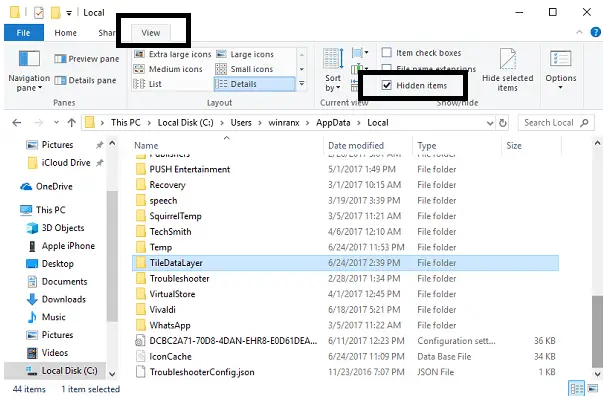
Цяпер перайдзіце ў наступны каталог C:/Users/name/AppData/Local/. Тут выдаліце назвуTileDataLayerтэчка з .Калі паспяхова выдалена, калі ласка重新 啟動ПК。
Калі вы не можаце выдаліць тэчку TileDataLayer, націсніце WIN + R, запуск註冊表 編輯 器.У адведзеным месцы ўвядзіце services.msc , затым націсніце Вядома".Пракруціце ўніз, пакуль не знойдзецеСервер мадэлі даных пліткі.потым右鍵 單擊яго і абярыце спыніць гэта.
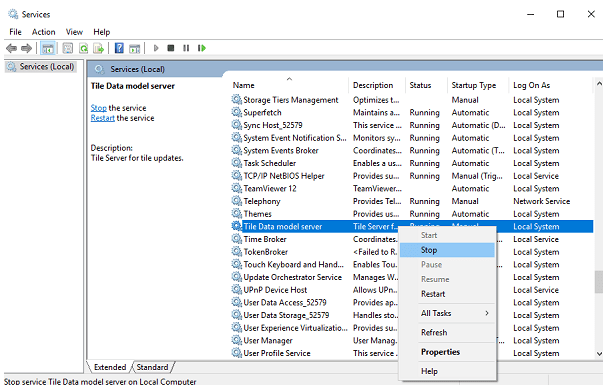
Цяпер паспрабуйце выдаліць яшчэ раз TileDataLayer І重新 啟動ПК。
Пасля завяршэння гэтага працэсу праверце, ці вырашана ваша праблема.
выснову
Job Administrator - важная ўтыліта, паколькі яна дапамагае нам бачыць бягучыя праграмы, паслугі і працэсы.Гэта таксама дапамагае ліквідаваць задачы, якія не адказваюць.Аднак часам сам адміністратар не адкажа.Многія карыстальнікі Windows 10 сутыкнуліся з гэтай праблемай пасля новых абнаўленняў.Каб вырашыць гэтую праблему, я даю вам 6 спосабаў паспрабаваць працаваць.Вы таксама можаце наведацьзвязаныя з гэтай тэмайMicrosoftафіцыйнаянітка.

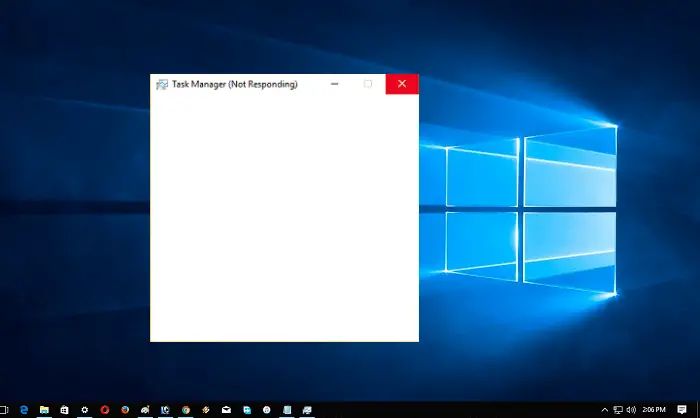
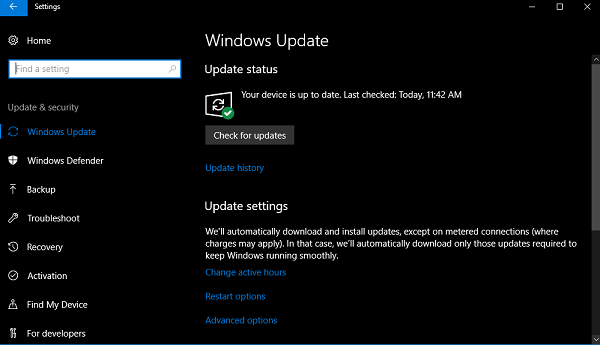
![Наладзьце электронную пошту Кокса ў Windows 10 [з дапамогай праграмы Windows Mail] Наладзьце электронную пошту Кокса ў Windows 10 [з дапамогай праграмы Windows Mail]](https://infoacetech.net/wp-content/uploads/2021/06/5796-photo-1570063578733-6a33b69d1439-150x150.jpg)
![Выправіць праблемы з прайгравальнікам Windows Media [Кіраўніцтва па Windows 8 / 8.1] Выправіць праблемы з прайгравальнікам Windows Media [Кіраўніцтва па Windows 8 / 8.1]](https://infoacetech.net/wp-content/uploads/2021/10/7576-search-troubleshooting-on-Windows-8-150x150.jpg)
![Выправіць памылку абнаўлення Windows 0x800703ee [Windows 11/10] Выправіць памылку абнаўлення Windows 0x800703ee [Windows 11/10]](https://infoacetech.net/wp-content/uploads/2021/10/7724-0x800703ee-e1635420429607-150x150.png)




![Запусціце камандны радок у Windows [7 спосабаў] Запусціце камандны радок у Windows [7 спосабаў]](https://infoacetech.net/wp-content/uploads/2021/09/%E5%95%9F%E5%8B%95%E5%91%BD%E4%BB%A4%E6%8F%90%E7%A4%BA%E7%AC%A6-150x150.png)

![Як убачыць версію Windows [вельмі проста]](https://infoacetech.net/wp-content/uploads/2023/06/Windows%E7%89%88%E6%9C%AC%E6%80%8E%E9%BA%BC%E7%9C%8B-180x100.jpg)


