Але што такое часовыя файлы?Ці прывядзе іх выдаленне якіх-небудзь праблем?
Гэта слушныя пытанні.Аперацыйныя сістэмы і іншыя праграмы выкарыстоўваюць часовыя файлы для захоўвання часовых даных, неабходных для належнага функцыянавання.Звычайна яны адказваюць за рэдагаванне карыстальнікам.З-за гэтых файлаў могуць выконвацца такія функцыі, як адмена.Іх таксама можна выкарыстоўваць у якасці віртуальнай памяці для праграм, паколькі гэта вызваляе аператыўную памяць для іншых прыкладанняў.Звычайна гэтая памяць ачышчаецца аўтаматычна, але часам яна не выдаляецца з-за збою праграмы або сістэмы.Гэтыя файлы звычайна бясшкодныя, але з часам могуць займаць шмат месца.
Так, выдаленне часовых файлаў з сістэмы цалкам бяспечна.Зараз давайце даведаемся, як гэта зрабіць.
Як выдаліць часовыя файлы ў Windows 10?
Ёсць некалькі метадаў, якія можна выкарыстоўваць для выдалення часовых файлаў у Windows 10.Яны даволі простыя, і вы можаце выкарыстоўваць любы з іх, каб вызваліць месца для захоўвання.
Спосаб 1: выкарыстоўвайце ачыстку дыска, каб выдаліць часовыя файлы
Фактычна, гэта інструмент ачысткі, які быў часткай аперацыйнай сістэмы Windows на працягу доўгага часу з Windows 98.Гэты інструмент з'яўляецца адказам на пытанне «Як выдаліць часовыя файлы ў Windows 10».Гэта вельмі добры інструмент, таму што ён робіць больш, чым проста ачышчае часовыя файлы аперацыйнай сістэмы Windows 10.Ён таксама можа ачысціць кэш інтэрнэт-браўзэра і іншыя кэшы прыкладанняў.Мы рэкамендуем вам выконваць гэтую праверку не радзей аднаго разу ў месяц.Каб выкарыстоўваць гэты інструмент, проста выканайце наступныя дзеянні.
- 首先 , 打開гэты ПК.
- Пстрыкніце правай кнопкай мышы на дыску, дзе ўстаноўлена Windows 10, і выберыце «Атрыбуты".У маім выпадку гэта было на лакальным дыску (C:).
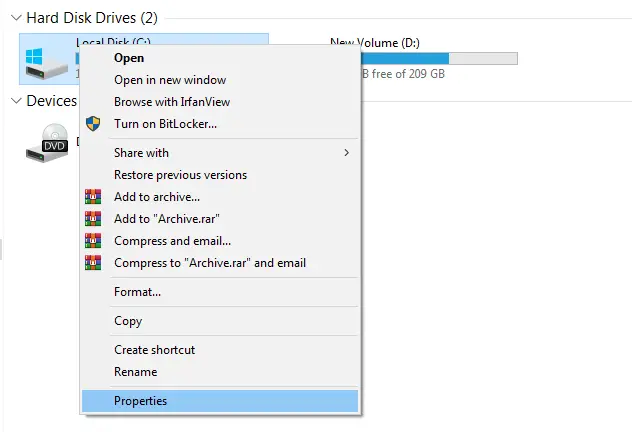
- У правым ніжнім куце ёмістасці вы можаце знайсці опцыю «Ачыстка дыска».націсніце на яго.
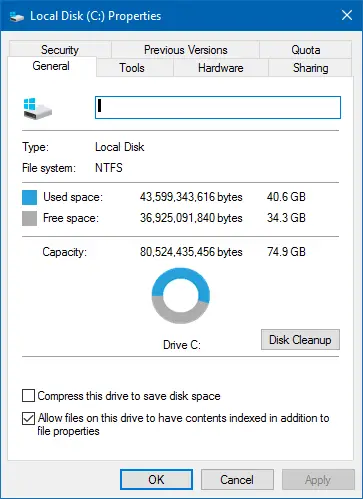
- Ачыстка дыска падлічыць, колькі месца вы вызваліце.Гэта будуць секунды ці хвіліны;Залежыць ад вашай сістэмы.
- Пасля гэтага з'явіцца спіс часовых файлаў.Вы можаце выбраць, якія папкі выдаліць.Звярніце ўвагу, што гэта пастаянна, але часовыя файлы не вельмі важныя.
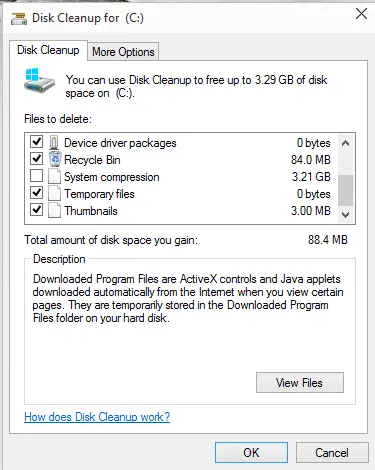
- Націсніце OK, каб пачаць.
- Калі ласка, пачакайце некалькі секунд ці хвілін, бо гэта зноў жа залежыць ад вашага канкрэтнага ПК.
Тады ты ідзі.Усе часовыя файлы на вашым ПК з Windows 10 будуць выдалены, і ў вас з'явіцца больш вольнага месца.
Спосаб 2: Выдаліце часовыя файлы з дапамогай налад Windows 10
Гэта таксама просты спосаб пазбавіцца ад часовых файлаў, якія займаюць шмат месца.Проста выканайце наступныя дзеянні.
- запуск設置,然後 選擇系統.
- выбрацьзахоўванне, вы можаце ўбачыць сваё месца для захоўвання.
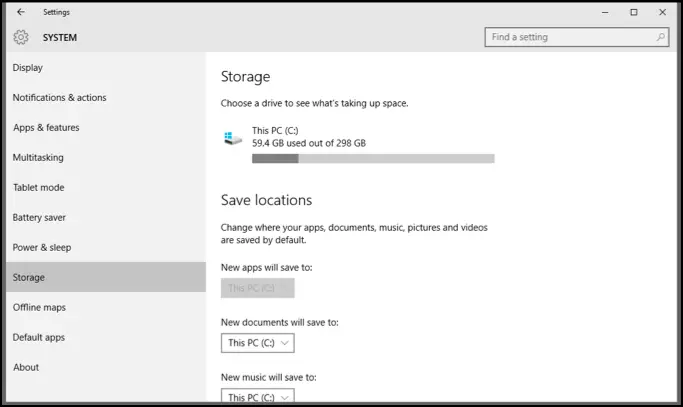
- націсніцевылучыцьВызваліце месца зараз Варыянты.
- Вы ўбачыце спіс непатрэбных месцаў размяшчэння файлаў.Адзначце ўсё, што вы хочаце, і калі ў вас ёсць нешта канкрэтнае, зніміце гэта.
- Уверсе ўсіх гэтых часовых файлаў вы можаце знайсці "Выдаліць файлыкнопка ".Націсніце гэтую клавішу, і вашы часовыя файлы будуць выдалены.
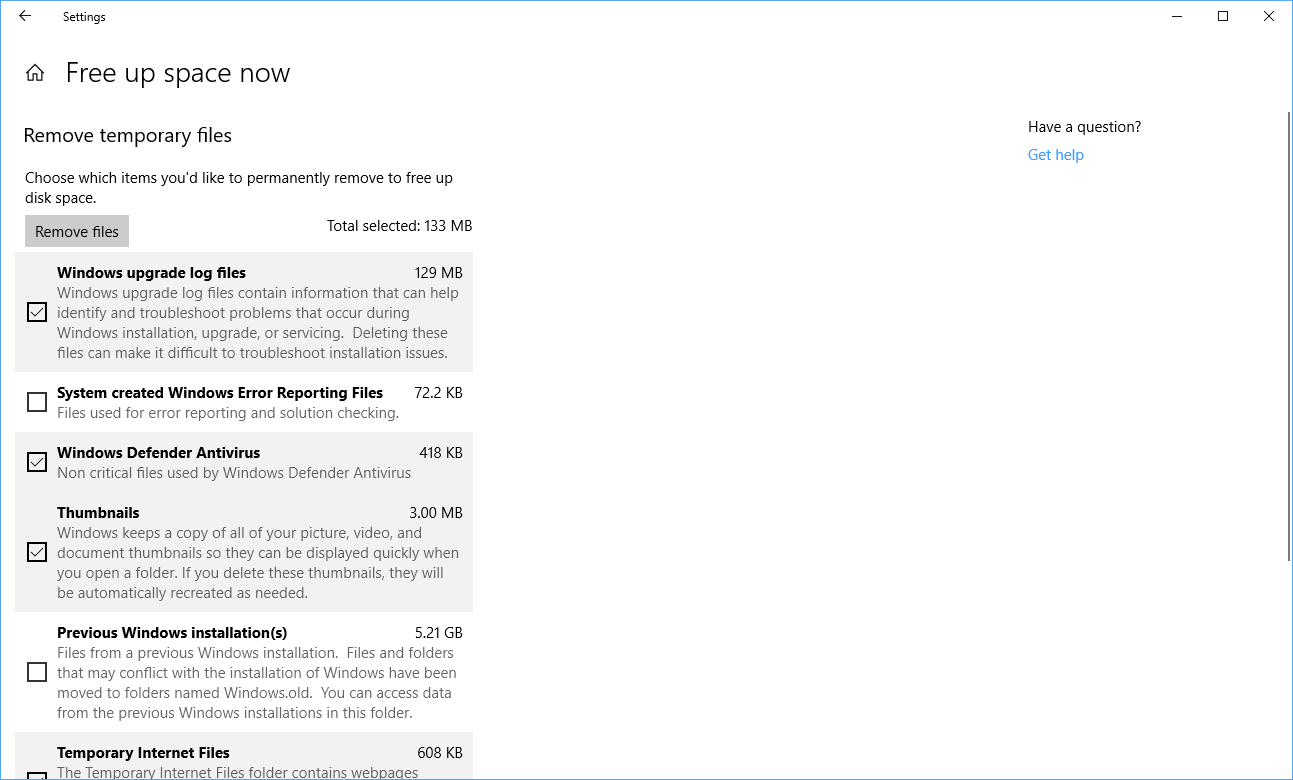
Акрамя таго, вы таксама можаце ўключыцьпачуццё захоўвання,так што Windows 10 можа выдаліць гэтыя часовыя файлы аўтаматычна.Ён таксама ачышчае ваш кошык, калі яго пакідалі на трыццаць дзён.Акрамя таго, вы можаце запланаваць ачыстку дыска.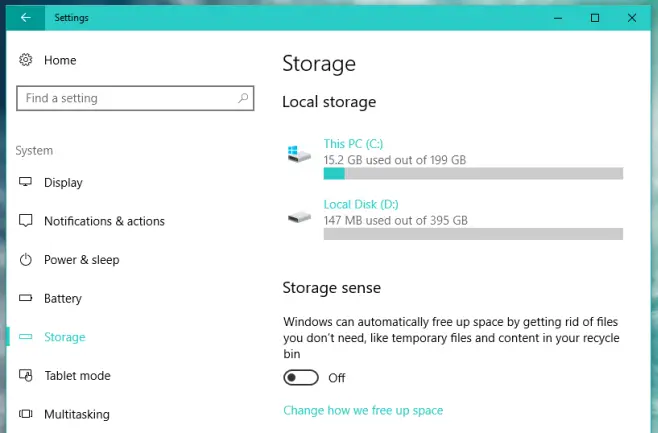
Спосаб 3: выдаліць з тэчкі temp
Гэта класічны спосаб адхілення часовых файлаў.У Windows 10 ёсць дзве тэчкі, у якіх захоўваюцца часовыя файлы.Адзін захоўвае звычайныя часовыя файлы, у той час як іншы захоўвае бягучыя часовыя файлы, вызначаныя карыстальнікам.Мы дамо вам крокі для абодвух.
- Перайсці да "гэты ПК",Затым абярыце дыск, на які вы хочаце ўсталяваць аперацыйную сістэму.
- двойчы пстрыкніцеWindowsпапку і адкрыцьТэмпературатэчка.
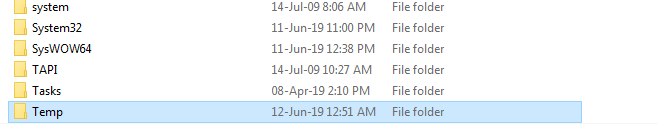
- шляхам націскуCtrl + A, абраць усё,Затым націсніце Delete.
- Вы сутыкнецеся з дыялогам, што гэты файл нельга выдаліць.прапусціць іх.Гэта адбываецца, калі файл усё яшчэ выкарыстоўваецца праграмай або Windows 10.
- Цяпер адначасова націсніцеWindows和Rклавіша, каб адкрыць дыялогавае акно Выканаць.
- увайсці%temp% , затым націсніце OK.

- Вы трапіце ў тэчку ў месцы C:UsersMisterXAppDataLocalTemp.Вылучыце там усе файлы і выдаліце іх.
- Калі вы сутыкнуліся з файламі, якія немагчыма выдаліць, прапусціце іх.
Спосаб 4: Выдаліце часовыя файлы з дапамогай CMD
Калі вы хочаце даведацца, як гэта зрабіць з дапамогай каманднага радка, звяжыцеся з намі.Проста выкарыстоўвайце наступныя дзеянні.
- Націсніце Windows + R, каб запусціць дыялогавае акно Выканаць.
- Увядзіце cmd і націсніце Enter.
- У камандным радку ўвядзіце каманду rd %temp% /s /qі націсніце Enter./s і /q - гэта параметры, якія выкарыстоўваюцца для выдалення ўсіх падтэчак і падаўлення запыту пацверджання адпаведна.

- Калі гэта не працуе, увядзіце каманду rd "C:UsersMisterXAppDataLocalTemp" /s /q.Пераканайцеся, што шлях узяты ў двукоссі, затым заменіце MisterX сваім імем карыстальніка.

Калі хочаце, вы таксама можаце стварыць аплет, які пазбаўляе вас ад неабходнасці ўводзіць кожны раз.Проста ўвядзіце каманду ў кроку 3 нататніка.Захавайце яго як файл .BAT.Проста адкрыйце яго, каб запусціць каманду.
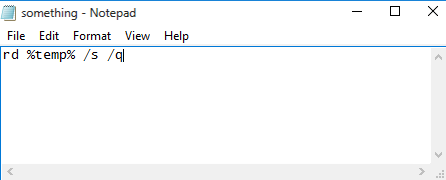
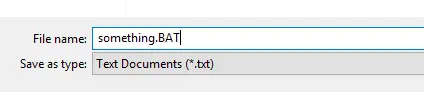
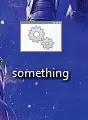
Спосаб 5: Усталюйце староннія праграмы
Гэтыя спецыяльныя ўтыліты будуць ачышчаць непатрэбныя файлы ў Windows 10, у тым ліку часовыя файлы.Калі вы не супраць усталяваць дадатковыя праграмы, працягвайце.Яны, як правіла, простыя ў выкарыстанні.Пашыраны аптымізатар сістэмы і CCleaner - добрыя варыянты.您 可以тут和 тут адпаведнаспампаваць іх .
апошнія словы
Такім чынам, вось пяць метадаў, якія можна выкарыстоўваць для выдалення часовых файлаў.Калі ў вас ёсць якія-небудзь пытанні ці вы хочаце падзяліцца іншымі метадамі, калі ласка, выкарыстоўвайце наш раздзел каментарыяў.


![Як убачыць версію Windows [вельмі проста]](https://infoacetech.net/wp-content/uploads/2023/06/Windows%E7%89%88%E6%9C%AC%E6%80%8E%E9%BA%BC%E7%9C%8B-180x100.jpg)

