Windows 10 мае лепшую сістэму для рэзервовага капіравання файлаў і налад, чым любая папярэдняя аперацыйная сістэма Windows.Ёсць некалькі варыянтаў, каб абараніць вашы даныя і гарантаваць, што нічога не будзе страчана ў выпадку памылкі.
Гэта адбываецца за кошт каштоўнай дыскавай прасторы, якая выкарыстоўваецца велізарнымі файламі рэзервовых копій.Калі вам цяжка ўсталяваць што-небудзь, што патрабуе шмат месца, магчыма, прыйшоў час даведацца, колькі яшчэ рэзервовага капіявання вам трэба.Як правіла, вам рэдка патрэбныя некалькі вобразаў дыскаў для аднаўлення файлаў або налад.
Гэты артыкул пакажа вам 4 спосабы выдалення файлаў рэзервовых копій, захоўваючы поўны кантроль над тым, што вы захоўваеце і выдаляеце.
Кіруйце месцам для рэзервовага капіравання
Гэта ўбудаваны інструмент, які дапамагае кіраваць прасторай, якую займаюць рэзервовыя копіі.
- націсніце開始>усталяваць, затым націсніцеАбнаўленне і бяспека, 然後 選擇рэзервовае капіраванне.
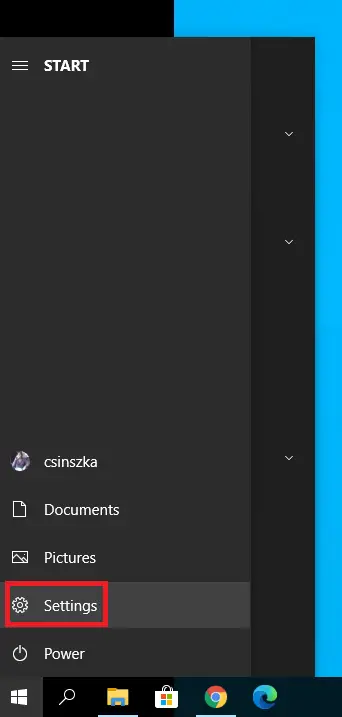
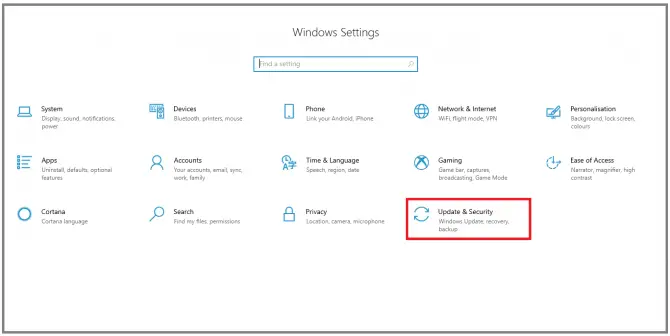
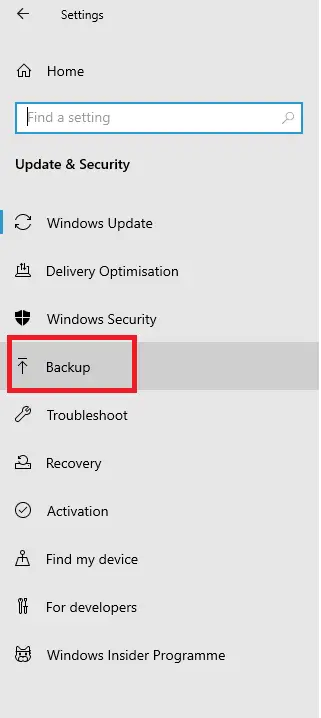
-
- 在рэзервовае капіраваннеўніз, націсніцеПерайдзіце ў раздзел «Рэзервовае капіраванне і аднаўленне» (Windows 7).
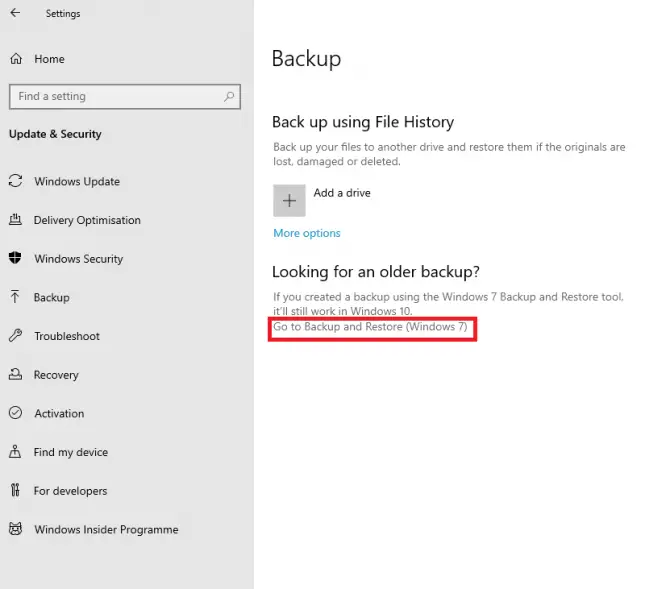
-
- 在рэзервовае капіраваннеўніз, націсніце管理 空間.
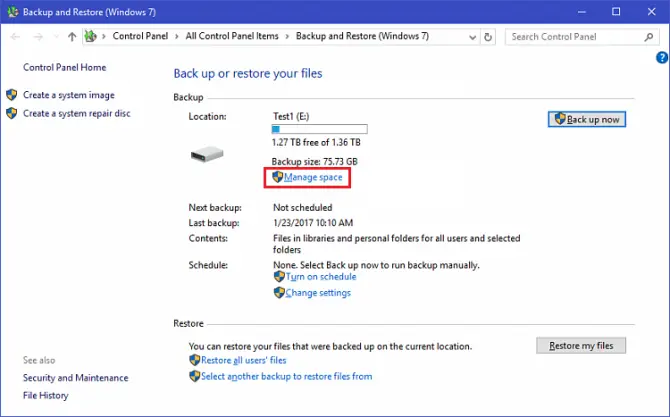
- з'явіцца"Кіраванне дыскавай прасторай Windows для рэзервовага капіравання».點擊Прагляд рэзервовых копій.
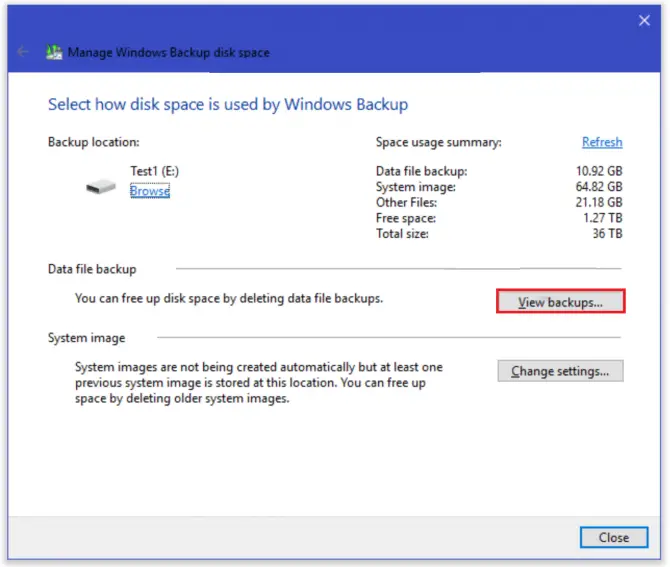
-
- Тут вы можаце выбраць перыяд часу для выдалення рэзервовых копій.
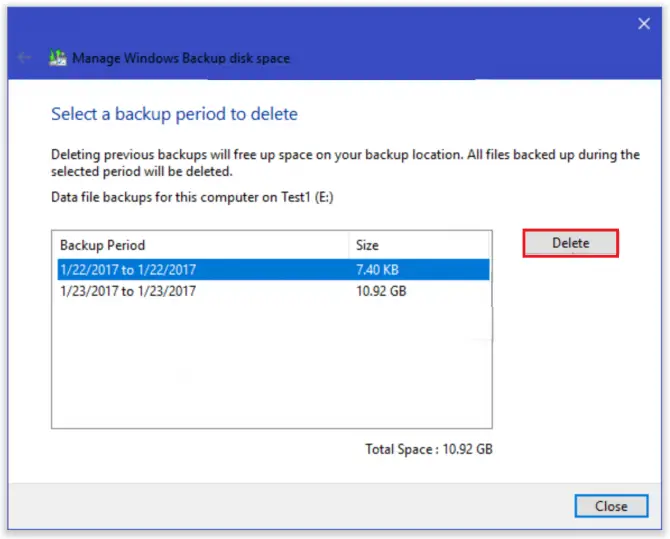
Аднак гэта не адзіны спосаб вызваліць месца на дыску.Чытайце далей, каб даведацца больш пра тое, як выдаліць гісторыю файлаў.
выдаліць гісторыю файлаў
Windows 10 мае ўбудаваную функцыю для захавання кожнага файла праз зададзеныя прамежкі часу і пастаяннага захавання.Гэта непатрэбна і грувастка.
- у радку пошукуУвядзіце "Control", а затым націсніце "Адкрыць" пачацьпанэль кіравання.
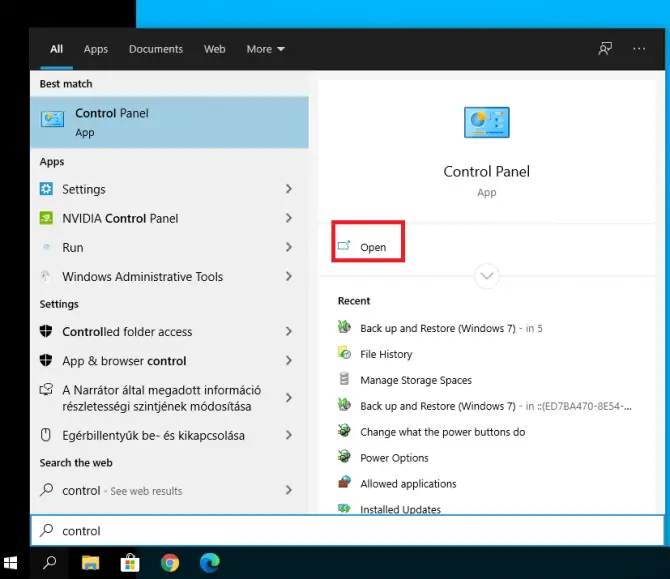
-
- выбрацьВыкарыстоўвайце гісторыю файлаў для захавання рэзервовых копій файлаў.
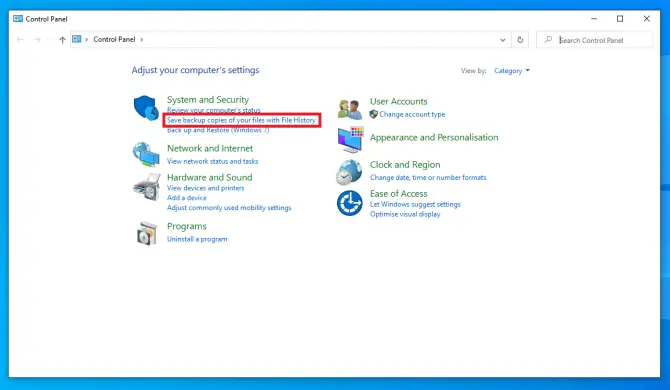
- 點擊пашыраныя налады.
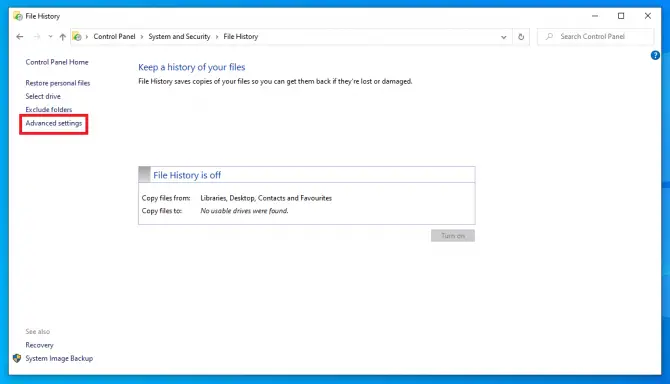
-
- Тут вы можаце выбраць, як часта вы хочаце захоўваць версіі файлаў і як доўга вы хочаце іх захоўваць.Калі вы хочаце пераканацца, што гісторыя файлаў не забівае жорсткі дыск, тоПакуль месца не патрабуецца, гэта добрая ўстаноўка.Націсніце, калі скончыце保存 更改.
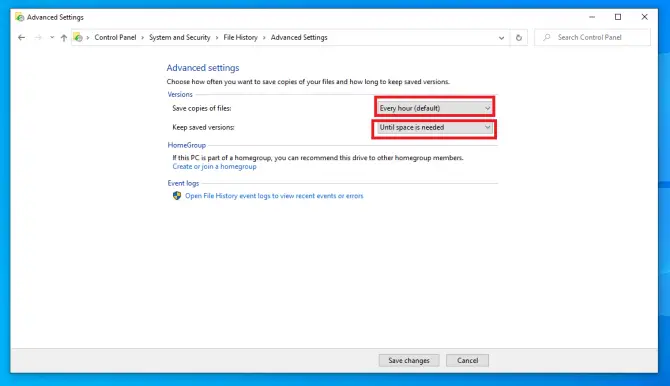
- Вы таксама можаце спампаваць зWindows > налады > Рэзервовае капіяваннеДоступ да налад гісторыі файлаў.прэсбольш варыянтаў.
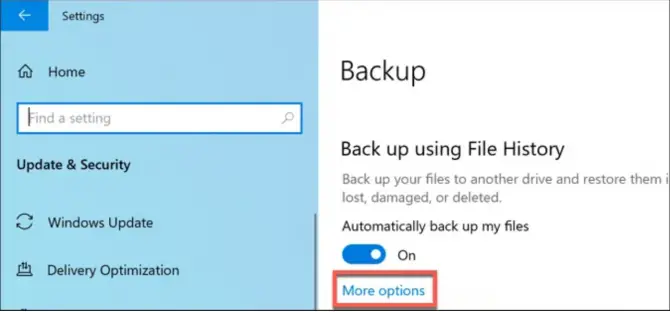
-
- Вы таксама можаце выкарыстоўваць Drive і націснуць Stop, кабВыключыце функцыю th3.
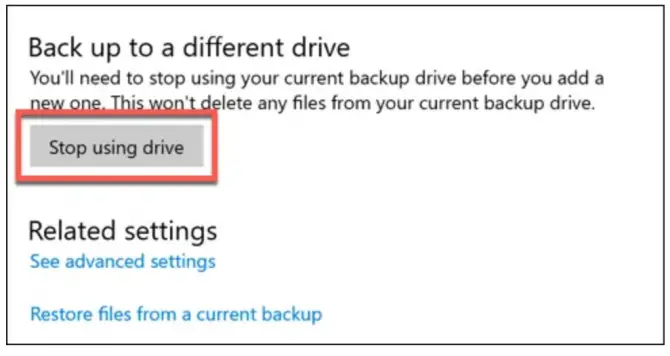
- Калі вам неадкладна патрэбна месца, пстрыкніце правай кнопкай мышы開始значок і абярыцеWindows PowerShell (адміністратар).Адкрыецца акно PowerShell.
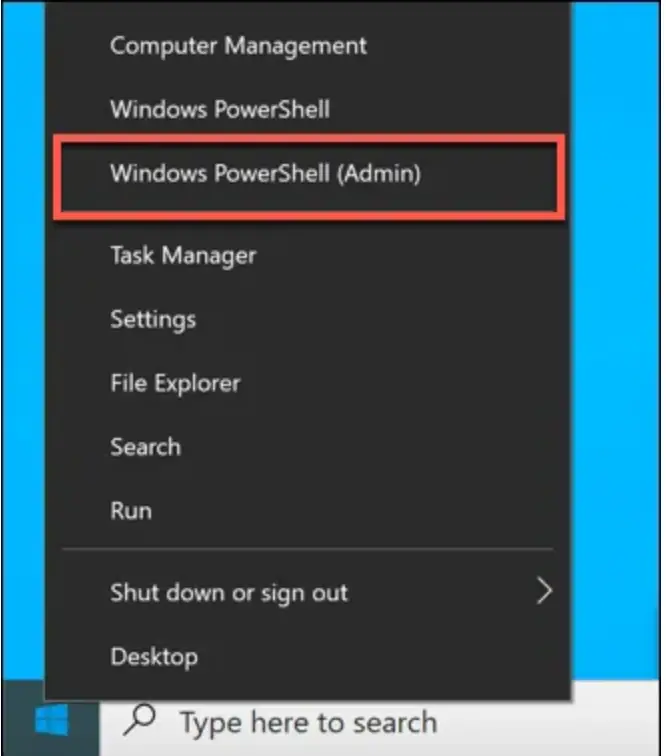
-
- Увядзіце " fhmanagew.exe -ачыстка 0 ”, каб выдаліць усе рэзервовыя копіі, акрамя самых апошніх.0 - гэта колькасць дзён, якую вы хочаце захаваць (увядзіце 30, каб выдаліць усё, што старэйшае за месяц, 365, каб выдаліць усё, што старэйшае за год, і г.д.).
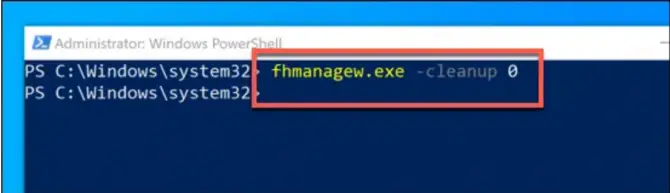
выдаліць кропку аднаўлення
Файлы - не адзіныя даныя, якія могуць засмечваць дыск.Пункты аднаўлення - гэта поўныя вобразы вашай сістэмы, і хоць яны могуць быць вельмі карыснымі, яны таксама займаюць месца.
- прэсWindows + RАдкрыйце праграму запуску і ўвядзіце " сістэмныя ўласцівасціабарона » і націсніцеУвядзіце ключ.
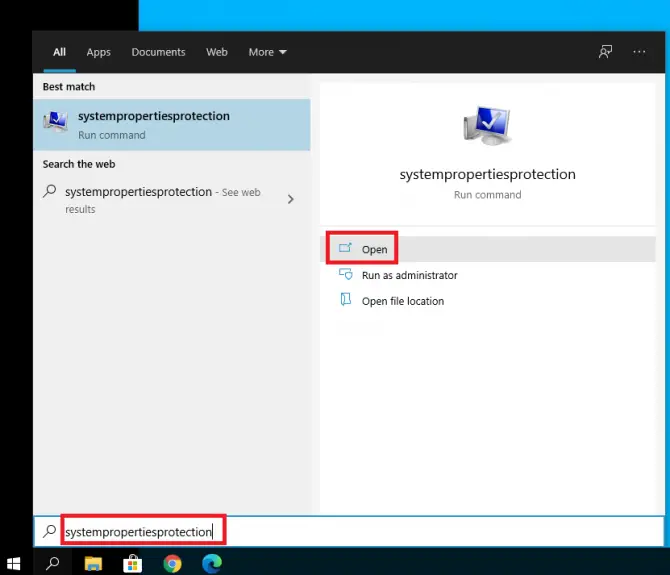
-
- У якое з'явілася акне перайдзіце даабарона сістэмыўкладку, затым націсніцеКанфігурацыя.
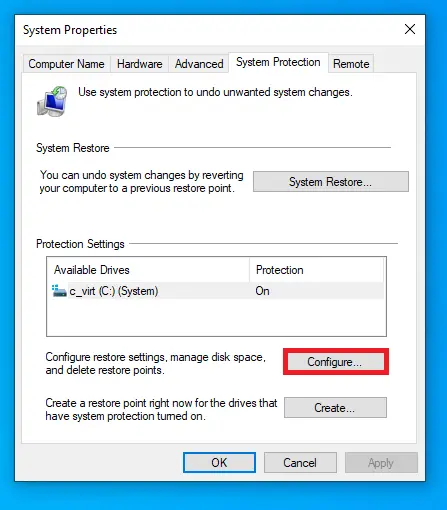
-
- Тут вы можаце адключыць або ўключыць абарону сістэмы (гэта працэс перыядычнага стварэння кропак аднаўлення сістэмы).Вы можаце выдаліць з дапамогайКнопкаВыдаліць усе кропкі аднаўлення.Вы таксама можаце максімальна павялічыць выкарыстанне дадзеных, перамяшчаючы паўзунок.
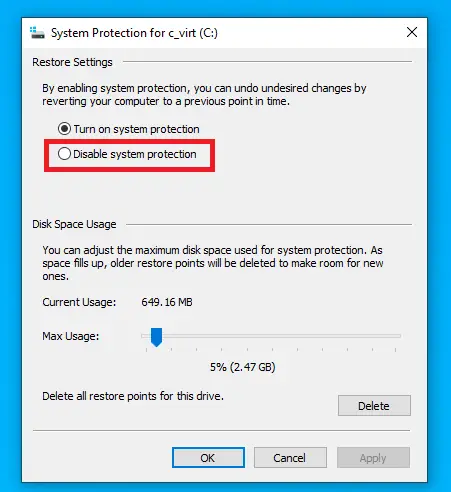
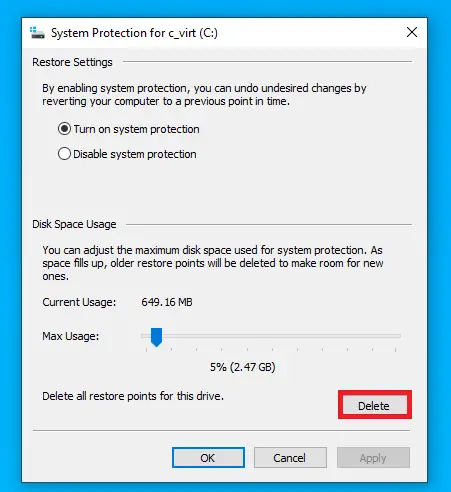
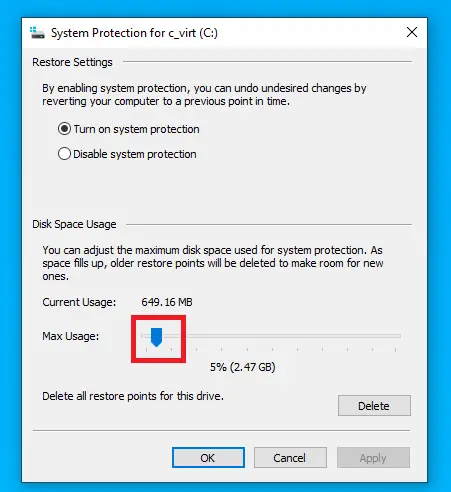
-
- прэсOKЗахаваць налады.
Выдаліце тэчку Windows.old
Пры кожным абнаўленні Windows 10 ствараецца папка Windows.old, у якой захоўваюцца старыя ўсталявальныя файлы.Калі вы ўпэўнены, што не жадаеце вяртацца да гэтай версіі, вы можаце вызваліць месца на дыску, выдаліўшы гэту тэчку.
- прэсWindows + RАдкрыйце праграму запуску і ўвядзіце " cleanmgr » і націсніцеУводзіць.
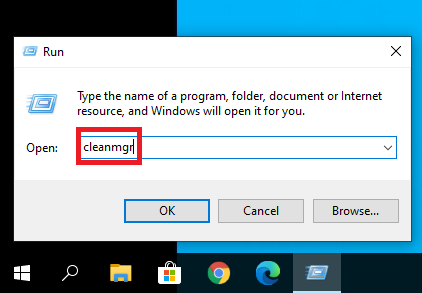
-
- 在усплывацьУ акне ачысткі дыска націсніцеАчысціце сістэмныя файлы.
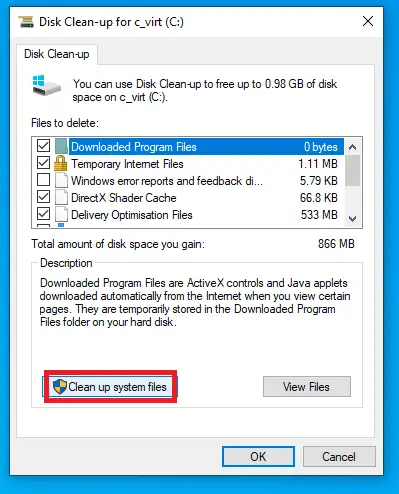
-
- быць выдаленым文件Выберыце ў спісе змесціва, якое вы хочаце выдаліць.Пераканайцеся, што вы выбраліпапярэдняя ўстаноўка windows, 然後 按OK.
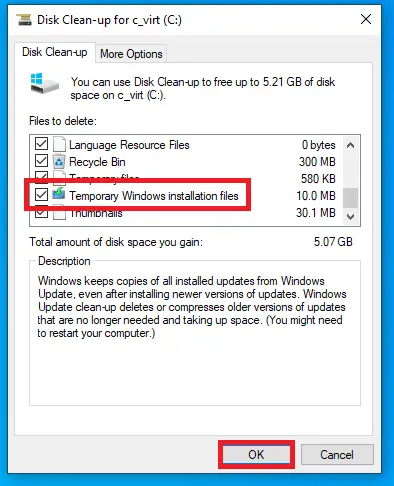
Гэта можа выдаліць некалькі гігабайт даных з вашага дыска.
выснову
Windows 10 выдатна абараняе вас ад страты даных, але на самой справе яна дае магчымасць выдаліць гэтыя вялікія файлы, калі ў вас мала месца на дыску.Мы спадзяемся, што гэта дапаможа вам.

![Наладзьце электронную пошту Кокса ў Windows 10 [з дапамогай праграмы Windows Mail] Наладзьце электронную пошту Кокса ў Windows 10 [з дапамогай праграмы Windows Mail]](https://infoacetech.net/wp-content/uploads/2021/06/5796-photo-1570063578733-6a33b69d1439-150x150.jpg)
![Выправіць праблемы з прайгравальнікам Windows Media [Кіраўніцтва па Windows 8 / 8.1] Выправіць праблемы з прайгравальнікам Windows Media [Кіраўніцтва па Windows 8 / 8.1]](https://infoacetech.net/wp-content/uploads/2021/10/7576-search-troubleshooting-on-Windows-8-150x150.jpg)
![Выправіць памылку абнаўлення Windows 0x800703ee [Windows 11/10] Выправіць памылку абнаўлення Windows 0x800703ee [Windows 11/10]](https://infoacetech.net/wp-content/uploads/2021/10/7724-0x800703ee-e1635420429607-150x150.png)






![Як убачыць версію Windows [вельмі проста]](https://infoacetech.net/wp-content/uploads/2023/06/Windows%E7%89%88%E6%9C%AC%E6%80%8E%E9%BA%BC%E7%9C%8B-180x100.jpg)

