Пасля ўваходу ў Windows 10, калі вы сутыкнецеся з акном у правым верхнім куце з надпісам « Персаналізаваныя налады (не адказвае) ») і затрымаўся на чорным экране, уважліва прачытайце гэта кіраўніцтва, каб дапамагчы вам гэта выправіць.У канчатковым выніку вы затрымаліся на гэтым чорным экране, таму што Windows Explorer не запускаецца належным чынам, таму працоўны стол загружаецца вельмі павольна або не загружаецца зусім. 0
Гэта праблема часцей за ўсё ўзнікае з-за праблем з абнаўленнем.калі вы маеце рацыюЦэнтр абнаўлення Windows верхні левы кут пасляз "Персаналізацыя (не адказвае)"框 вітаем чорны экран, калі ласка, не бойцеся.Многія карыстальнікі скардзіліся на тое ж самае.
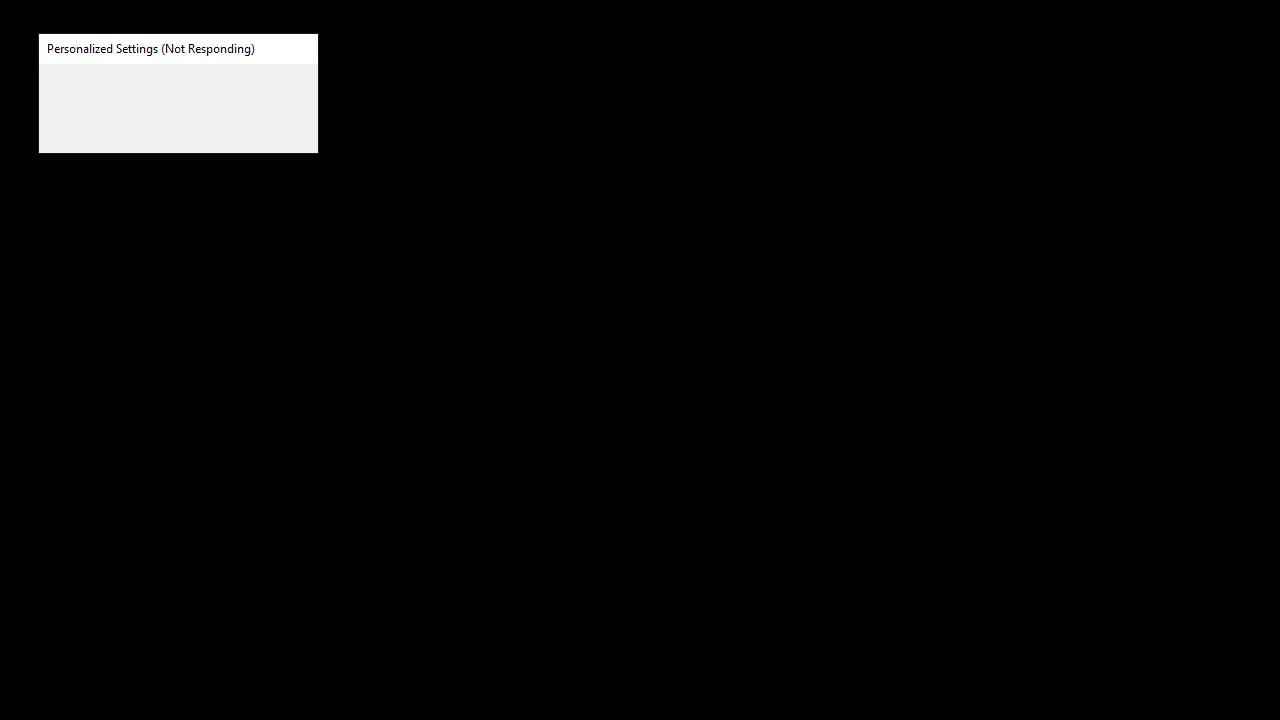
Дыспетчар задач з'яўляецца часткай Windows, якая пастаўляецца з прадусталяванай усімі версіямі Windows.Раней ён быў вядомы як дыспетчар задач Windows.Як вынікае з назвы, дыспетчар задач - гэта інструмент, які забяспечвае агляд усіх задач і працэсаў, якія працуюць у вашай сістэме.Дыспетчар задач таксама дае агляд фонавых задач, уключаючы ўласныя фонавыя службы Window і паслугі старонніх прыкладанняў.Ён дае падрабязную інфармацыю аб працэсе і прымяненні.
Гэтая інфармацыя ўключае ў сябе выкарыстанне ЦП і аператыўнай памяці, выкарыстанне сеткі, выкарыстанне дыска (чытанне/запіс), колькасць асобнікаў працэсаў і многае іншае.Вы таксама можаце запускаць і спыняць службы або праграмы з дапамогай дыспетчара задач.Магчымасць спынення службы карысная ў тым выпадку, калі служба або праграма перастае адказваць.Вы можаце прымусова забіць службу з дапамогай дыспетчара задач.Гэтая праблема ўзнікае пасля абнаўлення Windows.Устаноўка абнаўлення Windows выклікае перазагрузку.
Перазагрузка важная для поўнай ўстаноўкі Windows Update.Пасля перазапуску сістэмы пасля абнаўлення Windows Windows папросіць вас увесці ўліковыя дадзеныя для ўваходу, пасля чаго вы ўбачыце белы або чорны экран з паведамленнем пра персаналізацыю (не адказвае) уверсе.
Чаму ваша персаналізацыя не адказвае?
Некалькі рэчаў можа выклікаць гэтую праблему.Першая і найбольш частая рэч, якая выклікае гэтую праблему, - гэта тое, што ваш Правадыр не запускаецца.Гэта, відаць, выклікана абнаўленнем Windows.
Вось чаму гэта адбываецца адразу пасля абнаўлення Windows.Другая рэч, якая можа выклікаць гэтую праблему, - гэта драйверы перыферыйных прылад.Апошняе абнаўленне Windows (з-за памылкі) не змагло запусціць драйверы прылады, што і стала прычынай гэтай праблемы.Такім чынам, адключэнне прылады або прымусовы запуск Правадыра перад перазагрузкай звычайна вырашае праблему.
Як выправіць памылку персаналізацыі, якая не адказвае
Вось некалькі эфектыўных метадаў, якія могуць дапамагчы вам вырашыць гэтую памылку.
1.Адкрыйце Правадыр файлаў / Правадыр Windows
Гэтая праблема можа быць звязана з тым, што Правадыр файлаў не запускаецца належным чынам.Такім чынам, адным з рашэнняў, каб пазбавіцца ад праблемы, з'яўляецца проста запуск File Explorer.Адзін са спосабаў адкрыць правадыр - гэта адкрыць дыспетчар задач і запусціць адтуль новую задачу.Вы таксама павінны мець магчымасць зрабіць гэта на экране персаналізацыі (не адказвае).Проста выканайце прыведзеныя ніжэй дзеянні, каб адкрыць правадыр праз дыспетчар задач
- Націсніце і ўтрымлівайце адначасова CTRL, SHIFT和 Esc 鍵(CTRL+SHIFT+ESC), каб адкрыць дыспетчар задач
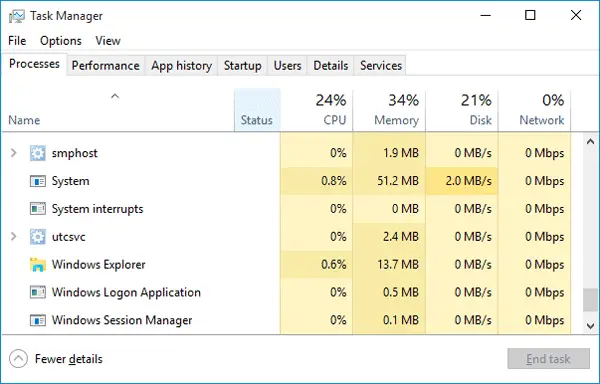
- 點擊 文件
- выбраць запусціць новую задачу
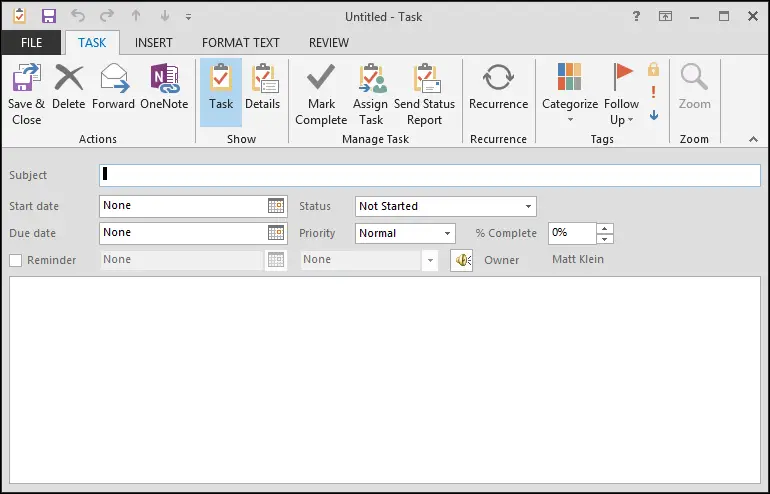
- тыпу менеджэр рэсурсаў , 然後 按 Уводзіць
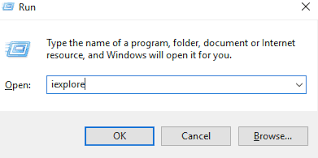
Гэта павінна прывесці вас да працоўнага стала.Апынуўшыся на працоўным стале, пачакайце некалькі хвілін, затым перазагрузіцеся, і вы зможаце без праблем дабрацца да працоўнага стала.
Заўвага:Калі гэта не вырашае праблему або вы не можаце запусціць Правадыр, адкрыйце Дыспетчар задач яшчэ раз.На ўкладцы Працэсы пстрыкніце правай кнопкай мышы Правадыр і выберыце Завяршыць задачу.Вы можаце заўважыць паведамленне (не адказвае) побач з File Explorer.Пасля гэтага выканайце прыведзеныя вышэй дзеянні і пастаўце сцяжок.
2.перазагрузіце кампутар
- На клавіятуры націсніце Ctrl, Alt和 З ключ.
- У правым ніжнім куце экрана націсніце кнопка харчавання,

然後 選擇 重新 啟動. - Спадзяюся, на гэты раз ваш працоўны стол запускаецца нармальна.Калі няма, працягвайцеВыпраўленне 2.
3.Выдаліце файлы ў Regedit
Звярніце ўвагу, што любыя змены, зробленыя ў regedit, павінны суправаджацца папярэджаннем, каб пазбегнуць далейшых праблем.
- На клавіятуры націсніцеКлавіша з лагатыпам windowsі ўвайдзіцеRegedit, затым пстрыкніце правай кнопкай мышы Regeditі націсніцезапусціць ад імя адміністратара.Націсніце ТакПры запыце для праверкі.
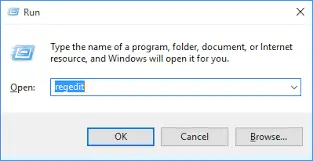
- Праверце і двойчы пстрыкніцеHKEY_LOCAL_MACHINE > ПРАГРАМНАЕ ЗАБЕСПЯЧЭННЕ > Microsoft > Актыўная налада > усталяваны
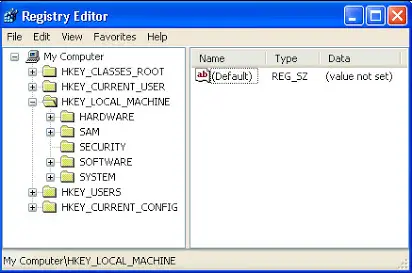 кампаненты.3.右鍵 單擊 апошні файл,затым націсніце "экспарт"каб зрабіць рэзервовую копію файла.
кампаненты.3.右鍵 單擊 апошні файл,затым націсніце "экспарт"каб зрабіць рэзервовую копію файла.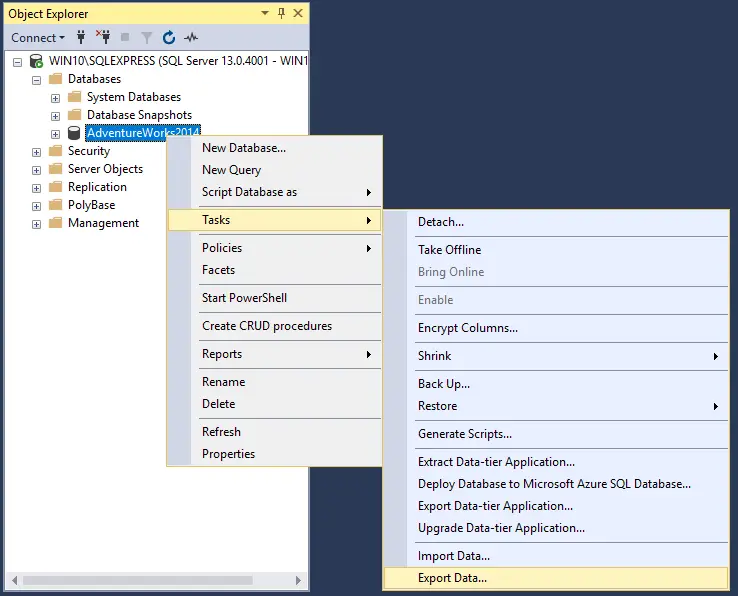 Калі гэта рашэнне не ліквідуе праблему, вы можаце імпартаваць файл, каб аднавіць рэзервовую копію.
Калі гэта рашэнне не ліквідуе праблему, вы можаце імпартаваць файл, каб аднавіць рэзервовую копію. - 右鍵 單擊 апошні файл, 然後 按 Выдаляць鍵.
- Перазагрузіце кампутар і паглядзіце, ці вернецца працоўны стол.
4.Аднавіць пашкоджаныя файлы
Прычынай праблемы можа быць пашкоджанне файла.Выкарыстоўваючы гэты метад, мы паспрабуем іх выправіць.Выканайце наступныя дзеянні.
крок 1. Націсніце клавішу з лагатыпам Windows на клавіятуры, каб адкрыць меню «Пуск», а затым увядзіце CMD.Тут пстрыкніце правай кнопкай мышы у вынікахКамандны радок, 然後 選擇 запусціць ад імя адміністратара.
крок 2. На ўкладцы каманднага радка напішыце наступнае і націсніце Enter:
SFC /scannow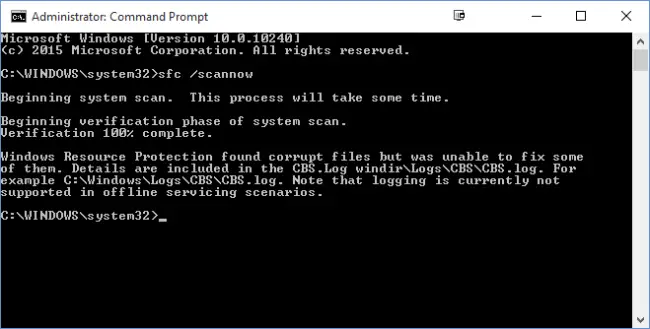 крок 3. Пасля кроку 2 сканіраванне зойме некаторы час, каб аднавіць пашкоджаныя файлы.пасля заканчэння, 重新 啟動 。
крок 3. Пасля кроку 2 сканіраванне зойме некаторы час, каб аднавіць пашкоджаныя файлы.пасля заканчэння, 重新 啟動 。
Гэта павінна зрабіць трук.Калі праблема не знікне, паспрабуйце наступны метад.
5.дыск для сканавання
Праблемы з файлавай сістэмай з'яўляюцца такімі ж праблемамі, калі персаналізацыя не рэагуе.Так што праверце гэта, выкарыстоўваючы наступныя крокі: -
прэс Win + E запуск File Explorer. у левай калонцы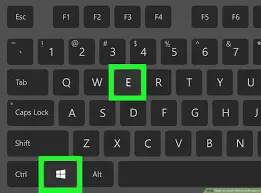 Націсніце " гэты ПК ".
Націсніце " гэты ПК ".
Прысутныя, з правай панэлі右鍵 單擊C Дыск , 然後 選擇Ўласцівасці.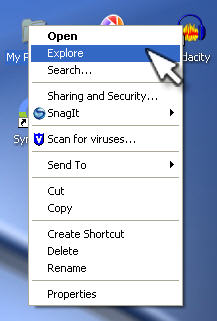 Давайце выкажам здагадку, што C - гэта сістэмны дыск на вашым кампутары.Як толькі з'явіцца акно, пераключыцеся на工具ўкладку, затым націсніце наэкспертызаРазмясціць управерка памылак.
Давайце выкажам здагадку, што C - гэта сістэмны дыск на вашым кампутары.Як толькі з'явіцца акно, пераключыцеся на工具ўкладку, затым націсніце наэкспертызаРазмясціць управерка памылак.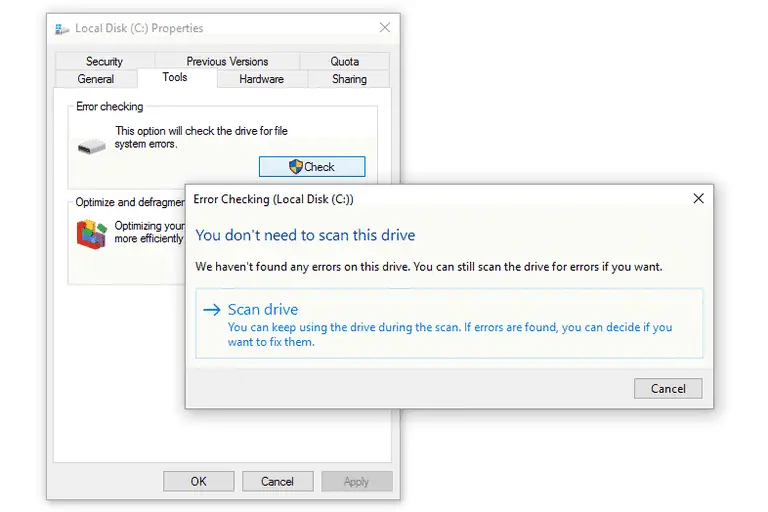 Пасля гэтага перазапусціце яго, каб убачыць змены.
Пасля гэтага перазапусціце яго, каб убачыць змены.
выснову
Гэта магчымыя рашэнні гэтай праблемы "Персаналізацыя не адказвае".Я спадзяюся, што гэтыя метады дапамогуць вам вырашыць гэтую памылку.Калі ласка, дайце мне ведаць у раздзеле каментарыяў, калі ў вас узнікнуць цяжкасці з вырашэннем гэтай памылкі.
Калі вам усё яшчэ патрэбна дапамога, паведаміце нам аб гэтым у раздзеле каментарыяў ніжэй, і мы дамо вам рашэнне як мага хутчэй.


![Як убачыць версію Windows [вельмі проста]](https://infoacetech.net/wp-content/uploads/2023/06/Windows%E7%89%88%E6%9C%AC%E6%80%8E%E9%BA%BC%E7%9C%8B-180x100.jpg)

