Правадыр Windows, таксама вядомы як Explorer.exe, з'яўляецца асноўнай часткай аперацыйнай сістэмы Windows (АС Windows).Ён знаходзіцца ў каталогу C:\Windows і апрацоўвае ўзаемазлучэнне папак і файлаў з дапамогай графічнага інтэрфейсу карыстальніка.
Пакуль ён не выконваецца нармальна, АС Windows з'явіцца апавяшчэнне «сістэмны выклік не адбыўся».
У гэтым артыкуле гаворка ідзе пра памылкі сістэмнага выкліку.знайсці гэтаПамылкі explorer.exeПрычына гэтага і 10 спосабу выправіць памылку сістэмнага выкліку ў Windows 8, 7 і 4.
Прычына памылкі сістэмнага выкліку
Карацей, прычын шмат.Аднак выяўленне explorer.exe заўсёды растлумачыць, чаму ён з'явіўся.Калі explorer.exe не выконваецца належным чынам, праграма ПК перастае рэагаваць, і ўсе захаваныя файлы могуць знікнуць і з'явіцца праз некаторы час.
У большасці выпадкаў гэтая праблема выклікаецца выкарыстаннем explorer.exe на працягу доўгага часу.Шмат разоў, калі вы ўводзіце свой ПК у спячы рэжым або ў спячы рэжым на некалькі дзён, а сістэма не выключаецца на працягу доўгага часу, гэта прыводзіць да перагрэву explorer.exe і прычыне яго пашкоджання.У гэтым выпадку перазагрузка ПК павінна вырашыць праблему.Але гэта не адмаўляе таго факту, што праблема можа быць больш сур'ёзнай.
Эксперты рэкамендуюць усталяваць абнаўленне для Windows 10 у тым выпадку, калі яно з'явіцца адразу пасля ўстаноўкі абнаўлення Windows 2018 красавіка 10 г.Калі гэта не вырашыць праблему, тоМагчыма, спатрэбіцца пераўсталяваць старыя версіі Windows.
але,Ўстаноўка Windows 10 не заўсёды з'яўляецца прычынай збояў Explorer.exe- Часам гэта можа быць выклікана нейкай староннім праграмным забеспячэннем або збоем вірусаў і сістэмных файлаў.
Таксама выпраўлена:Як выправіць памылку абнаўлення Windows 10 не працуе
Як выправіць памылку сістэмнага выкліку
Ведаючы, што ёсць шмат прычын памылкі «сістэмны выклік» Windows 10, некаторыя рашэнні абмяркоўваюцца ніжэй, працягвайце чытаць
Спосаб 1: Перазапусціце працэс Explorer.exe
Калі ПК уключаны на працягу некалькіх тыдняў, асабліва калі вы толькі спячы або спячы рэжым, а не выключаны, працэс explorer.exe можа «перагравацца» і працаваць не так добра, як раней.Хуткі перазапуск павінен гэта выправіць.
Калі гэты метад не дае выніку, перазапусціце працэс explorer.exe, выканаўшы крокі, названыя ніжэй:
- Націсніце Ctrl + Alt + Del, каб адкрыць дыспетчар задач
- Адкрыйце ўкладку «Падрабязнасці» і знайдзіце Explorer.exe
- Пстрыкніце па ім правай кнопкай мышы і выберыце завяршыць задачу
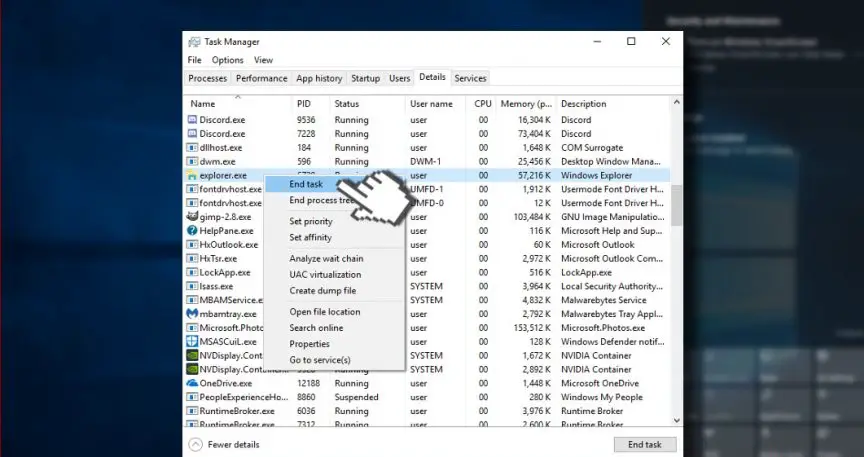
- Калі вы згодныя, націсніце Так на паведамленні «Папярэджанне: спыненне працэсу можа прывесці да непажаданых вынікаў».
- Увядзіце explorer.exe і ўсё.
Спосаб 2: запусціце праверку сістэмных файлаў
- Пстрыкніце правай кнопкай мышы клавішу Windows і абярыце Камандны радок (Адміністратар).
- Акрамя таго, вы можаце адкрыць пошук і ўвесці камандны радок.
- Пстрыкніце опцыю правай кнопкай мышы і абярыце Запуск ад імя адміністратара.
- Цяпер скапіруйце і ўстаўце каманду sfc /scannow.
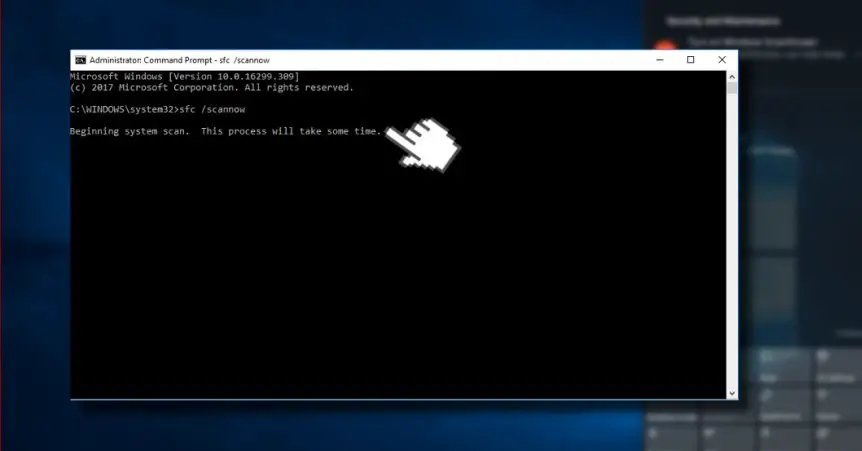
- Націсніце Enter, каб выканаць.
Сканіраванне можа заняць некаторы час, набярыцеся цярпення.Гэта аўтаматычна выправіць усе памылкі з меншай напругай.Зачыніце камандны радок пасля сканавання і праверце, ці дапамагае праверка сістэмных файлаў выправіць памылку «сістэмны выклік не адбыўся».
Спосаб 3: Паўторная рэгістрацыя прыкладанняў Windows 10
Іншы спосаб выправіць памылку сістэмнага выкліку Правадыра - гэта паўторная рэгістрацыя прыкладанняў Windows 10!
Спосаб зрабіць гэта наступным чынам;
- Націсніце клавішу Windows і ўвядзіце PowerShell.
- Пстрыкніце правай кнопкай мышы параметр PowerShell і націсніце Запуск ад імя адміністратара.
- Устаўце наступную каманду ў акно PowerShell:
reg delete "HKCU\Software\Microsoft\Windows NT\CurrentVersion\TileDataModel\Migration\TileStore" /va /f
get-appxpackage -packageType bundle | %{add-appxpackage -register -disabledevelopmentmode($_.installlocation+"\appxmetadata\appxbundlemanifest.xml")}
$ bundlefamilies = (get-appxpackage -packagetype bundle).packagefamilyname
get-appxpackage -packagetype main |?{-non($bundlefamilies-includes $_.packagefamilyname)} | %{add-appxpackage -register -disabledevelopmentmode($_.installlocation+"\appxmanifest.xml")}}
- Зачыніце PowerShell і праверце, ці было адсутнае прыкладанне паспяхова замацавана ў меню Пуск.
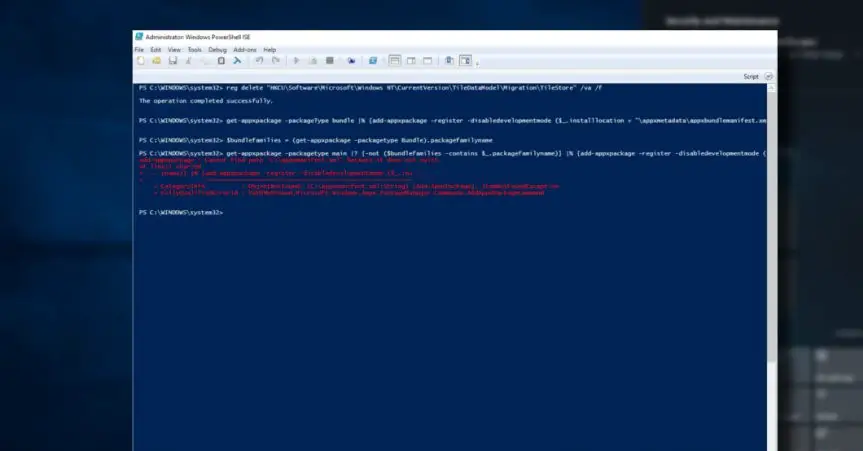
Спосаб 4: паспрабуйце чыстую загрузку
Прыйшлося выправіць памылку сістэмнага выкліку Explorer.exe!
- націсніце Ключ Windows + R, затым увядзіце msconfig.
- націсніце Канфігурацыя сістэмы, 然後 打開 абслугоўванне Табл.
- адзнака Схаваць усе службы Microsoft поле, а затым выберыце Усе інваліды.
- Адкрыць запуск ўкладку, а затым націсніце Адкрыйце дыспетчар задач.
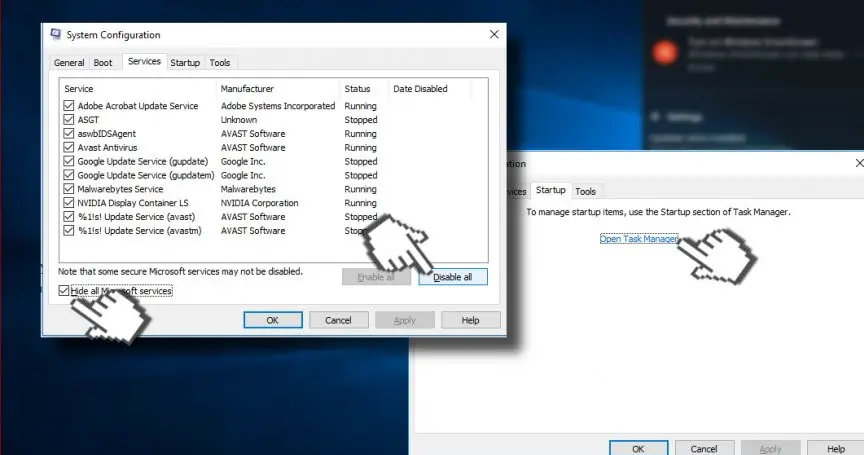
- націсніце кожны элемент запуску, затым націсніце Адключыць
- зачыніць дыспетчар задач,потымУ акне «Настройка сістэмы».上 Націсніце "ОК" "
- Паспрабуйце перазагрузіць прыладу і пачакайце некаторы час.
Калі праблема будзе вырашана, настойліва рэкамендуецца сканаваць сістэму з дапамогай Reimage ад Kape Technologies, інтэрнэт-праграмы для рамонту кампутараў.Службы, якія прадстаўляюцца гэтым праграмным забеспячэннем, правераць вашу аперацыйную сістэму на наяўнасць шкоднасных праграм, траянскіх коней, несумяшчальных праграм, пагроз, вірусаў і іншых заражаных файлаў, пашкоджаных сістэмных файлаў і іншых рэчаў, якія могуць выклікаць збой кампанентаў explorer.exe.
апошнія словы
Наша каманда заўсёды робіць усё магчымае, каб дапамагчы карыстальнікам знайсці найлепшае рашэнне іх памылак і праблем з ПК.Калі вы не хочаце мець справу з гэтымі ручнымі выпраўленнямі, апісанымі вышэй у гэтым артыкуле, выкарыстоўвайце аўтаматызаванае праграмнае забеспячэнне для вырашэння такіх праблем.


![Як убачыць версію Windows [вельмі проста]](https://infoacetech.net/wp-content/uploads/2023/06/Windows%E7%89%88%E6%9C%AC%E6%80%8E%E9%BA%BC%E7%9C%8B-180x100.jpg)

