Адной з найбольш распаўсюджаных праблем, з якой сутыкаюцца карыстальнікі Windows 10, 8 і 7, з'яўляецца «Правадыр файлаў не адказвае».
у тэксце,Мы даведаемся пра гэтую праблему і пра тое, як зрабіць так, каб правадыр файлаў не рэагаваў на памылкі.
Абавязкова прытрымлівайцеся гэтага кіраўніцтва крок за крокам, каб вырашыць гэтую праблему.
Прычыны памылкі «браўзер файлаў не адказвае ў Windows 10».
Па нейкай прычыне, калі мы ўстаўляем дыск (CD, DVD або перыферыйнае прылада), Windows выскоквае паведамленне Правадыр файлаў не адказвае.Windows - гэта іншая зручная аперацыйная сістэма.Такім чынам, ён усплывае некаторыя паведамленні, калі ён працуе з некаторымі сур'ёзнымі праграмамі.Так як можна лічыць, што File Explorer не адказвае, гэта не памылка, а паведамленне, якое карыстальнікі Windows кажуць ім пачакаць.Windows пазначае праграму для выканання дадзенай каманды пасля завяршэння бягучай праграмы.
Таму, калі ласкаПаспрабуйце пачакаць некаторы час, пакуль Windows справіцца з дадзенай задачай.
Калі час адказу занадта доўгі, выканайце наступныя дзеянні, каб вырашыць праблему.Ніжэй прыведзены спосаб выправіць памылку File Explorer не адказвае.
Як выправіць памылку File Explorer не адказвае
Правадыр файлаў не адказвае - гэта не памылка.Фактычна, гэта час індзейцы патрабуюць пачакаць.Такім чынам, ён можа спачатку зрабіць адну з важных рэчаў, а затым зрабіць гэта з дапамогай дадзенай каманды.Таму часам рэагаванне на дадзенае заданне займае шмат часу.З-за неабходнасці прыпынку з'яўляюцца вокны, якія працуюць у іншых праграмах.Такім чынам, мы можам выдаліць дадзеную каманду з розных метадаў.Гэта можа прымусіць яго працаваць хутка.
Прымусова спыніць праграму з дапамогай дыспетчара задач
Гэта першы падыход, які мы можам прыняць, бо ён самы распаўсюджаны.Такім чынам, мы можам лёгка выкарыстоўваць гэты метад, каб спыніць Правадыр файлаў, каб спыніць дадзенае заданне, а затым зноў адкрыць тэчку, каб ліквідаваць праблему, калі Правадыр файлаў не адказвае ў Windows 10.
步驟1:Адкрыйце дыспетчар задач іншым метадам, напрыклад, націскаючы Ctrl+Alt+Del адначасова з клавіятуры.
步驟2:Пракруціце ўніз для пошуку і абярыце Правадыр Windows з дадзенага спісу.Пстрыкніце правай кнопкай мышы на абранай опцыі.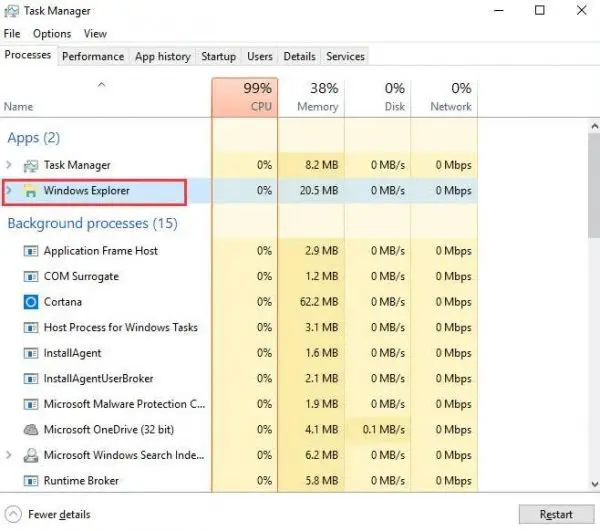
步驟3:З'явіцца меню.Выберыце «Завяршыць задачу», каб прымусова выйсці або спыніць запушчаную праграму.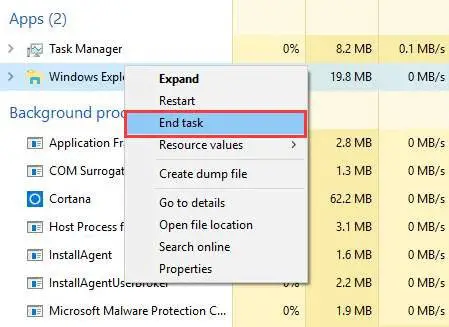
Змяніце налады дысплея, каб выправіць «Праводнік файлаў не адказвае»
Налады дысплея з часам могуць паўплываць на хуткасць рэагавання файлавага браўзера.Такім чынам, гэта прыводзіць да таго, што розныя праграмы надоўга не адказваюць.Паколькі нам трэба змяніць налады дысплея, каб справіцца з праблемай, калі правадыр не адказвае.Вы можаце выканаць простыя крокі, каб змяніць налады.
Крок 1:Націсніце кнопку «Пуск» на панэлі задач або вы можаце непасрэдна націснуць кнопку Windows на клавіятуры, каб адкрыць меню «Пуск».
步驟2:Адкрыйце Налады з меню Пуск.З'явіцца панэль налад Windows, адкрыйце сістэму з даступнага спісу.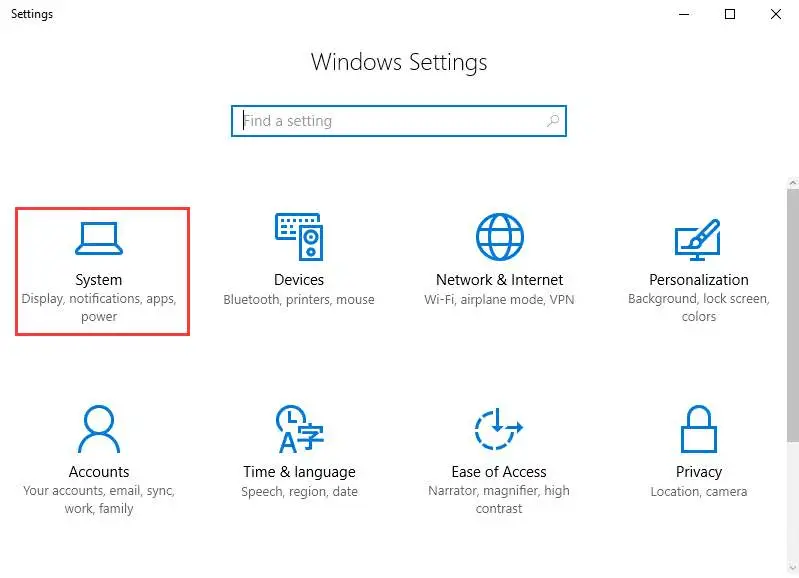
步驟3:Выберыце Дысплей з паказанага спісу.Змена памеру тэксту на панэлі дысплея.將其設置為100%或125%或200%等。不要選擇175%,因為有些人報告說175%會造成此問題。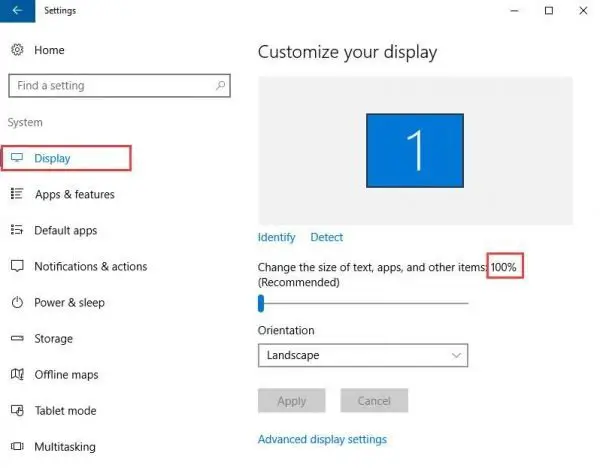
Ачысціць усе часовыя і апошнія файлы
Часовыя і апошнія файлы запускаюць кучу смецця ў фонавым рэжыме.Гэта прыводзіць да таго, што працэсар працуе занадта павольна з-за таго, што займае шмат аператыўнай памяці.Такім чынам, нашы кампутары пачалі назапашваць каманды для наступнага выкарыстання і ўцягваць сябе ў непатрэбныя файлы.Так як вы можаце прытрымлівацца дадзенага шляху, каб ачысціць часовыя і апошнія файлы.
步驟1:Адкрыйце камандны радок, націснуўшы Пуск > cmd або клавіша Windows + R, каб адкрыць каманду Выканаць, затым увядзіце cmd і націсніце Enter, каб адкрыць камандны радок.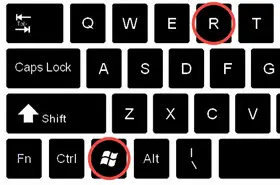
步驟2:увайсці%TEMP%Адкрыйце тэчку часовых файлаў і ўвядзіценядаўніяАдкрыйце тэчку апошніх файлаў.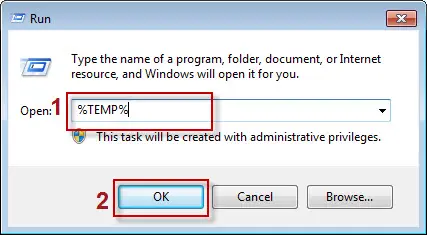
步驟3:Выкарыстоўвайце Ctrl+A, каб выбраць усе файлы.Націсніце клавішу Delete на клавіятуры, каб выдаліць усе непатрэбныя файлы і папкі.
Выкарыстоўвайце камандны радок, каб закрыць і адкрыць Правадыр
Сістэма часам замарожвае файл-браўзэр.Такім чынам, карыстальнік павінен шукаць любы метад, каб прымусова спыніць існуючае замарожанае акно.Таму што вы можаце выкарыстоўваць гэты метад, каб закрыць праграмы з дапамогай каманднага радка.Такім чынам, выкарыстоўвайце наступныя дзеянні, каб закрыць праграму.
步驟1:Абярыце Пуск > cmd, каб адкрыць камандны радок.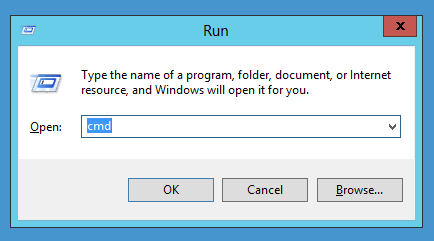
步驟2:Увядзіце каманду ў камандным радку, каб выйсці з працэсу explorer.exe.
taskkill /f /im Explorer.exe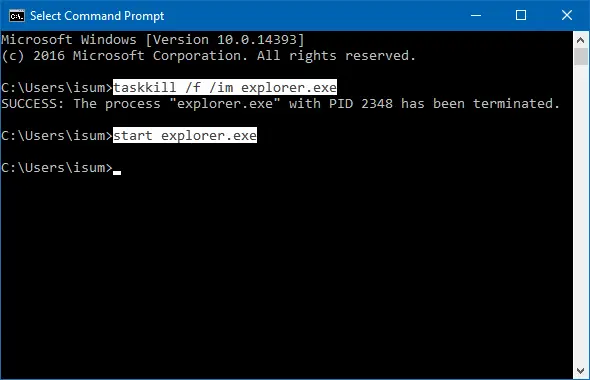
步驟3:Увядзіце exit і націсніце Enter, каб закрыць камандны радок.Браўзэр файлаў спыніцца.
重新 啟動 電腦
Перазагрузка кампутара была апошнім сродкам, і, здавалася, нічога не атрымалася.Гэта адзіны варыянт перазагрузкі кампутара, каб ён мог закрыць усе праграмы, а затым перазапусціць усе праграмы з нуля.
Таму што гэта канчатковае рашэнне ўсіх праблем лёгка.
выснову
Мы растлумачылі ўсе магчымыя аспекты, звязаныя з праблемай, якая не адказвае File Explorer.Такім чынам, вы павінны спачатку зразумець прычыну, каб вы маглі лёгка зразумець прычыну праблемы.Калі ў вас ёсць якія-небудзь пытанні адносна гэтага артыкула, калі ласка, каментуйце нас.

![Як выправіць праблемы з электроннай поштай Comcast на iPhone [Выпраўлена] Як выправіць праблемы з электроннай поштай Comcast на iPhone [Выпраўлена]](https://infoacetech.net/wp-content/uploads/2021/06/5687-photo-1605918321371-584f5deab0a2-150x150.jpg)
![Выпраўлена, што электронная пошта Кокса пастаянна запытвае пароль [Выпраўлена] Выпраўлена, што электронная пошта Кокса пастаянна запытвае пароль [Выпраўлена]](https://infoacetech.net/wp-content/uploads/2021/06/5780-photo-1607079832519-2408ae54239b-150x150.jpg)
![Немагчыма атрымаць пошту: сервер IMAP не адказвае на iPhone [Выпраўлена] Немагчыма атрымаць пошту: сервер IMAP не адказвае на iPhone [Выпраўлена]](https://infoacetech.net/wp-content/uploads/2022/08/9799-01_cannot_get_mail-150x150.png)
![Zoom: ваша інтэрнэт-злучэнне нестабільнае [Выпраўлена] Zoom: ваша інтэрнэт-злучэнне нестабільнае [Выпраўлена]](https://infoacetech.net/wp-content/uploads/2022/08/9627-01_your_internet_connection_is_unstable-670x71-150x71.jpg)
![Наладзьце электронную пошту Кокса ў Windows 10 [з дапамогай праграмы Windows Mail] Наладзьце электронную пошту Кокса ў Windows 10 [з дапамогай праграмы Windows Mail]](https://infoacetech.net/wp-content/uploads/2021/06/5796-photo-1570063578733-6a33b69d1439-150x150.jpg)
![Выправіць праблемы з прайгравальнікам Windows Media [Кіраўніцтва па Windows 8 / 8.1] Выправіць праблемы з прайгравальнікам Windows Media [Кіраўніцтва па Windows 8 / 8.1]](https://infoacetech.net/wp-content/uploads/2021/10/7576-search-troubleshooting-on-Windows-8-150x150.jpg)
![Выправіць памылку абнаўлення Windows 0x800703ee [Windows 11/10] Выправіць памылку абнаўлення Windows 0x800703ee [Windows 11/10]](https://infoacetech.net/wp-content/uploads/2021/10/7724-0x800703ee-e1635420429607-150x150.png)


![Як убачыць версію Windows [вельмі проста]](https://infoacetech.net/wp-content/uploads/2023/06/Windows%E7%89%88%E6%9C%AC%E6%80%8E%E9%BA%BC%E7%9C%8B-180x100.jpg)


