Вы калі-небудзь сутыкаліся з сітуацыяй, калі ваш Mac не дазваляе запісваць на знешні дыск?Часцей за ўсё гэта адбываецца таму, што дыск, на якім вы спрабуеце захаваць дадзеныя, адфарматаваны ў NTFS.
- Уключыць падтрымку запісу ў файлавых сістэмах (ExFAT) у Windows і macOSперафарматаваць дыск.
альбо, - Уключыць падтрымку запісу NTFS на Mac без фарматавання дыска.
Нягледзячы на тое, што першае рашэнне бясплатнае, гэта не рэкамендуецца, асабліва калі вам трэба зрабіць рэзервовую копію вялікай колькасці дадзеных, так як фарматаванне дыска выдаліць усё яго змесціва.Акрамя таго, прадукцыйнасць чытання/запісу ExFAT адносна павольная ў параўнанні з NTFS, і яна можа быць несумяшчальная са старымі версіямі Windows,
Ідэальнае рашэнне - уключыць падтрымку запісу, усталяваўшы адпаведны драйвер NTFS для Mac.У наступных раздзелах мы разгледзім розныя бясплатныя і платныя рашэнні іншых вытворцаў, а таксама іх плюсы і мінусы.
Уключыце падтрымку запісу NTFS на Mac бясплатна
Каб уключыць падтрымку запісу на знешнія дыскі, адфарматаваныя NTFS, вы можаце ўсталяваць драйвер NTFS.Такім чынам, існуючыя дадзеныя застаюцца некранутымі, і вы можаце чытаць/запісваць дыск у macOS і Windows.
Цяпер для Mac ёсць бясплатныя і платныя драйверы NTFS.Вось некалькі бясплатных рашэнняў, якія вы можаце паспрабаваць.
Чытанне/запіс NTFS на Mac з дапамогай драйвера ядра Apple
Драйвер ядра Apple для macOS дазваляе выкарыстоўваць " nobrowse ” варыянтПадтрымка запісу на дысках NTFS.Гэта азначае, што вы можаце змантаваць дыск NTFS з доступам для чытання/запісу на вашым Mac без дадатковага праграмнага забеспячэння, з некаторымі абмежаваннямі.
Вы не зможаце праглядаць дыскі непасрэдна ў Finder Locations.Каб атрымаць доступ да дыска, вам трэба відавочна перайсці да кропкі мантавання дыска з дапамогай опцыі Finder «Перайсці ў тэчку».Акрамя таго, гэта звычайна патрабуе запуску тэрмінала і выканання некаторых каманд кожны раз, калі вы хочаце змантаваць знешні дыск NTFS з уключаным доступам для чытання/запісу.
Нягледзячы на тое, што гэта ўсяго дзве каманды, з часам гэта можа стаць стомным, нават для тых, хто зручна карыстаецца тэрміналам.
На шчасце, ёсць бясплатныя ўтыліты, якія аўтаматызуюць той жа працэс, але больш зручным спосабам.Звычайна яны ўсталёўваюць ваш дыск для чытання/запісу на Mac і адкрываюць акно Finder у кропцы мантавання дыска, што дазваляе атрымаць доступ да яго змесціва.
Як бясплатна запісваць на дыскі NTFS на Mac
Маўнцігэта папулярная ўтыліта для Mac, якая дазваляе мантаваць знешнія дыскі NTFS у якасці запісу.Ён размешчаны на радку меню Mac і забяспечвае лёгкі доступ да мантажу і дэмантавання тамоў NTFS для чытання/запісу.
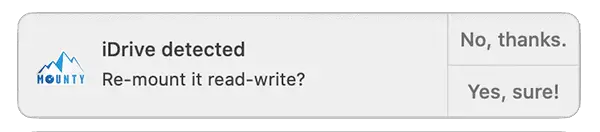
- на MacўстаноўкаМаўнці.
- Запусціце праграму і пераканайцеся, што яна працуе з радка меню.Акрамя таго, вы можаце ўключыць опцыю «Пачаць пры ўваходзе ў сістэму».
- Падключыце дыск NTFS да Mac.Mounty павінен аўтаматычна выявіць і прапанаваць вам пераўсталяваць дыск з доступам для чытання/запісу праз апавяшчэнне.Калі вы закрылі апавяшчэнне, вы ўсё яшчэ можаце пераўсталяваць яго з дапамогай значка меню Mounty.Дыск NTFS павінен быць выяўлены і паказаны ў меню прыкладання.
- Адкрываецца новае акно Finder, і знешні дыск NTFS усталёўваецца ў рэжыме чытання/запісу.Вы можаце капіяваць, перамяшчаць, ствараць або выдаляць файлы на дыску.
Вы можаце, пакуль прывад усталяваны праз MountyПаказаць [імя дыска] у Finder ” варыянтЛёгкі доступ да дыскаў.
Пасля таго, як вы скончыце запіс на дыск, вярніцеся да значка Mounty для Mac у радку меню і абярыце Выдаліць.Прывад будзе дэмантаваны, і вы можаце бяспечна адключаць прывад.
Заўвага:Калі дыск змантаваны для чытання/запісу з дапамогай Mounty, вы не можаце знайсці яго ў Finder Locations;Такім чынам, вы не можаце праглядаць файлы на дыску праз іншыя праграмы.Калі вам трэба адкрыць якія-небудзь файлы на дыску з іншых прыкладанняў, вам трэба будзе адмантаваць і пераўсталяваць яго як толькі для чытання.
У нашых тэстах прадукцыйнасць запісу NTFS ад Mounty была амаль на адным узроўні з большасцю платных рашэнняў NTFS, але ёй не хапала ўбудаваных функцый, такіх як інтэграцыя Finder, спецыяльныя механізмы абароны даных, кіраванне дыскамі і г.д. для дыскаў NTFS, таму што ён выкарыстоўвае драйвер ядра Apple, які пастаўляецца з опцыя "nobrowse" замест уласнага спецыяльнага драйвера.
Існуе яшчэ адна вядомая бясплатная ўтыліта для ўключэння падтрымкі запісу для знешніх USB-назапашвальнікаўHasleo NTFS для Mac, які забяспечвае больш родны вопыт прагляду.Прывады можна лёгка ўсталяваць або размантаваць з дапамогай значка на радку меню або атрымаць доступ непасрэдна ў Finder Locations.
Хаця Hasleo NTFS мае лепшы карыстацкі досвед, яго прадукцыйнасць значна меншая ў параўнанні з роднай хуткасцю запісу.Акрамя таго, у ім адсутнічае кіраванне дыскамі для дыскаў NTFS (рамонт дыска, праверка дыска, фармат дыска і г.д.).
Перавагі бясплатных рашэнняў NTFS для Mac
- Вось бясплатнае рашэнне!
- Пераўтварэнне не патрабуецца.Тамы NTFS могуць быць усталяваны на Mac як ёсць, з падтрымкай чытання/запісу.
- Знешнія дыскі па-ранейшаму выкарыстоўваюць родную файлавую сістэму аперацыйнай сістэмы Windows.
Недахопы бясплатных рашэнняў NTFS для Mac
Нягледзячы на тое, што бясплатныя рашэнні NTFS для Mac з цягам часу сталі лепш, ёсць яшчэ шмат месца для паляпшэння.
- хуткасць чытання/запісуПавольная: павольная прадукцыйнасць чытання/запісу ў параўнанні з роднымі або пашыранымі параметрамі.Нягледзячы на тое, што Mounty набліжаецца да прадукцыйнасці, ён упускае іншыя пашыраныя функцыі з-за адсутнасці спецыяльных драйвераў.
- Адсутнічае кіраванне дыскамі NTFS:У бясплатных рашэннях часта адсутнічае падтрымка кіравання дыскамі NTFS (праверка, рамонт, фарматаванне і г.д.) або спецыяльныя функцыі абароны даных.
- Праблемы з змяненнем файлаў на лета з іншымі праграмамі:Бясплатныя рашэнні NTFS, такія як Mounty, забяспечваюць доступ для чытання/запісу да дыскаў NTFS праз опцыю "nobrowse", таму вы не зможаце праглядаць іх змесціва з іншых прыкладанняў.Хаця бясплатныя рашэнні, такія як Hasleo, дазваляюць такую функцыянальнасць, іх прадукцыйнасць чытання/запісу часта вельмі павольная.
- Адсутнасць спецыяльнай падтрымкі карыстальнікаў:Бясплатныя драйверы NTFS для Mac часта ствараюцца незалежнымі распрацоўшчыкамі.Такім чынам, хоць у некаторых выпадках можа быць даступная падтрымка супольнасці, часта не хапае спецыяльнай падтрымкі карыстальнікаў.
- Адсутнасць доўгатэрміновай падтрымкі:Нават калі яны распрацоўваюцца буйнымі кампаніямі, яны звычайна не маюць неадкладнага стымулу для паляпшэння або мадэрнізацыі прадукту ў доўгатэрміновай перспектыве.Эфектыўная падтрымка NTFS на камп'ютарах Mac можа сарвацца з будучымі выпускамі macOS, калі не будзе прадастаўлена адпаведнае абнаўленне сумяшчальнасці.
Калі вам час ад часу патрабуецца запісваць на дыск NTFS на вашым Mac або мець доступ да другаснай сістэмы Windows (на фізічным кампутары або праз віртуалізацыю), дзе вы можаце кіраваць (праверыць, рамантаваць, фарматаваць і г.д.) сваім дыскам NTFS лакальна. , У большасці выпадкаў Маунці выконвае працу.
Аднак, калі вы часта выкарыстоўваеце дыскі NTFS і хочаце цалкам кіраваць імі на вашым Mac, вы можаце пашукаць спецыяльныя драйверы NTFS у macOS.
Атрымайце драйвер Premium Mac NTFS бясплатна
Нягледзячы на тое, што поўнафункцыянальныя драйверы NTFS для Mac звычайна даступныя ў якасці платных рашэнняў, часам вы можаце законна выкарыстоўваць іх бясплатна з дапамогай вонкавага USB-назапашвальніка.Многія вытворцы знешніх дыскаў супрацоўнічаюць з пастаўшчыкамі рашэнняў NTFS прэміум-класа, і карыстальнікі могуць выкарыстоўваць гэтыя інструменты бясплатна, калі вы купляеце ў іх знешні дыск.
Напрыклад,Сігейт和WD усёСупрацоўнічае з Paragon Software, каб забяспечыць наладжаную бясплатную версію Microsoft NTFS для Mac, якую можна выкарыстоўваць з пэўнымі варыянтамі знешніх дыскаў.Калі вы купляеце новы знешні жорсткі дыск, праверце, ці прапануе вытворца прывада драйвер NTFS для Mac, які сумяшчальны з прывадам.
Калі ваш знешні дыск не мае карыстальніцкага драйвера NTFS або калі вы выкарыстоўваеце некалькі дыскаў NTFS адначасова, вам можа спатрэбіцца перайсці на спецыяльнае рашэнне NTFS прэміум-класа.
Прэміум драйвер NTFS для Mac [платны]
Калі вы не задаволены прадукцыйнасцю або вопытам бясплатнага рашэння NTFS, вы можаце вывучыць некаторыя платныя альтэрнатывы для Mac.
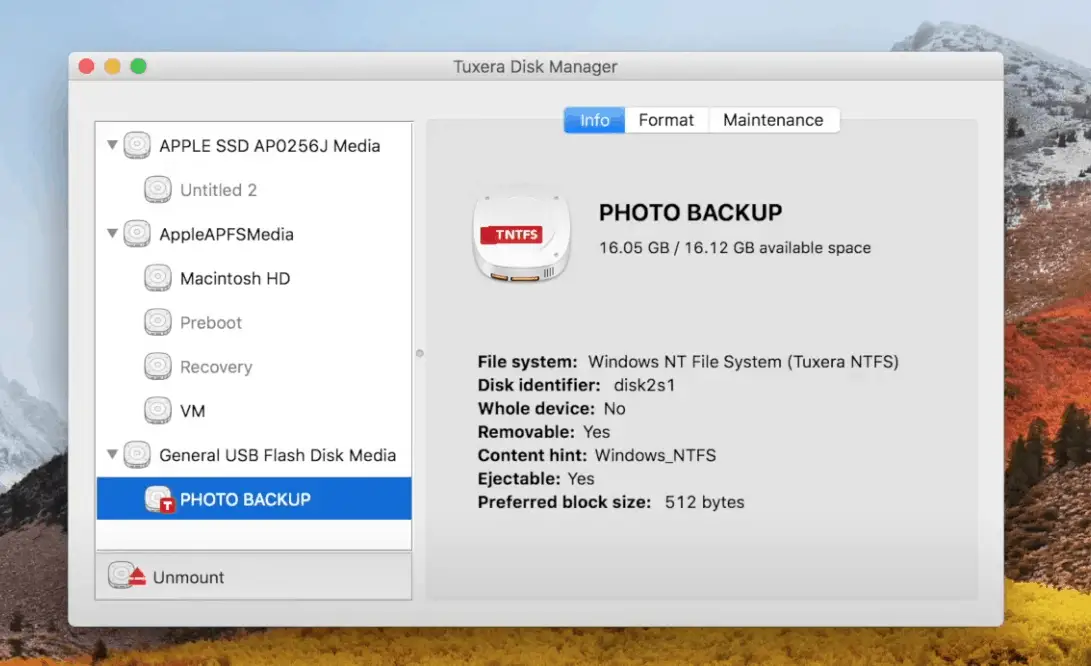
Дзве з самых папулярных і вядомых кампаній, якія прадастаўляюць якасныя драйверы NTFS для MacПарагон和Смокгіна.Абодва прапануюць падобны набор функцый і забяспечваюць падобны досвед чытання/запісу і прагляду праз усталяваныя дыскі NTFS.
Што тычыцца прадукцыйнасці, то на падставе абмеркаванняў на адкрытых публічных форумах агульная згода заключаецца ў тым, што Paragon NTFS можа мець крыху лепшую прадукцыйнасць чытання/запісу, чым Tuxera NTFS, асабліва для SSD.Аднак пры паўсядзённым эксплуатацыі карыстальнікі не заўважаць істотных адхіленняў прадукцыйнасці паміж імі.
Платныя рашэнні NTFS ідэальна падыходзяць, калі вам даводзіцца часта мець справу з дыскамі NTFS і вам патрэбны высокапрадукцыйны драйвер NTFS з поўнай падтрымкай чытання/запісу і кіравання дыскамі NTFS на вашым Mac.
Ўсталяваць драйвер Premium NTFS на Mac
І Paragon, і Tuxera даступныя ў выглядзе пакетаў.
- 下載Парагон NTFS АбоNTFS Tuxera, незалежна ад таго, які драйвер вы аддаеце перавагу.
- Выконвайце інструкцыі майстра, каб завяршыць працэс ўстаноўкі.Магчыма, вам спатрэбіцца ўвесці пароль адміністратара падчас гэтага працэсу.
- Перазагрузіце свой Mac.
Пасля ўстаноўкі ваш Mac аўтаматычна атрымае ў спадчыну ўласную падтрымку чытання/запісу для любога дыска NTFS, і вы можаце праглядаць дыскі непасрэдна з Finder або іншых прыкладанняў.
Вы таксама можаце выкарыстоўваць меню Paragon NTFS або Tuxera NTFS System Preferences для кіравання параметрамі драйвера NTFS, такімі як адключэнне або выдаленне драйвераў NTFS, кіраванне дадатковымі функцыямі, такімі як кэшаванне дыска, праверка, рамонт або фарматаванне дыскаў NTFS і многае іншае.
Цэны на драйвер прэміум NTFS для Mac
І Paragon NTFS, і Tuxera NTFS прапануюць абмежаваныя бясплатныя пробныя версіі сваіх прадуктаў.Але вы павінны набыць сапраўдную ліцэнзію, каб разблакіраваць поўную функцыянальнасць і неабмежаванае выкарыстанне.Адна ліцэнзія для Paragon NTFS каштуе 19.95 долараў, а Tuxera NTFS — 15.00 долараў.
- Выкарыстанне дыскаў NTFS у macOS забяспечвае падтрымку і досвед чытання/запісу.Вы нават можаце з лёгкасцю рэдагаваць/маніпуляваць файламі, якія захоўваюцца на дысках NTFS, з лёгкасцю з дапамогай іншых прыкладанняў.
- Убудаванае кіраванне дыскамі NTFS і спецыяльныя механізмы абароны даных.
- Хуткае, стабільнае і надзейнае доўгатэрміновае рашэнне для чытання/запісу NTFS на Mac.
- Спецыяльная падтрымка карыстальнікаў.
Адзіным недахопам Advanced NTFS Solutions для Mac з'яўляецца тое, што яны не пастаўляюцца бясплатна.Прэміум-драйверы NTFS рэгулярна абнаўляюцца, але за штогадовае абнаўленне можа спатрэбіцца дадатковая аплата.
Paragon NTFS супраць Tuxera NTFS: што лепш?
Акрамя вышэйпералічанага, няма іншых відавочных недахопаў у прэміум-рашэнняў, такіх як Paragon NTFS або Tuxera NTFS, усё зводзіцца да вашых асабістых пераваг, які з іх вы хочаце выбраць.У той час як Tuxera, магчыма, прапануе большы кантроль над сваім драйверам NTFS, Paragon NTFS, магчыма, прапануе больш высокую прадукцыйнасць.
Усе яны прапануюць бясплатны пробны перыяд больш за тыдзень.Вы можаце выкарыстоўваць гэты пробны перыяд, каб вырашыць, які з іх больш зручны для вас.
Мы спадзяемся, што гэты артыкул дапамог вам зняць абарону ад запісу з NTFS на Mac і дазволіць вам захоўваць, капіяваць або выдаляць файлы на дысках, адфарматаваных NTFS.

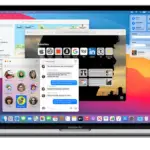

![Выдаліце вірус Search Marquis [з Safari, Chrome, Firefox на Mac] Выдаліце вірус Search Marquis [з Safari, Chrome, Firefox на Mac]](https://infoacetech.net/wp-content/uploads/2021/05/5282-search-marquis-screenshot-150x150.jpg)


![Як наладзіць электронную пошту Roadrunner на Mac [Абноўлена] Як наладзіць электронную пошту Roadrunner на Mac [Абноўлена]](https://infoacetech.net/wp-content/uploads/2021/06/5685-photo-1519824656922-02aa979af4cc-150x150.jpg)






