Колькасць інтэрнэт-акаўнтаў і пароляў, якія мы павінны адсочваць,Убудаваны менеджэр пароляў Google Chromeгэта зручны інструмент, які дазваляе нам хутка ўвайсці на нашы любімыя вэб-сайты.Ён працуе, прапаноўваючы вам захаваць уліковыя дадзеныя для ўваходу ў Google Chrome, каб у наступны раз, калі вы наведваеце сайт, ён аўтаматычна запаўняў інфармацыю.
На жаль, часам гэтая функцыя не запамінае сеансы ўліковага запісу, што прыводзіць да рознага роду раздражняльных сітуацый.
Калі Chrome не захоўвае вашы паролі для вас, чытайце далей, каб даведацца, чаму і як гэта выправіць.
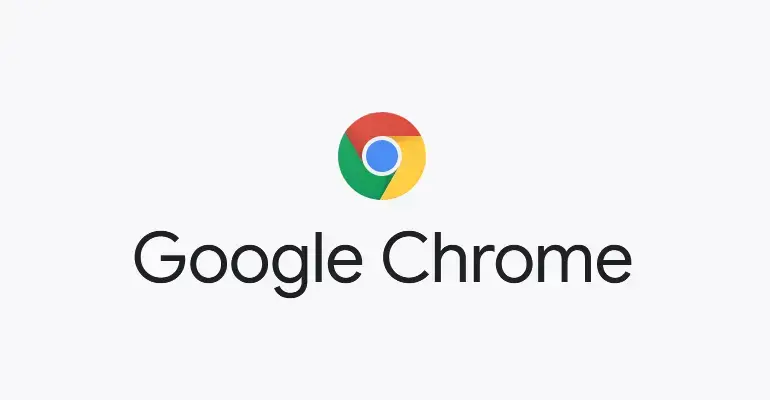
Чаму Chrome не можа захоўваць паролі?
Хаця звычайна аб гэтай праблеме паведамляюць у версіях Windows 7/8.1/10, пра яе таксама паведамляюць на камп'ютарах Apple Mac.Падобна на тое, што гэтая прыкрая праблема не мае нічога агульнага з аперацыйнай сістэмай вашага кампутара, як вы думалі раней, а праблема, ізаляваная ад браўзера Google Chrome.Ёсць некалькі вядомых трыгераў, якія выклікаюць збой функцыі.
- састарэлаOfКліент Google Chrome можа выклікаць збой гэтай функцыі.
- ВашаПрофіль Chromeзламаны.
- Раней вы адключылі ChromeФункцыя «Захаваць пароль»..
- Вы заблакіравалі ChromeЗахаваць лакальныя дадзеныя.
- вы ўсталяваліКанфлікт пашырэнняў Google Chrome.
- Карыстальнікі Mac:ваш Google ChromeТэчка кэша пашкоджана.
Калі вы змагаецеся з тым, што Chrome не захоўвае паролі, прычынай праблемы можа быць любая з пералічаных вышэй праблем.Ніжэй мы разгледзім гэтыя прычыны некалькімі спосабамі, пералічыўшы іх у парадку іх дзеяння.
Выправіць Chrome Немагчыма захаваць пароль6 спосабаў
1. Абнавіце Google Chrome уручную.
Першае рашэнне з'яўляецца адным з самых простых у выкананні і павінна вырашыць праблему, калі ваш браўзер Chrome састарэў.Абнаўляючы Chrome, вы можаце пераканацца, што ў вас апошняя зборка, якая выпраўляе папярэднія памылкі і збоі.Нягледзячы на тое, што ваш Google Chrome павінен абнаўляцца аўтаматычна, ён можа не абнаўляцца належным чынам, калі вы нядаўна наладзілі свой камп'ютар на карыстальніцкія налады эканоміі батарэі або выкарыстоўваеце пашырэнні, якія аптымізуюць Chrome.
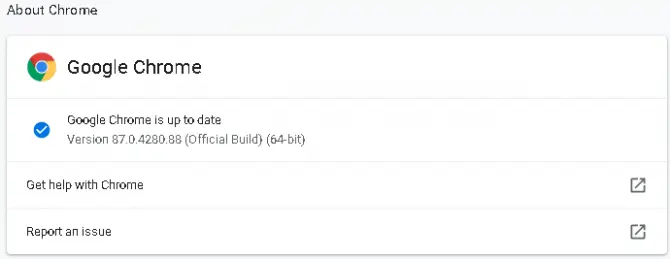
- Адкрыйце Google Chrome на вашым кампутары і націсніцеакно браўзера3 кропкі ў правым верхнім куце.
- 點擊Параметр «Даведка».і выберыце «Аб Google Chrome».
- Гэта будзе ў вашым браўзерыадкрыць адзінАкно новай укладкі.
- У верхняй частцы старонкі вы ўбачыце раздзел з тлумачэннем вашагаChrome абноўлены або знаходзіцца ў працэсе абнаўлення.
- Калі ваш Chrome абнаўляецца, пачакайце, пакуль яно скончыццакалі будзе прапанаванаУсталюйце абнаўленні.
- Пасля ўстаноўкі абнаўлення,Зачыніце браўзер і абнавіце яго.
Праверце, ці не знікла праблема з захаваннем пароляў.
2. Праверце налады Chrome для лакальнага захоўвання даных.
Ваш браўзер Google Chrome павінен захоўваць лакальныя даныя па змаўчанні, але гэта параметр, які можна адключыць.Акрамя таго, калі Google Chrome зачынены, ён не захоўвае ніякіх лакальных даных, так што гэта можа быць крыніцай вашай праблемы.Вось як выправіць Google Chrome для захавання лакальных даных.
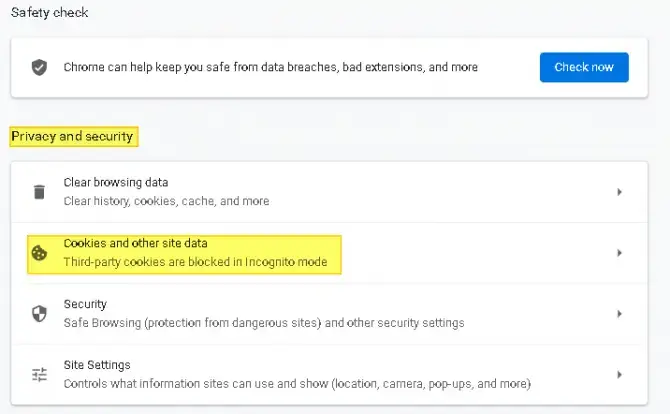
- Адкрыйце Google Chrome на вашым кампутары і націсніцеакно браўзера3 кропкі ў правым верхнім куце.
- націсніцеНад опцыяй Даведка, якую вы выкарыстоўвалі ў рашэнні 1 вышэй«Параметры налад.
- У акне налад Chrome пракручвайце ўніз, пакуль не ўбачыцеРаздзел «Прыватнасць і бяспека».
- націсніце"кукі і іншыя дадзеныя сайта", пераканайцеся ў агульных наладахФункцыя "Ачысціць файлы cookie і даныя сайтаў у хуткім Chrome" не ўключана.
- Калі ўключана,Адключыце яго і перазапусціце браўзер.
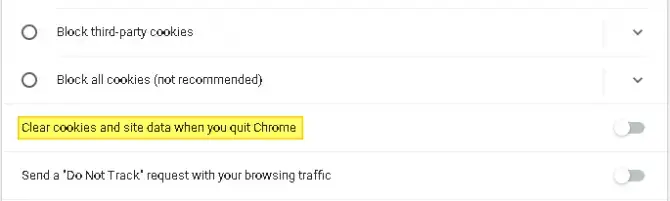
3. Уключыце аўтазапаўненне і захаванне пароляў.
Наступная магчымая віна ў тым, што Chrome не захоўвае паролі, - гэта адключаная функцыя аўтазапаўнення.Калі аўтазапаўненне адключана ў вашым браўзеры Google Chrome, Chrome не будзе прапаноўваць захаваць вашы паролі, а гэта значыць, што вам трэба будзе ўручную ўвайсці на кожны сайт, які вы наведваеце, нават калі вы наведвалі яго раней.Вось як праверыць, ці адключана гэтая функцыя.
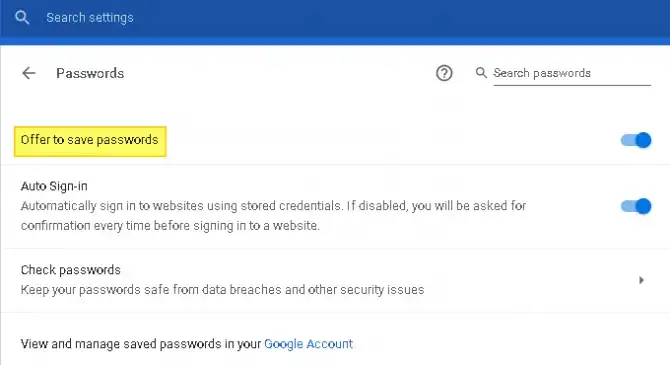
-
- Адкрыйце Google Chrome на вашым кампутары і націсніцеакно браўзера3 кропкі ў правым верхнім куце.
- з кантэкстнага менювыбрацьусталяваць.
- Пракруціце крыху ўніз, пакуль не ўбачыцеРаздзел аўтазапаўнення.
- са спісувыбраць。
- пераключаць«Увядзіце пароль для захоўвання»варыянты.
- пераканайцеся, штоТаксама ўключана опцыя «Аўтаматычны ўваход».
Перазапусціце браўзер і паглядзіце, ці вырашана праблема.
4. Выйдзіце з уліковага запісу Google і ўвайдзіце зноў
Часам просты выхад і паўторны ўваход могуць вырашыць праблему.Гэты метад працуе, калі ў браўзеры Google Chrome ёсць часовы збой.
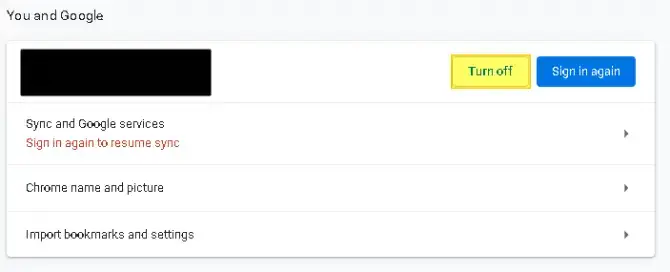
-
- Адкрыйце Google Chrome на вашым кампутары і націсніцеакно браўзера3 кропкі ў правым верхнім куце.
- падвярнуццаусталявацьі націсніце яго.
- потымзачыніцьПараметр сінхранізацыі побач з вашым імем карыстальніка.
- гэта прывядзе вас даВыйдзіце са свайго акаўнтаі прадухіліць сінхранізацыю пароляў, закладак і гісторыі пошуку з вашым уліковым запісам.
- ПраверкаЗачыніце і пераканайцеся, што вы выйшлі са свайго ўліковага запісу.
- потымУвайдзіце зноў і ўключыце кнопку сінхранізацыі.
- Вам трэба будзе пацвердзіць ўваход і сінхранізаваць запыты.
Перазапусціце браўзер і паглядзіце, ці можна цяпер захоўваць паролі.
5. Ачысціце кэш і файлы cookie Google Chrome.
Калі вы доўгі час не ачышчалі кэш браўзера і не адсочвалі файлы cookie, яны могуць канфліктаваць з дыспетчарам пароляў Chrome.Вы можаце лёгка ачысціць іх і паглядзець, ці вырашыць гэта праблему.
На кампутарах з Windows:
- Адкрыйце Google Chrome і націсніце ўверсе справатры ачкі.
- навядзіце курсор мышы наПараметр "Дадатковыя інструменты"., затым з усплывальнага менювыбраць«Ачысціць даныя прагляду».
- Пстрыкніце з Basic і пастаўце галачкуДадатковая ўкладка: Гісторыя прагляду, файлы cookie і іншыя даныя сайта, а таксама выявы і файлы ў кэшы.
- 在"тэрмін"У выпадальным меню націсніце «Увесь час».
- выразныя дадзеныя.
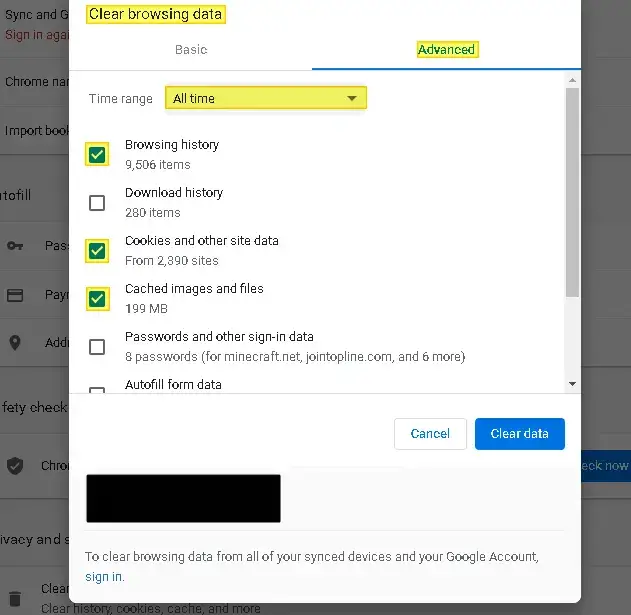
На кампутары Mac:
-
- да вашагаТэчка бібліятэкі імя карыстальніка.
- выдаліць узнойдзены ў бібліятэцыГалоўная папка Google - падтрымка прыкладанняў.
- затым выдаліць усеПапкі, звязаныя з бібліятэкамі - кэшы.
重新 啟動кампутара і паглядзіце, ці не знікне праблема.
6. Адключыць пашырэнні Chrome.
Калі ні адно з выпраўленняў пакуль не спрацавала, падумайце аб адключэнні ўсіх усталяваных пашырэнняў, каб даведацца, ці не выклікаюць яны праблемы з вашым дыспетчарам пароляў.
-
- Адкрыйце Google Chrome і націсніце ўверсе справатры ачкі.
- навядзіце курсор мышы на«Дадатковыя інструменты»уверх і абярыцеПашыраныя параметры.
- выскачыцьпашыраць。
- адключыць усе гэтыя пашырэнніі перазапусціце Chrome.
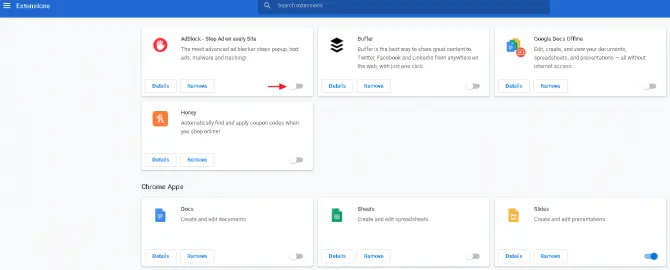
Калі праблема вырашана, калі ласкаадзін за аднымАдкрывайце пашырэнні, пакуль не знойдзеце канфліктнае пашырэнне і не выдаліце яго.Калі гэта не вырашае праблему, перайдзіце да наступнага выпраўлення ніжэй.
7. Выдаліце непажаданыя праграмы з кампутара.
Google Chrome здольны выяўляць непажаданыя праграмы на вашым кампутары, якія могуць канфліктаваць з вашым браўзерам.Вы можаце выкарыстоўваць функцыю «Ачыстка» ў наладах Chrome, каб вызначыць, якія гэта і выдаліць іх.
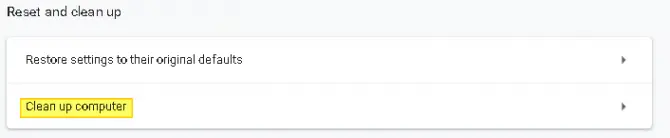
- Адкрыйце Google Chrome і націсніце ўверсе справатры ачкі.
- 點擊Параметры налады.
- пракруціце ўніз, пакуль не ўбачыцедадатковыя параметрыі націсніце яго.
- пракруціце ўніз, пакуль не ўбачыце«Скінуць і ачысціць».
- выбраць"прыбіраць"。
- пачакайце, пакуль гэта будзе зробленасканіраванневаш кампутар.
- Калі вы знайшлі шкодную праграму, калі ласкавыдаліце гэтыя праграмы і перазагрузіце кампутаркаб убачыць, ці захоўвае Chrome вашы паролі.
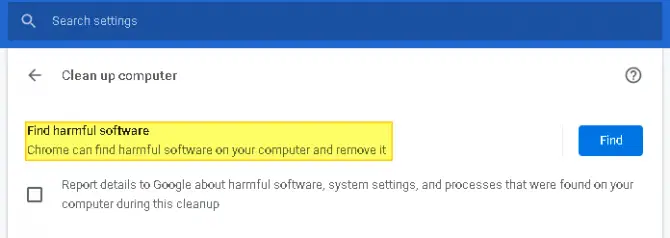
асцярожнасць:Пасля выдалення непажаданых праграм можа спатрэбіцца ўключыць захаванне пароляў.
8. Аднавіце налады Google Chrome па змаўчанні.
Перш чым выкарыстоўваць гэты метад, не забудзьцеся стварыць рэзервовую копію важных закладак і пароляў у воблаку праз сінхранізацыю.У адваротным выпадку яны будуць страчаны пры аднаўленні Chrome да налад па змаўчанні.
- Адкрыйце Google Chrome і націсніцесправа ўверсе старонкітры ачкі.
- з менювыбрацьПараметры налады.
- пракруціце ўніз, пакуль не ўбачыце"дадатковыя параметры"і націсніце яго.
- 在«Скінуць і ачысціць»раздзел, знаход«Аднавіць налады да зыходных значэнняў па змаўчанні».
- Націсніце гэтую кнопку іПеразапусціце браўзер.
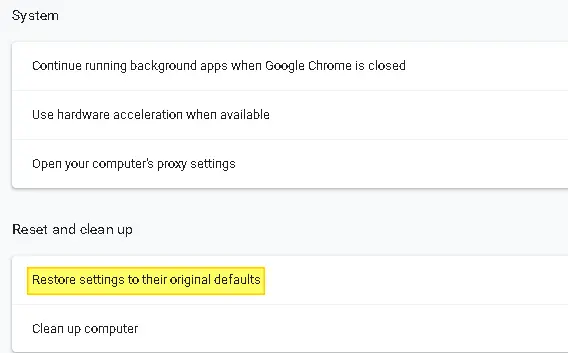
9. Стварыце новы профіль Google Chrome.
Адна з рэчаў, якая перашкаджае Chrome захоўваць паролі, - гэта пашкоджаны профіль Chrome.Па сутнасці, пашкоджаны дакумент профілю ў вашай тэчцы Google Chrome можа прывесці да таго, што Chrome цалкам спыніць захаванне вашых пароляў.Гэта можна вырашыць, стварыўшы новы профіль Google Chrome.
асцярожнасць:Гэта не самае лепшае рашэнне, бо яно прывядзе да страты ўсіх карыстальніцкіх параметраў, якія вы наладзілі або задалі раней.
-
- Адкрыйце Google Chrome і націсніцесправа ўверсе старонкіАватар акаўнта.
- У кантэкстным меню, якое з'явіцца, уПаглядзіце ў раздзеле "Іншыя" і націсніце "Дадаць".
- выбраць адзін для сябеімя і аватар, затым націсніце кнопку дадаць.
- адкрые aновае храмаванае акно, які змяшчае прывітальнае паведамленне.
- АдкрыцьЗапыт «Сінхранізаваць і персаналізаваць Chrome на вашай прыладзе».
- 登錄Вашы новыя імя карыстальніка і пароль уліковага запісу Google.
- перазапусціце браўзері праверце, ці існуе праблема.
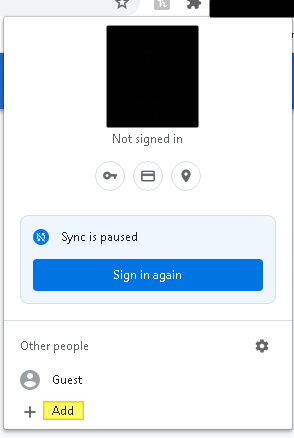
Калі Google Chrome па-ранейшаму не захоўвае вашы паролі пасля выканання вышэйзгаданых рашэнняў, апошнім крокам з'яўляецца пераўсталяванне Chrome.Для дэўсталёўкі неабходна зайсці ў панэль кіравання, знайсці опцыю «Праграмы і кампаненты» і выдаліць праграмнае забеспячэнне.
Пасля выдалення вам трэба будзе выкарыстоўваць іншы ўбудаваны браўзер, напрыклад Microsoft Edge або Safari, каб перайсці на вэб-сайт Google Chrome для паўторнай загрузкі.Каб наладзіць, выконвайце інструкцыі на экране.


![Выдаліце вірус Search Marquis [з Safari, Chrome, Firefox на Mac] Выдаліце вірус Search Marquis [з Safari, Chrome, Firefox на Mac]](https://infoacetech.net/wp-content/uploads/2021/05/5282-search-marquis-screenshot-150x150.jpg)
![Змяніць стандартны адрас электроннай пошты Google Chrome [Зменена] Змяніць стандартны адрас электроннай пошты Google Chrome [Зменена]](https://infoacetech.net/wp-content/uploads/2021/06/5706-photo-1578589315522-9e5521b9c158-150x150.jpg)



![Як атрымаць пароль Google Chrome на iPhone, iPad [Аўтазапаўненне пароля] Як атрымаць пароль Google Chrome на iPhone, iPad [Аўтазапаўненне пароля]](https://infoacetech.net/wp-content/uploads/2021/07/5885-How-to-Get-Google-Chrome-Passwords-on-iPhone-iPad-AutoFill-from-any-app-150x150.png)





