У гэтым разнастайным і захапляльным свеце стварэнне ПК з падвойнай загрузкай з Ubuntu 18.04 і Windows - простая і захапляльная прыгода.Гэты працэс не толькі дазваляе вам атрымаць доступ да бясконцага патэнцыялу абедзвюх аперацыйных сістэм, але і дазваляе вам свабодна перамяшчацца ў лічбавым свеце.
Ubuntu 18.04, які таксама мае мянушку Bionic Beaver, унёс велізарныя змены ў асяроддзе працоўнага стала.
Цяпер вы хочаце ведаць, як усталяваць Ubuntu разам з Windows 10 і ніжэй?Давайце пагрузімся ў гэты захапляльны крок разам!
Як усталяваць падвойную сістэму Windows Ubuntu?
Карыстальнікі Windows 10, 8.1, 8 і 7 могуць спампоўваць і выкарыстоўваць Ubuntu 18.04 з прадусталяванай аперацыйнай сістэмай Windows.
Крок 1. Зрабіце рэзервовую копію Windows
Перад устаноўкай Ubuntu 18.04 важна стварыць рэзервовую копію файлаў Windows.Калі працэс усталёўкі сапсуецца пасярэдзіне, вы можаце выкарыстоўваць рэзервовую копію для аднаўлення страчаных файлаў.
Крок 2: Стварыце месца на цвёрдым дыску для ўстаноўкі Ubuntu
Пасля стварэння рэзервовай копіі вашай прылады вам трэба стварыць 25 ГБ месца на прыладзе Windows для ўстаноўкі Ubuntu.
у адпаведнасці з'Windows«Ключ разам з»R', каб адкрыць падказку запуску.тыпу diskmgmt.msc Затым націсніце enter.
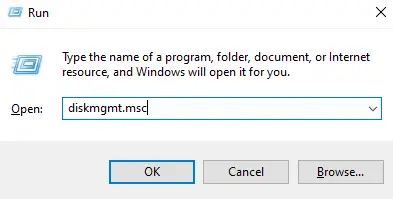
На экране з'явіцца кіраванне дыскамі для прылады.Пстрыкніце правай кнопкай мышы на раздзеле, які вы хочаце паменшыць для ўстаноўкі Ubuntu.выбраць Ўсаджванне.
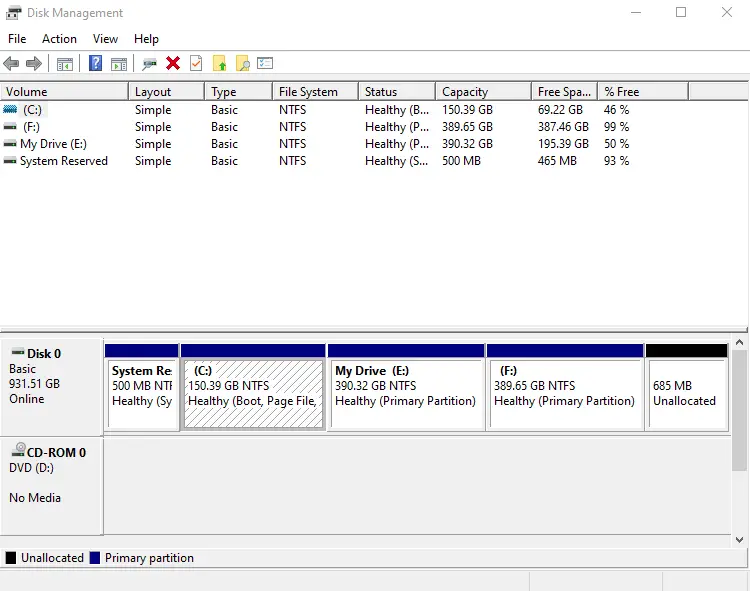
Цяпер увядзіце аб'ём у МБ і абярыце сціскаццаЯк мы ўжо казалі раней, вам трэба 25 ГБ прасторы Ubuntu.Такім чынам, увядзіце 25000.
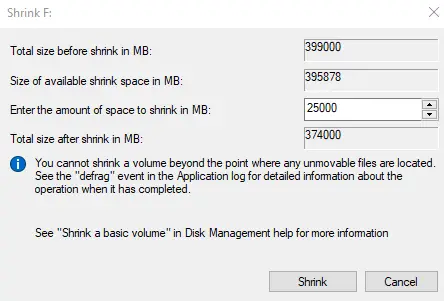
Праз некалькі хвілін на вашай прыладзе Windows будзе створаны новы раздзел вышэйпаказанага памеру.
Крок 3: Стварыце загрузны USB або DVD
Адкрыйце вэб-браўзер і Спампуйце файл ISO для Ubuntu 18.04.
Пасля загрузкі файла iso загрузіце USB-прыладу з дапамогай Universal USB Installer або Rufus.
- Запусціце агульны ўсталёўшчык USB
- Выберыце з першага выпадальнага меню Ubuntu.
- 點擊 праглядаць і абярыце файл iso, які вы спампавалі.
- уключыць паказаць усе дыскі і абярыце свой USB-дыск.
- кран ствараць.
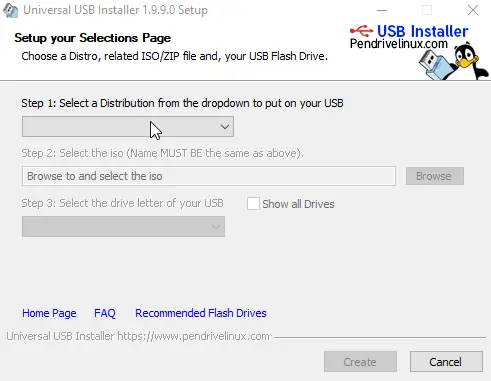
Каб стварыць загрузны DVD,
- Устаўце пусты DVD у прыладу.
- Пстрыкніце спампаваны файл правай кнопкай мышы.
- выбраць запісаць вобраз дыска.
Крок чацвёрты: усталюйце Ubuntu 10 на Windows 8.1/8/7/18.04
Пасля стварэння загрузачнага USB або DVD устаўце яго ў кампутар з Windows і перазагрузіце прыладу.Падчас перазапуску націсніце кнопку загрузкі (F2 або F12 або F10 або Esc), каб увайсці ў экран налад BIOS.Цяпер знайдзіце ўкладку Boot Order і зменіце яе на Boot DVD або USB Drive.
Пасля загрузкі з жывога USB або DVD у вас будзе магчымасць паспрабаваць або ўсталяваць аперацыйную сістэму Ubuntu.навігацыя Ubuntu Затым націсніце enter.
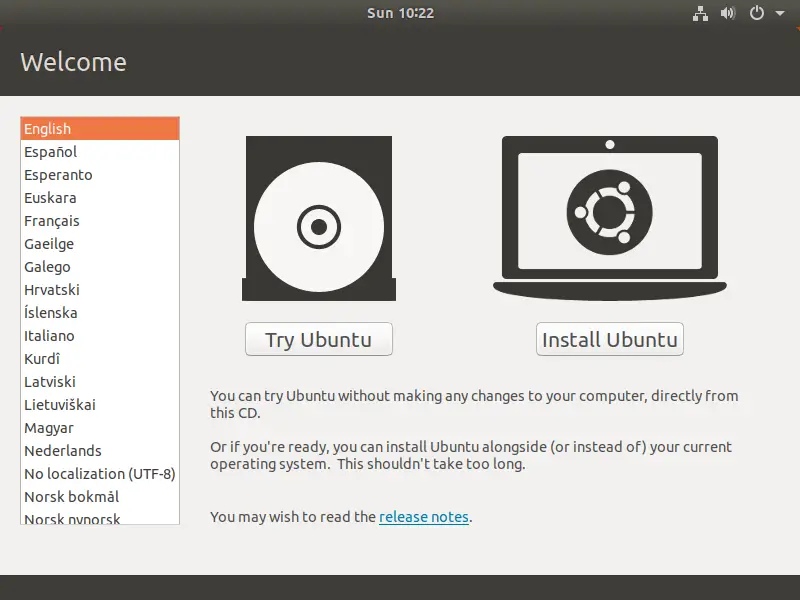
Выберыце мову раскладкі клавіятуры і націсніце працягваць.
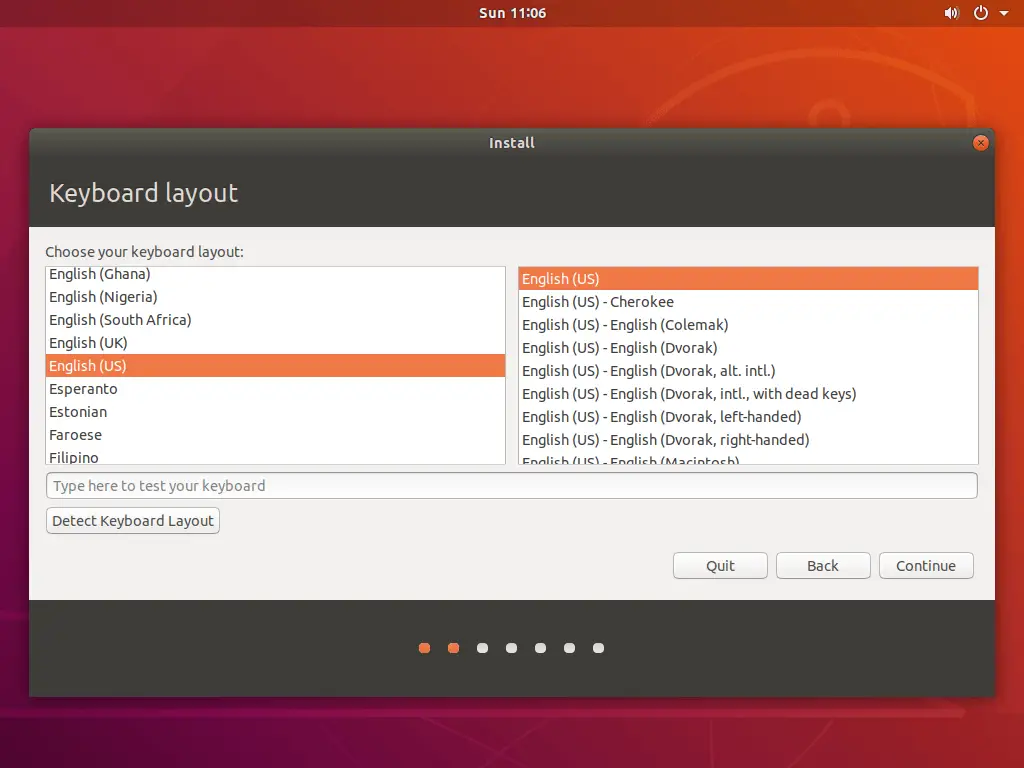
Выберыце тып прыкладання, якое вы хочаце ўсталяваць, і націсніце працягваць 按鈕.
- выбраць звычайная ўстаноўка Прымяняецца толькі да праграмнага забеспячэння па змаўчанні.
- выбраць мінімальная ўстаноўка Усталяваны толькі вэб-браўзер і некаторае базавае праграмнае забеспячэнне.
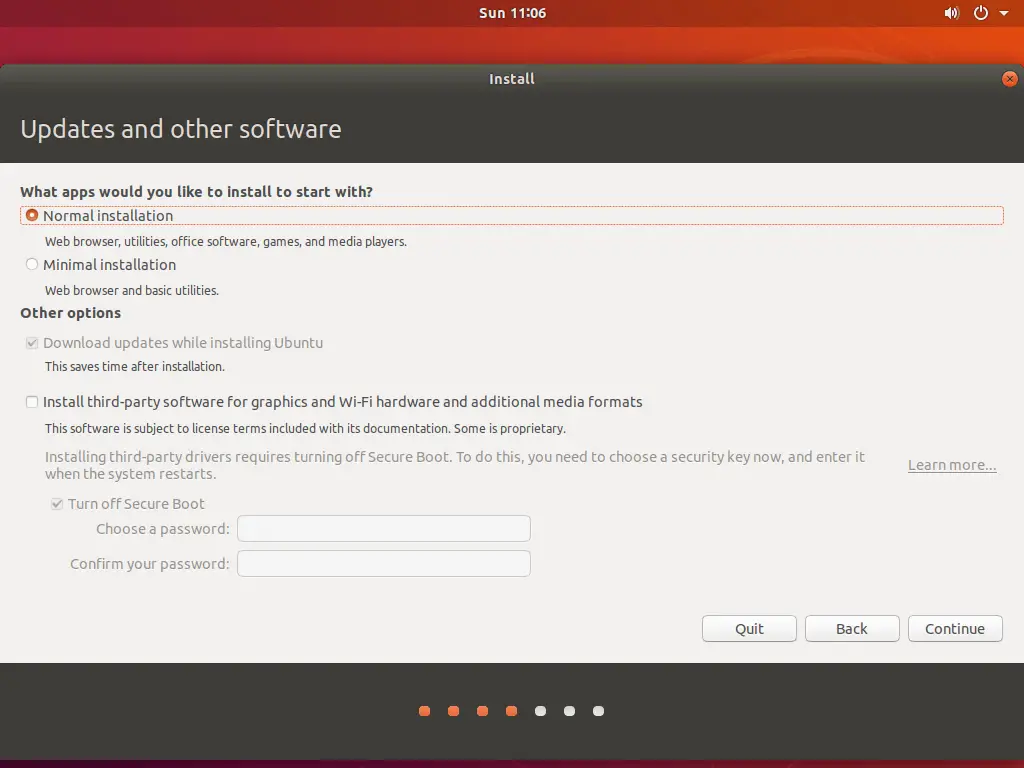
выбраць Усталюйце Ubuntu разам з Windows 10 (колькасць будзе адрознівацца ў іншых версіях АС Windows), а затым націсніце Ўсталяваць зараз 按鈕.
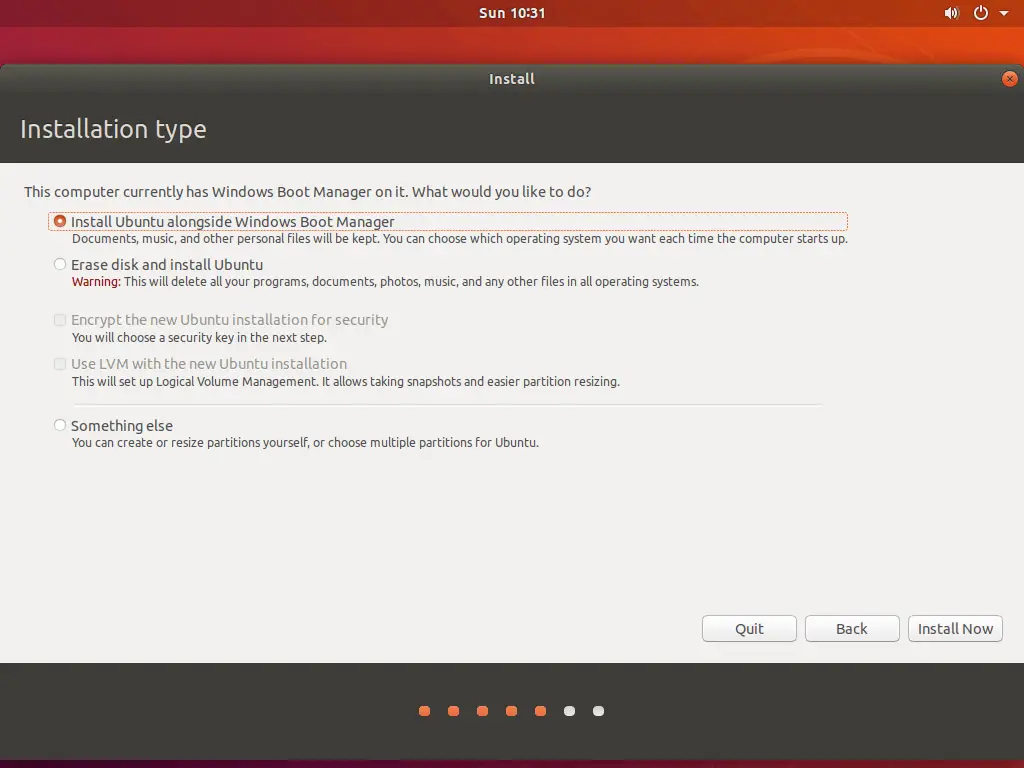
Цяпер на экране з'явіцца ўсплывальнае акно са спісам змяненняў падзелу.выбраць працягваць працягваць далей.Калі вы выбралі Нешта яшчэ Меню ў апісаных вышэй этапах патрабуе ручнога падзелу раздзелаў.
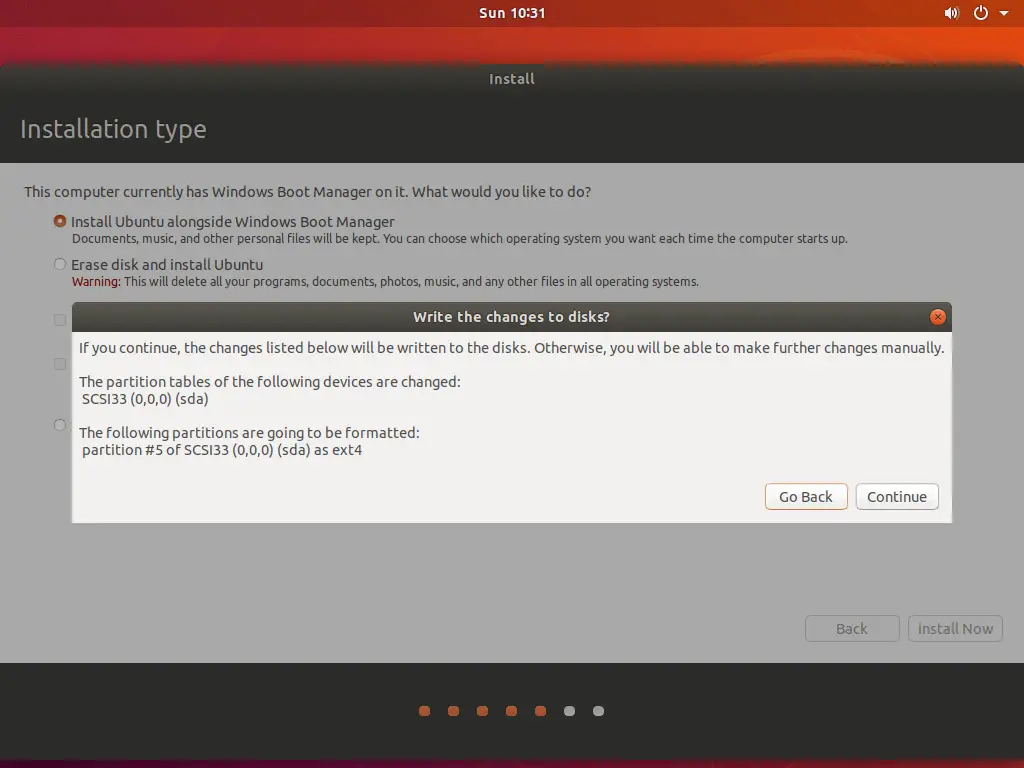
Пасля зоны апускання выкарыстоўвайце карту на экране, каб выбраць сваё бягучае месцазнаходжанне.
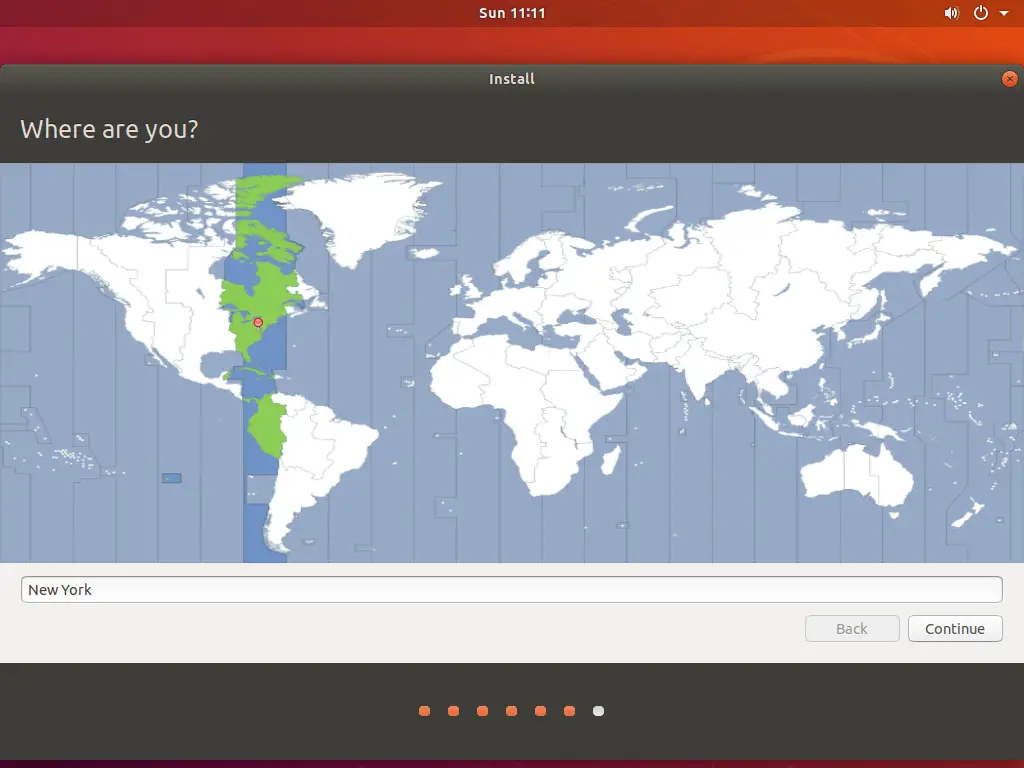
Стварыце профіль працоўнага стала, увёўшы такія дэталі, як імя, імя кампутара, імя карыстальніка і пароль.Пасля ўводу гэтых звестак выберыце, ці уваходзіць у сістэму аўтаматычна або з дапамогай пароля.Нарэшце, націсніце працягваць.
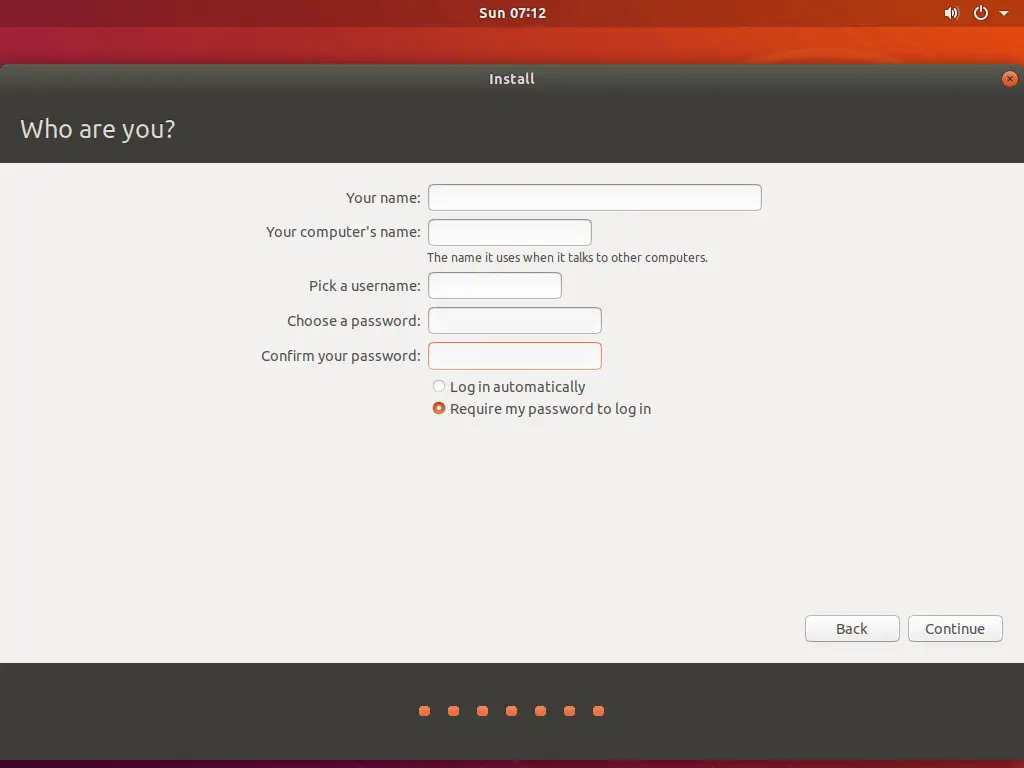
Аперацыйная сістэма Ubuntu будзе ўсталявана на вашым ПК.Працэс зойме некаторы час.
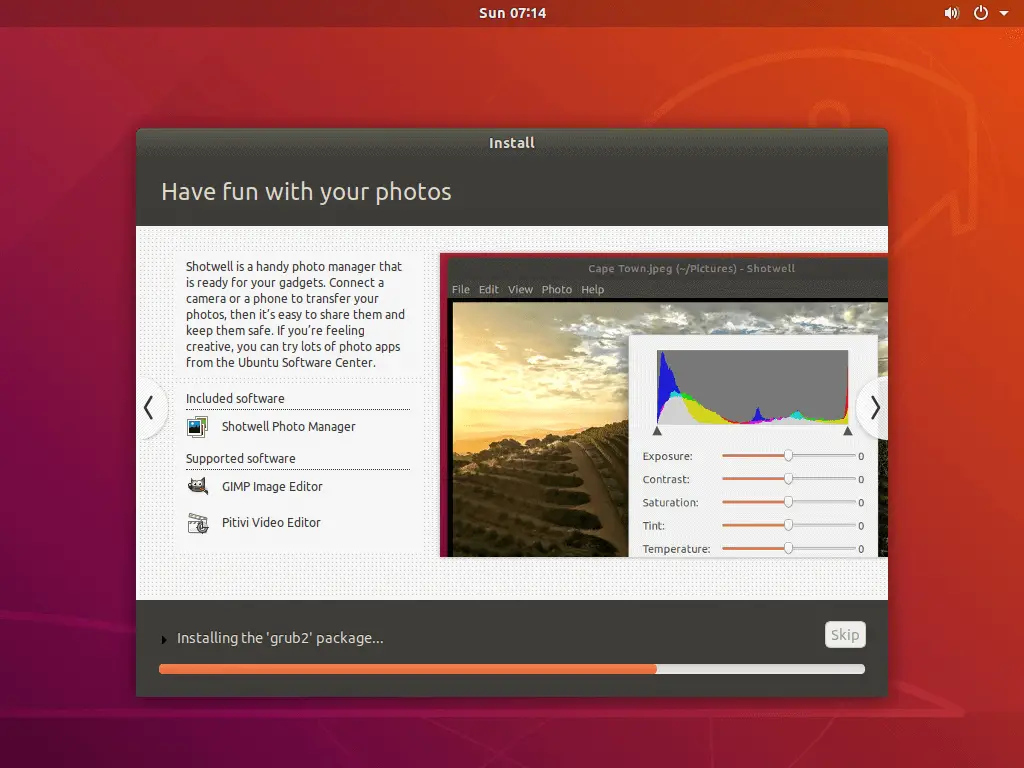
Крок 5: Перазагрузіце кампутар
Пасля ўстаноўкі абярыце перазагрузіць зараз Перазагрузіце кампутар.Выміце DVD або USB-прыладу, якую вы ўставілі ў прыладу.
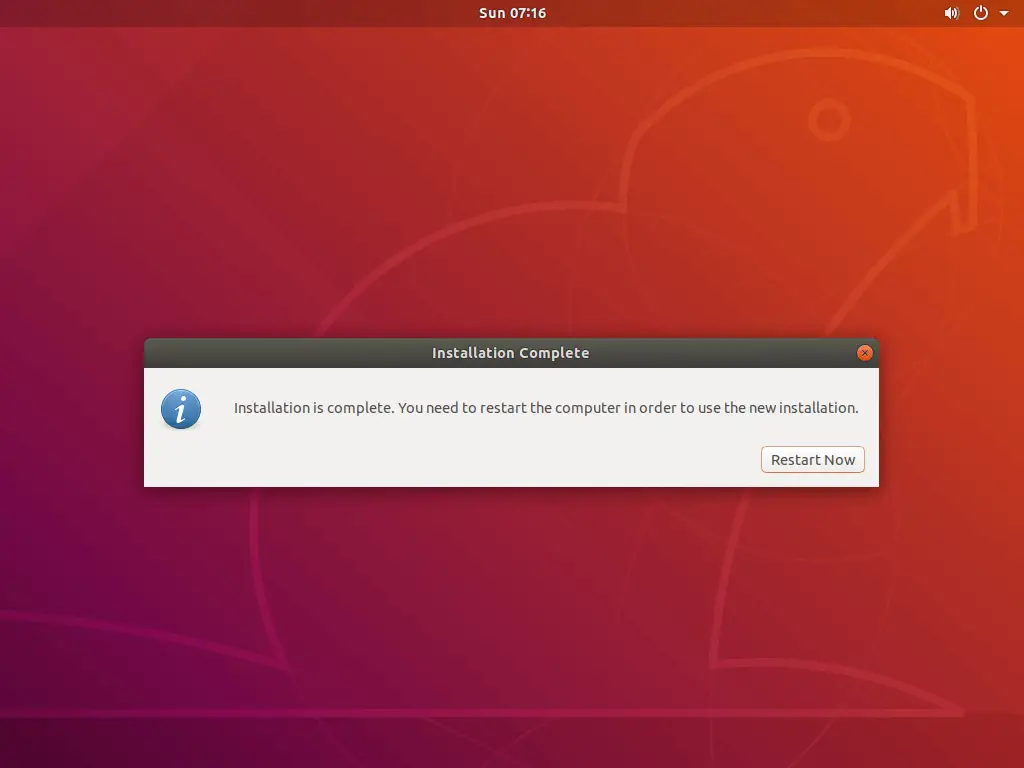
На экране з'явіцца меню з опцыямі для Windows і Ubuntu.Спачатку абярыце Windows і пераканайцеся, што ўсе файлы ў бяспецы.Перазагрузіце прыладу яшчэ раз і абярыце Ubuntu для запуску аперацыйнай сістэмы Ubuntu.
заключныя думкі
Авалоданне тым, як выкарыстоўваць аперацыйныя сістэмы Windows 10/8.1/8/7 і Ubuntu Linux для стварэння сістэмы падвойнай загрузкі, будзе вашым абавязковым курсам.Апошняя версія Ubuntu ужо падтрымлівае файлавую сістэму NTFS, што дазваляе лёгка атрымаць доступ да раздзелаў Windows у Ubuntu 18.04.
На гэтым мы завяршаем наш гід па падвойнай загрузцы Windows 10 і іншых варыянтаў з Ubuntu.Мы спадзяемся, што гэта кіраўніцтва лёгка зразумець для вас.Калі ласка, падзяліцеся сваімі пытаннямі і водгукамі ў вобласці каментарыяў, мы з нецярпеннем чакаем зносін з вамі.





