Калі вы сутыкнуліся з той жа праблемай, што і вышэй, працэдура, апісаная ніжэй, дапаможа вам наладзіць параметры для вырашэння праблемы.
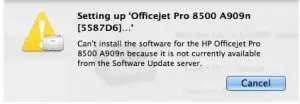
Спачатку вам трэба будзе загрузіць праграмнае забеспячэнне брэнда друкаркі з Apple, якое павінна з'явіцца ў спісе сумяшчальных прылад.Каб убачыць спіс прылад, зрабіце пошук у Google, і вы знойдзеце спасылку на яго.Акрамя таго, вы можаце выкарыстоўваць спасылку ў канцы гэтага артыкула
Цяпер, калі вы не бачыце марку прылады друкаркі ў спісе брэндаў, якія падтрымліваюцца Apple, вы нічога не зможаце зрабіць.У гэтым выпадку вам прыйдзецца самастойна шукаць, ці хочаце вы дадаць прыладу, правяраючы афіцыйны сайт брэнда, у якога вы купляеце.
Калі прылада праслухоўвае, то ў вас няма праблем, вы проста загрузіце і ўсталюеце яго на прыладзе.Па той жа спасылцы можна шукаць у Google пакеты драйвераў.Вы можаце пераканацца ў правільным пакете драйвераў, паглядзеўшы на URL-адрас support.apple.com.
Пасля гэтага неабходна ўсталяваць драйвер і перазагрузіць кампутар, каб прымяніць змены ў наладах.Цяпер вы павінны наладзіць сістэму друку і пераўсталяваць яе.Каб зрабіць тое ж самае, проста націсніце на лагатып Apple у левым верхнім куце, а затым націсніце «Сістэмныя налады».Цяпер перайдзіце да Прынтэры і сканаванне ў раздзеле Параметры абсталявання.Вы ўбачыце белую вобласць з паказанымі параметрамі друкаркі.Пстрыкніце правай кнопкай мышы на гэтым месцы, і вы ўбачыце опцыю «Скінуць сістэму друку» ў новым усплываючым меню.Здымак меню вышэй паказаны ніжэй.
Скід выдаліць усе прынтэры з кампутара.Цяпер поле будзе пустым, і вы павінны націснуць знак плюс унізе акна спісу.Ён выявіць усе прынтэры, падлучаныя праз USB або любы іншы порт.Цяпер дадайце ўсе прынтэры, якія працуюць без праблем.Затым дадайце ўсе астатнія з паведамленнямі пра памылкі.
Цяпер, калі вы робіце гэта, працэс ўстаноўкі не павінен паказваць ніякіх памылак, таму што вы спампавалі яго ўручную з Інтэрнэту.Аднак гэтых крокаў дастаткова, каб выправіць вышэйзгаданую праблему, але калі вы ўсё яшчэ атрымліваеце паведамленне пра памылку, гэта можа быць іншая праблема, звязаная з ёй, або вы можаце абмеркаваць тую ж праблему, апублікаваўшы памылку ў каментарыях ніжэй.


![Выдаліце вірус Search Marquis [з Safari, Chrome, Firefox на Mac] Выдаліце вірус Search Marquis [з Safari, Chrome, Firefox на Mac]](https://infoacetech.net/wp-content/uploads/2021/05/5282-search-marquis-screenshot-150x150.jpg)
![Уключыць чытанне і запіс на дыскі NTFS на Mac [Дадаць падтрымку NTFS у macOS] Уключыць чытанне і запіс на дыскі NTFS на Mac [Дадаць падтрымку NTFS у macOS]](https://infoacetech.net/wp-content/uploads/2021/06/5553-Enable-Write-Access-to-NTFS-drives-on-Mac-150x150.gif)


![Як наладзіць электронную пошту Roadrunner на Mac [Абноўлена] Як наладзіць электронную пошту Roadrunner на Mac [Абноўлена]](https://infoacetech.net/wp-content/uploads/2021/06/5685-photo-1519824656922-02aa979af4cc-150x150.jpg)






