WordPress збірае некалькі файлаў шаблонаў PHP для прадастаўлення чытальнага кантэнту для карыстальнікаў у браўзеры.Тэмы WordPress ўтрымліваюць файлы header.php, footer.php, single.php (для паведамленняў), page.php (для старонак) і sidebar.php, апошнія тэмы выкарыстоўваюць дадатковыя раздзелы шаблонаў для стварэння асноўнага кантэнту.
Усе гэтыя шаблоны акуратна сабраны і адлюстроўваюцца, калі вы праглядаеце старонку WordPress у вашым браўзеры.Як правіла, вам не трэба змяняць гэтыя файлы, і ёсць убудовы, даступныя для ўстаўкі карыстальніцкіх функцыяў.Аднак у некаторых выпадках вам трэба ўставіць код у раздзелы верхняга і ніжняга калонтытула WordPress.
У гэтым артыкуле мы раскажам, як гэта зрабіць без убудоў і з іх дапамогай.
Навошта ўстаўляць код у верхні або ніжні калантытул?
Раздзелы верхняга і ніжняга калонтытула зручныя для розных інтэграцый кода і дадання дадатковых функцый на ваш сайт.Вось некаторыя з лепшых прыкладаў, якія патрабуюць ад вас уставіць код у верхні і ніжні калантытул вашага сайта WordPress.
- Устаўце аўтаматызаваны рэкламны код ад Google AdSense або рэкламны код верхняга баку з любой іншай рэкламнай праграмы.
- Усталюйце код адсочвання Google Analytics і Facebook Pixel.
- Устаўце капчу з Bing Webmaster Tools, Google Search Console, Baidu, Yandex і любой іншай платформы, як Pinterest.
- Дадайце карыстальніцкі CSS у загаловак, напрыклад табліцы стыляў Google Fonts і JavaScript у ніжнім калантытулі.
- Устаўляйце карыстальніцкія кампаненты, такія як хлебныя крошкі, у загаловак пры выкарыстанні такіх убудоў, як Yoast SEO.
Як бачыце, спіс будзе больш доўгім у залежнасці ад вашых патрэбаў.
Дадайце код у раздзелы верхняга і ніжняга калонтытула ў WordPress
Па змаўчанні WordPress не прадугледжвае магчымасці ўстаўкі кода ў раздзелы верхняга і ніжняга калонтытула.Просты варыянт - адрэдагаваць файл непасрэдна і ўставіць свой код.Аднак для гэтай мэты таксама існуюць убудовы.У гэтым артыкуле мы растлумачым два спосабы дадання кода ў раздзелы верхняга і ніжняга калонтытула любога сайта WordPress.
- Уручную адрэдагуйце файлы header.php і footer.php тэмы WordPress.
- Каб дадаць код без рэдагавання файла, выкарыстоўвайце убудова Уставіць верхні і ніжні калантытул.
Акрамя таго, мы растлумачым выкарыстанне некаторых тэм для ўстаўкі кода ў верхнія і ніжнія калантытулы з дапамогай хукаў wp_head і wp_footer.
Ўстаўце код верхняга і ніжняга калонтытула WordPress уручную
Гэты параметр патрабуе рэдагавання файла header.php або footer.php у тэме вашага сайта WordPress і можа быць непрыдатным для пачаткоўцаў.
- Па-першае, пачніце з падрыхтоўкі фрагментаў кода або капіявання са старонніх сайтаў.Пасля таго, як у вас будзе гатовы код верхняга і ніжняга калонтытула, навядзіце курсор на меню Знешні выгляд на прыборнай панэлі сайта і націсніце ўкладку Рэдактар тэмы.
- Ігнаруйце любыя папярэджальныя паведамленні, якія вы атрымліваеце, і выберыце сваю актыўную тэму з выпадальнага спісу «Выберыце тэму для рэдагавання:».
- Выберыце файл «header.php» або «footer.php» справа ад бягучага прагляду.
- Для загалоўка не забудзьцеся ўставіць код пад закрывальным тэгам "", тады код ніжняга калонтытула павінен быць пад "«Этыкетка.Часам вам таксама можа спатрэбіцца ўставіць код перад закрывальным тэгам.
- Нарэшце, націсніце кнопку «Абнавіць файл», каб захаваць змены на вашым сайце з дададзеным фрагментам.
Абавязкова праверце свой сайт і пераканайцеся, што функцыі, якія вы падключылі, працуюць належным чынам.
Устаўце код верхняга і ніжняга калонтытула WordPress з дапамогай убудоў
Па змаўчанні WordPress дазваляе дадаваць карыстальніцкі CSS на ваш вэб-сайт у раздзеле Знешні выгляд > Налада > Дадатковы CSS.Аднак вы не можаце ўставіць JavaScript у гэты раздзел.Ёсць шмат бясплатных убудоў і плагінаў, даступных для ўстаўкі кода, тут мы растлумачым, выкарыстоўваючы «WPBeginner Insert Header and Footer».Убудова мае вельмі просты інтэрфейс, які пачаткоўцы могуць лёгка выкарыстоўваць.
- Спачатку ўсталюеце і актывуйце убудова «Уставіць верхні і ніжні калонтытул».На прыборнай панэлі вашага сайта WordPress навядзіце курсор на меню «Убудовы» і націсніце «Дадаць новы».
- Выкарыстоўвайце функцыю плагіна пошуку, каб знайсці «Уставіць верхні і ніжні калантытул» і націсніце кнопку «Усталяваць зараз».Пасля завяршэння працэсу ўстаноўкі «Актывуйце» убудова.
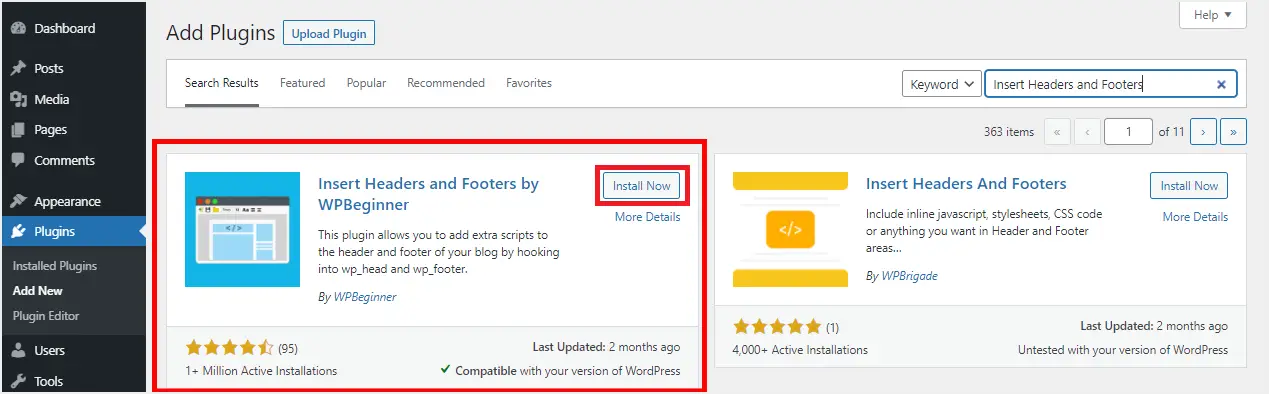
- Перайдзіце ў меню «Настройкі», знайдзіце і націсніце падменю «Уставіць верхні і ніжні калонтытул».
- Убудова прадугледжвае тры поля для размяшчэння скрыптоў у верхнім, целе і ніжнім калонтытуле для ўстаўкі кода.Да таго часу іншыя пастаўшчыкі, такія як Google Analytics, інструктуюць вас, на якой скрынцы размясціць іх фрагменты.У адваротным выпадку пераканайцеся, што вы дакладна ведаеце, куды вы хочаце ўставіць код.
- Устаўце гэтыя коды ў адпаведныя коды і націсніце Захаваць, каб завяршыць змены на сайце.
- Цяпер скрыпты кода аўтаматычна загружаюцца ў канкрэтнае месца, дзе працуе сайт.
Вы заўсёды можаце адрэдагаваць код далей і захаваць убудова актыўным, так як яго дэактывацыя прадухіліць даданне карыстальніцкіх функцыяў і адключыць усе скрыпты, раней дададзеныя на ваш сайт.
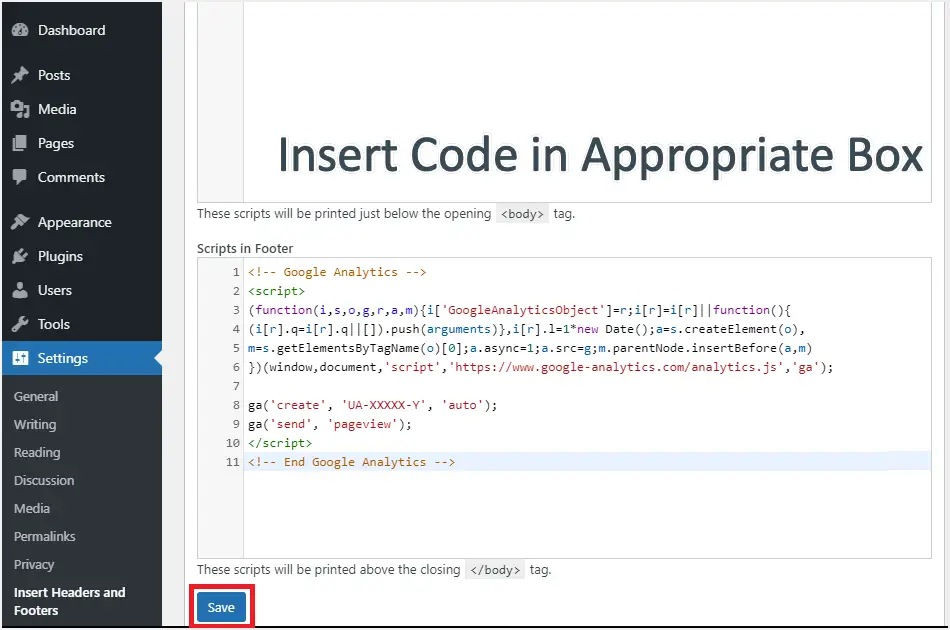
Звярніце ўвагу, што калі выпадкова ўбудова «Уставіць верхні і ніжні калантытул» будзе дэактываваны або выдалены па памылцы, ваш код застанецца ў базе дадзеных вашага сайта.Проста пераўсталюйце або паўторна актывуйце плагін, каб ранейшы код працаваў.Акрамя таго, рэкамендуецца ачысціць кэш вашага сайта WordPress пры даданні і захаванні змяненняў у фрагменты кода верхняга і ніжняга калонтытула ў плагіне.
Рэдагаваць верхнія і ніжнія калантытулы з тэмамі
Незалежна ад таго, рэдагуеце вы файлы тэмы ўручную або выкарыстоўваеце ўбудова, код, які вы ўстаўляеце, уплывае на ўвесь ваш вэб-сайт.Вам трэба выкарыстоўваць убудовы, такія як Insert HTML Snippets, або паспрабаваць карыстацкія HTML-блокі ў рэдактары Gutenberg, каб уставіць карыстальніцкі код толькі ў пэўныя паведамленні або старонкі.Тым не менш, вы можаце ўставіць код у верхнія і ніжнія калантытулы з апошнімі тэмамі, такімі як GeneratePress Premium і Astra Pro.Гэтыя тэмы выкарыстоўваюць стандартныя хукі wp_head і wp_footer і дазваляюць прымяняць карыстальніцкія абмежаванні.Напрыклад, вы можаце проста ўставіць хлебныя крошкі ў адзін пост, не закранаючы старонку.
Тут мы будзем выкарыстоўваць тэму Astra Pro для інструкцый, вы можаце выканаць падобныя дзеянні, выкарыстоўваючы опцыю «Элементы» у тэме GeneratePress Premium.
- Пасля ўстаноўкі надбудовы Astra Pro перайдзіце ў раздзел Знешні выгляд > Параметры Astra.
- Актывуйце опцыю Карыстальніцкі макет і націсніце на спасылку Налады для гэтай опцыі.
- Націсніце кнопку «Дадаць новы» і ўстаўце код, які хочаце ўставіць у поле.
- У раздзеле «Настройкі карыстальніцкага макета» націсніце на выпадальнае меню «Макет» і абярыце опцыю «Гапкі».
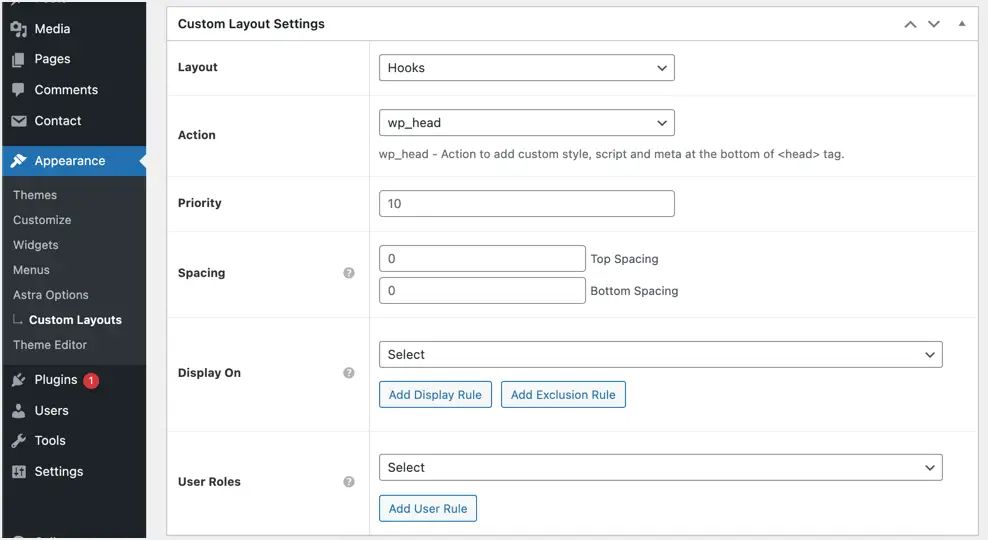
- У выпадальным спісе «Дзеянне» абярыце wp_head для раздзела верхняга калонтытула і wp_footer для раздзела ніжняга калонтытула.
- Калі вы выкарыстоўваеце толькі адзін фрагмент, пакіньце поле "прыярытэт" пустым.Аднак калі вы ўстаўляеце некалькі кодаў у адно і тое ж месца, не забудзьцеся ўсталяваць парадак прыярытэту для ўстаўкі кодаў.Вы можаце выкарыстоўваць 10, 20, 30 і г.д. у якасці прыярытэту, самы нізкі будзе мець перавагу над іншымі.
- Калі патрабуецца, укажыце дэталі інтэрвалу зверху і знізу ў пікселях.
- Выберыце, дзе вы хочаце адлюстраваць код у выпадальным меню Display On.Вы можаце выбраць пэўныя паведамленні, старонкі, катэгорыі або ўставіць увесь свой вэб-сайт або ўставіць пэўныя тыпы паведамленняў, такія як паведамленні, старонкі або любы карыстальніцкі тып паведамленняў, які выкарыстоўваецца на вашым сайце.
- У выпадальным спісе Роля карыстальніка абярыце ролю карыстальніка, для якой вы хочаце, каб код быў актыўным.
Пасля завяршэння ўсіх налад націсніце кнопку Апублікаваць, каб змены ўступілі ў сілу.
Прычыны выкарыстання плагіна Insert Header and Footer
У рэдагавання файлаў тэмы або выкарыстання карыстальніцкай тэмы так шмат недахопаў, што вы будзеце прытрымлівацца падыходу плагінаў.Вось некаторыя з пераваг, якія вы можаце атрымаць ад выкарыстання плагіна, за выключэннем таго, што вы не можаце быць тэхнікам або вы можаце быць пачаткоўцам.
- Паколькі крама плагінаў дадае скрыпты ў асобнае месца, вам не трэба турбавацца аб сціранні кода падчас абнаўленняў, абнаўленняў або змены тэм.Вам таксама не патрэбныя даччыныя тэмы, так як убудова працуе незалежна ад тэмы вашага сайта.
- Гэта дазваляе лёгка і хутка дадаваць карыстальніцкі код у верхнія і ніжнія калантытулы.Акрамя таго, гэта дапамагае падтрымліваць арганізацыю фрагментаў кода ў адным месцы.
- Пры выбары рэдагавання тэмы WordPress можна сутыкнуцца з памылкамі, таму выкарыстанне плагіна можа дапамагчы прадухіліць, прадухіліць і пазбегнуць такіх памылак.
заключныя думкі
У многіх выпадках вам трэба змяніць знешні выгляд, змяніць спосаб або дадаць іншыя функцыі на ваш сайт WordPress.У любым выпадку, калі вы не маеце тэхнічнай схільнасці, не забудзьцеся выкарыстоўваць метад плагіна для ўстаўкі кода верхняга і ніжняга калонтытула.У той час як такія тэмы, як Astra і GeneratePress, могуць дапамагчы вам у гэтым, вам трэба будзе купіць прэміум-версію.Акрамя таго, гэта можа ўскладніць змену тэмы, і ў гэты момант вам трэба будзе шукаць убудовы для выкарыстання.













