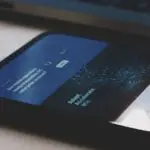Кожны раз, калі вы перазагружаеце свой ПК, вы ўбачыце экран блакіроўкі, які вам трэба правесці, каб увайсці ў Windows.Хоць Windows 10 аднавілася ад некаторых недахопаў Windows 8, вы ўсё яшчэ можаце знайсці некаторыя рэшткі.Давайце паглядзім, як адключыць экран блакіроўкі ў Windows 10 рознымі спосабамі, так як ён не мае хуткай і простай налады для налады знешняга выгляду экрана блакіроўкі.
Вы можаце адключыць экран блакіроўкі ў Windows 10 з дапамогай рэдактара групавой палітыкі або рэдактара рэестра.Давайце разгледзім кожны і зробім яго прасцей.
1. Выкарыстоўвайце рэдактар групавой палітыкі
Метад рэдактара групавой палітыкі з'яўляецца адным з самых простых і простых спосабаў адключыць экран блакіроўкі ў Windows 10, але ён можа працаваць ці не працаваць у некаторых версіях Windows.
- Націскаючы спалучэнне клавіш " Windows + R ” або знайдзіце ў меню «Пуск» праграму «Выканаць»,у вашым ПКзапуск"бегчы"дыялог.
- Пасля запуску дыялогу выканання,у тэкставым поліУвядзіце " gpedit.msc , а затым націсніцеВядома"按鈕.Калі вам пашанцуе, на вашым экране з'явіцца ўсплывальнае акно рэдактара групавой палітыкі, калі вы сутыкнецеся з памылкамі, працягвайце і выкарыстоўвайце другі спосаб.
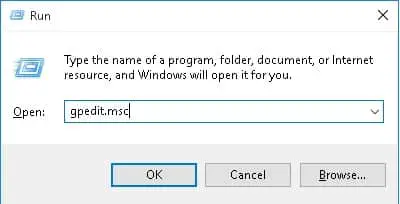
- У акне рэдактара групавой палітыкі разгарніце акноу левай панэлі"канфігурацыя кампутара"Дрэва.
- 在канфігурацыя кампутарапад дрэвам, пашырацьАдміністрацыйныя шаблоны › Панэль кіравання並 選擇асобыпадтэчкі.
- У правай панэлі акна вы знойдзеце шэраг параметраў у раздзеле Налады.Двойчы пстрыкніце "Не паказваць экран блакіроўкі«варыянт.
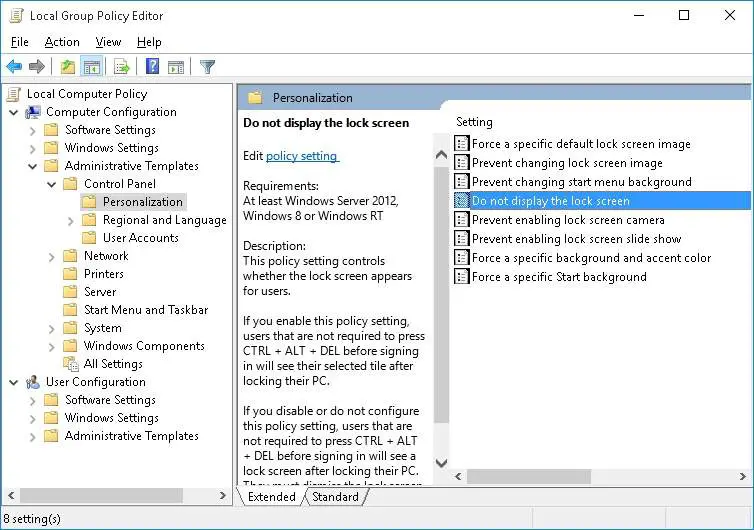
- Без паказу экрана блакіроўкі на экране з'явіцца акно.абярыце злевауключыцьпараметры, а затым націсніцевызначыць按鈕.
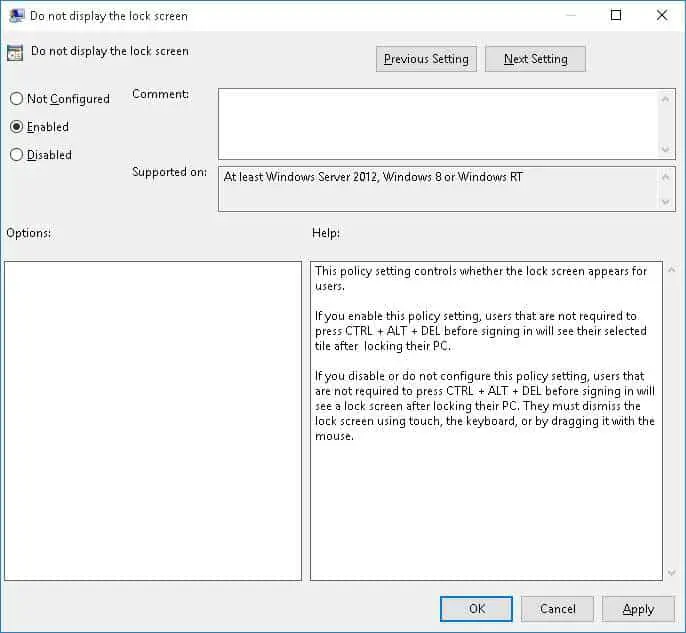
Вось і ўсё.Цяпер перазагрузіце кампутар, пасля чаго экран блакіроўкі не з'явіцца пасля загрузкі.
2. З дапамогай рэдактара рэестра
Вы можаце адключыць экран блакіроўкі ў любой версіі Windows, выкарыстоўваючы гэты метад.
- Націскаючы спалучэнне клавіш " Windows + R ” або знайдзіце ў меню «Пуск» праграму «Выканаць»,у вашым ПКзапуск"бегчы"дыялог.
- Пасля запуску дыялогавага акна Выканаць,у тэкставым поліУвядзіце " Regedit , а затым націсніцеВядома"按鈕.Перад пачаткам гэтага метаду пераканайцеся, што ў вас ёсць правы адміністратара, інакш вы можаце змяніць значэнні рэестра.
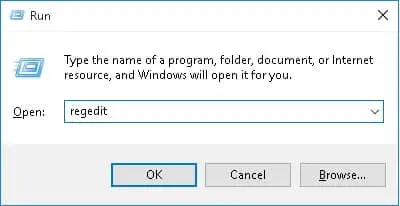
- У акне рэдактара рэестра перайдзіце да H KEY_LOCAL_MACHINESOFTWAREPoliciesMicrosoftWindows.
- Затым пстрыкніце тэчку Windows правай кнопкай мышыз варыянтаўвыбрацьНовы › ключ.Noe перайменуе гэты нядаўна створаны ключ уЎвасабленне.
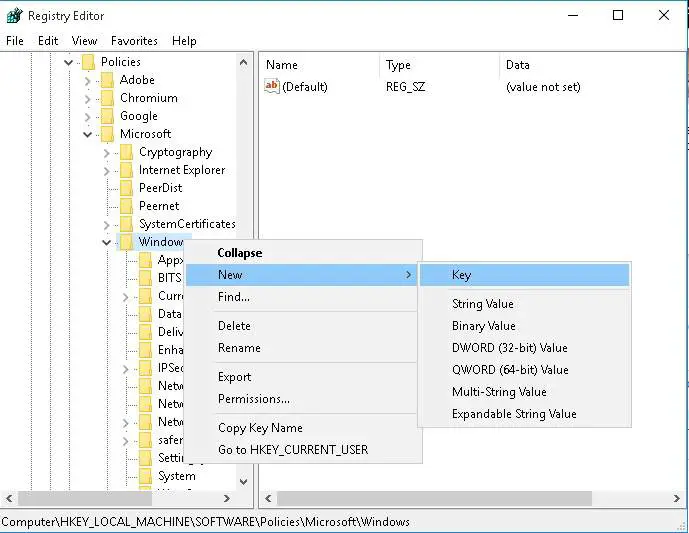
- Выберыце зноў створаны ключ персаналізацыі і пстрыкніце правай кнопкай мышы пустую вобласць у правай панэлі акна.выбрацьНовае значэнне › DWORD (32-разраднае).
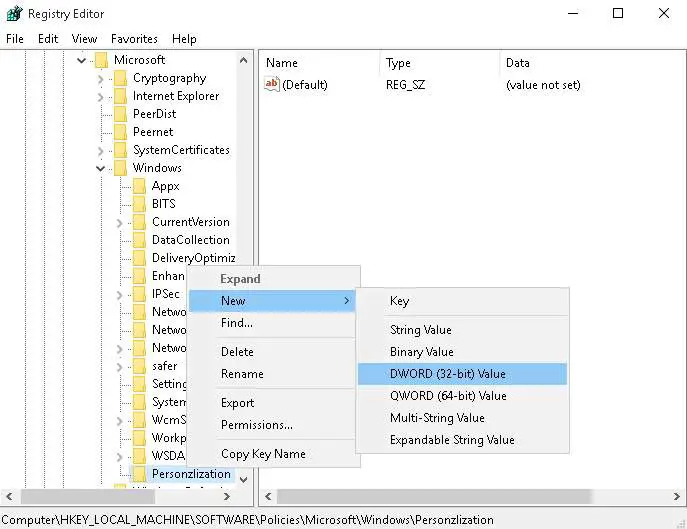
- Цяпер новаствораныDWORDПерайменавацьдля" NoLockScreen ".Двойчы пстрыкніце NoLockScreen іпад данымі коштуУваходнае значэнне1.
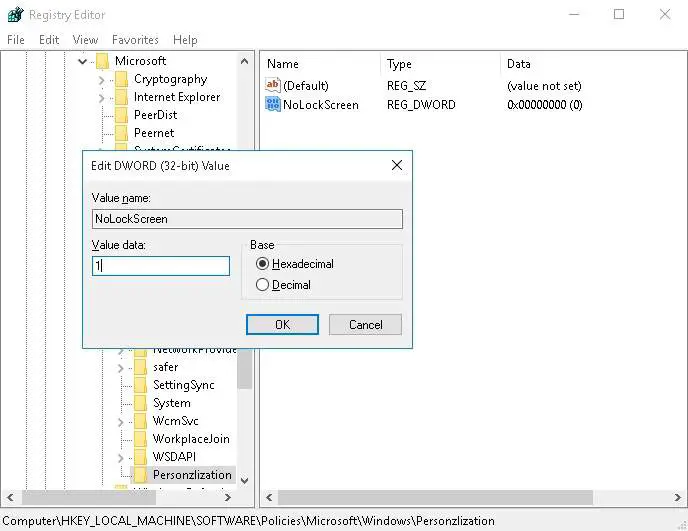
- Цяпер націсніце кнопку «ОК» і перазагрузіце кампутар.Пасля загрузкі вы не знойдзеце экран блакіроўкі.
Вось і ўсё.Такім чынам, як вы адключылі экран блакіроўкі?


![Наладзьце электронную пошту Кокса ў Windows 10 [з дапамогай праграмы Windows Mail] Наладзьце электронную пошту Кокса ў Windows 10 [з дапамогай праграмы Windows Mail]](https://infoacetech.net/wp-content/uploads/2021/06/5796-photo-1570063578733-6a33b69d1439-150x150.jpg)
![Выправіць памылку абнаўлення Windows 0x800703ee [Windows 11/10] Выправіць памылку абнаўлення Windows 0x800703ee [Windows 11/10]](https://infoacetech.net/wp-content/uploads/2021/10/7724-0x800703ee-e1635420429607-150x150.png)
![Выправіць праблемы з прайгравальнікам Windows Media [Кіраўніцтва па Windows 8 / 8.1] Выправіць праблемы з прайгравальнікам Windows Media [Кіраўніцтва па Windows 8 / 8.1]](https://infoacetech.net/wp-content/uploads/2021/10/7576-search-troubleshooting-on-Windows-8-150x150.jpg)