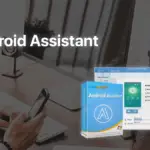Выпадковае выдаленне файлаў або пашкоджанне медыя - гэта тое, што ў канчатковым выніку адбудзецца, няхай гэта будзе фатаграфіі, відэа ці дакументы.
Гэта прымушае выкарыстоўваць знешнія інструменты, каб выдаленае змесціва можна было аднавіць з унутранай памяці, няхай гэта будзе HD, раздзел або USB-назапашвальнік.У цяперашні час існуе некалькі варыянтаў праграмнага забеспячэння для сканавання дыска на наяўнасць выдаленага змесціва, і вы можаце аднавіць яго ў некалькі крокаў.
Нягледзячы на тое, што гэта лёгка, большасць праграм платныя, а купля ліцэнзій адносна дорага, што робіць набыццё немагчымым.На шчасце, ёсць бясплатны варыянт, які дазваляе знайсці страчаныя файлы.
ведаць праграму
На жаль, Windows і macOS не маюць уласных інструментаў, таму карыстальнікі могуць аднаўляць раздзелы на HD або здымных дысках і выконваць аднаўленне выдаленых файлаў.Тым не менш, ёсць праграмнае забеспячэнне для сканавання сховішча і магчымасці аднаўлення выдаленых носьбітаў.
У гэтым уроку мы будзем выкарыстоўваць Recuva, праграму, распрацаваную Piriform, якая сумяшчальная толькі з Windows, але яна таксама дазваляе сканаваць на смартфоне, проста падключыўшыся да ПК з дапамогай USB-кабеля.Праграмнае забеспячэнне платнае і мае абмежаваную пробную версію, але мае магчымасць аднаўляць выдаленыя файлы.
Пасля загрузкі неадкладна ўсталюйце праграму.Не патрабуецца актывацыя прадукту, бясплатная версія забяспечвае неабходныя рэсурсы для сканавання кампутара/раздзелу і аднаўлення выпадкова выдаленага або пашкоджанага кантэнту.
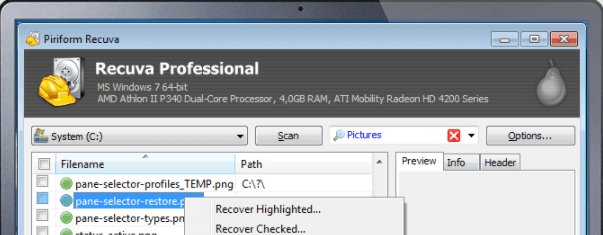
аднавіць вашыя файлы
Пасля ўстаноўкі вы зможаце карыстацца праграмай.Варта адзначыць, што працэс можа заняць некалькі гадзін, у залежнасці ад памеру дыска, які будзе сканавацца,Таму мы рэкамендуем вам абраць пэўную тэчку, а не ўвесь HD, SSD або USB-назапашвальнік.
Першы крок:
Адкрыйце праграму і абярыце тып файла, які вы хочаце аднавіць.Каб скараціць час апрацоўкі, абярыце тып носьбіта, які вы хочаце аднавіць (фатаграфіі, аўдыя, дакументы, відэа, сціснутыя файлы або электронныя лісты).Для агульнага пошуку выберыце «Усе файлы» і націсніце «Далей».
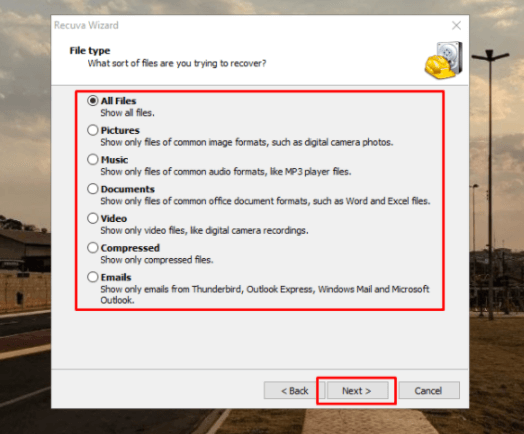
Другі крок:
На гэтым этапе вы павінны выбраць каталог, у якім Recuva павінна шукаць выдаленыя або пашкоджаныя файлы.Праграма дазваляе сканаваць у смеццевым кошыку, папках, падлучаных прыладах або ў пэўных месцах.Для гэтага выберыце «У пэўным месцы» і знайдзіце тэчку або падключаную прыладу (HD, SSD, Pendrive, карта памяці, памяць і г.д.).
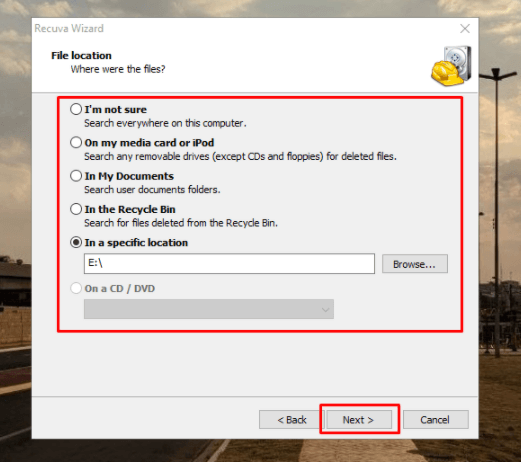
Трэці крок:
Выберыце файлы, якія вы хочаце аднавіць, і націсніце кнопку «Аднавіць» і вызначыце, у якім каталогу будзе захаваны носьбіт.Мы рэкамендуем вам захаваць яго на іншым дыску або тэчцы і зрабіць рэзервовую копію ў воблаку.
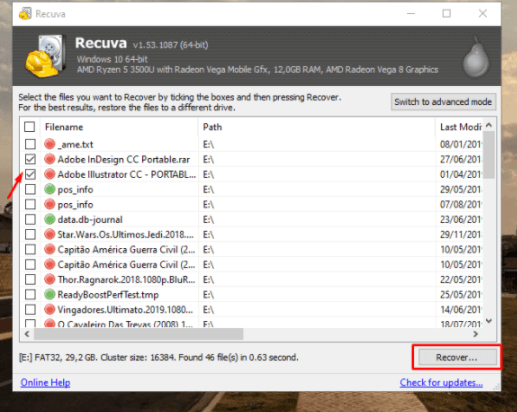
Калі праграмнае забеспячэнне не знаходзіць і не аднаўляе выдалены кантэнт, хутчэй за ўсё, няма магчымасці яго аднавіць, але можна выкарыстоўваць Deep Scan, уключыўшы Deep Scan.
Дадатковыя магчымасці для аднаўлення выдаленых або пашкоджаных файлаў
Для тых, хто шукае іншы спосаб аднаўлення выдаленых або пашкоджаных носьбітаў, 4DDiG можа быць добрым выбарам, ён таксама сумяшчальны з шырокім спектрам фарматаў файлаў.Галоўны недахоп у тым, што для атрымання кантэнту трэба браць напракат платную версію, але гэта выдатная праграма.