Аргументацыя гэтага заключаецца ў тым, што Microsoft хоча папярэдне загрузіць Windows 16 на прылады з менш чым 10 гігабайтамі ўбудаванай памяці.Акрамя таго, вядома, што само аднаўленне сістэмы патрабуе 5-10 Гб памяці для рэзервовага капіявання і аднаўлення ў экстранай сітуацыі.Нягледзячы на тое, што вы не зможаце ўключыць аднаўленне сістэмы на такой прыладзе, тая частка, дзе Microsoft спатыкаецца, адключае яго на большасці машын з Windows 10, незалежна ад таго, ці ёсць у іх 16 гігабайтаў сховішча, або рэзервовае капіраванне тэрабайтамі даных.
Калі ваша машына з Windows 10 сутыкаецца з такімі праблемамі, прытрымлівайцеся нашым дакладным інструкцыям ніжэй, каб уключыць аднаўленне сістэмы на вашым кампутары / ноўтбуку / планшэце з Windows 10.пачнем.
Уключыць аднаўленне сістэмы ў Windows 10
Уключэнне аднаўлення сістэмы на прыладзе з Windows 10 зноў будзе дзейнічаць у якасці крыніцы рэзервовага капіявання на выпадак, калі нешта пойдзе не так, і ваша сістэма зноў перастане працаваць належным чынам.Тым не менш, многія карыстальнікі Windows 10 спрабуюць знайсці опцыю з дапамогай новага прыкладання Налады, і гэта не прынясе ніякай карысці.
Каб знайсці гэтую опцыю, вы павінны выкарыстоўваць класічную панэль кіравання або выкарыстоўваць опцыю пошуку Windows у меню «Пуск».Мы будзем выкарыстоўваць апошні варыянт.
- Спачатку націсніце кнопку Windows, каб з'явілася меню Пуск.
- Адтуль пачніце ўводзіць наступныя ключавыя словы - «аднаўленне».
- Пачакай хвілінку,з'явіцца ў выніках пошукуназваны "Стварыце кропку аднаўлення"Параметры.Націсніце яго, каб хутка перайсці да налад аднаўлення сістэмы.
- У маленькім акне, на ўкладцы «Настройкі абароны», вы ўбачыце, што абарона адключана або проста «выключана».
- Каб знайсці магчымасць паўторнага ўключэння, націсніце "Канфігурацыя".
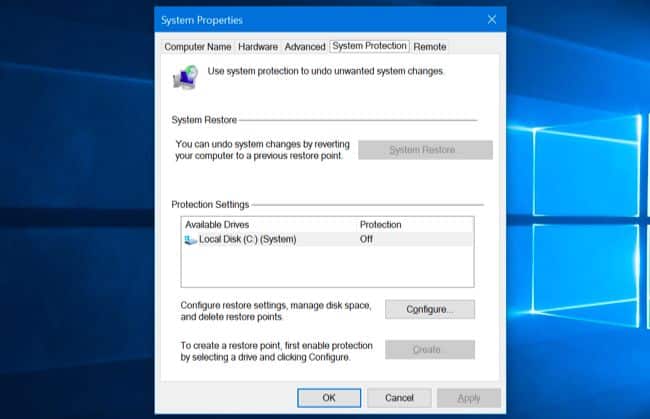
- У раздзеле "Аднавіць налады" націсніце кнопку з надпісам "Уключыце абарону сістэмы"радыёкнопкі.
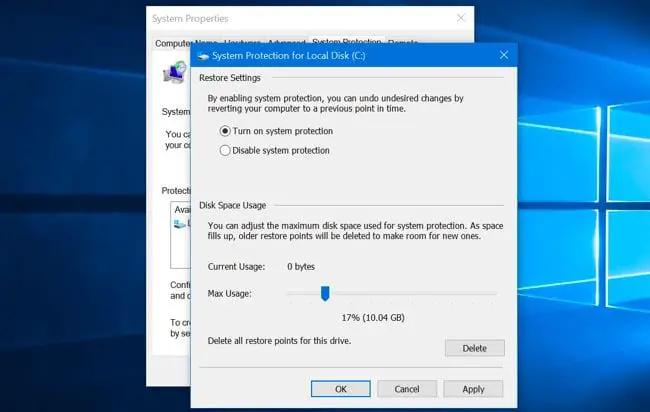
- Нарэшце, вам трэба даць аднаўленню сістэмы той аб'ём прасторы, які ён можа выкарыстоўваць.Памятайце, чым больш тут, тым лепш.Чым менш месца вы вылучыце, тым больш верагоднасць знікнення файлаў.У ідэале, вы можаце даць яму 10 Gig.
Гэта гарантуе, што ў вас уключана аднаўленне сістэмы ў Windows 10, і вы скончыце.Аднак гэта значна больш, чым гэта.Калі вы выпадкова выдаліце сістэмныя файлы або асабістыя файлы карыстальнікаў пазней, вы можаце выкарыстоўваць тыя ж параметры, каб вярнуцца да іх першапачатковага стану.Калі вы думаеце, што мы дапамаглі вам у сённяшнім кіраўніцтве, не саромейцеся праглядаць нашу прастору, каб атрымаць дадатковыя парады і рэкамендацыі.

![Наладзьце электронную пошту Кокса ў Windows 10 [з дапамогай праграмы Windows Mail] Наладзьце электронную пошту Кокса ў Windows 10 [з дапамогай праграмы Windows Mail]](https://infoacetech.net/wp-content/uploads/2021/06/5796-photo-1570063578733-6a33b69d1439-150x150.jpg)
![Выправіць праблемы з прайгравальнікам Windows Media [Кіраўніцтва па Windows 8 / 8.1] Выправіць праблемы з прайгравальнікам Windows Media [Кіраўніцтва па Windows 8 / 8.1]](https://infoacetech.net/wp-content/uploads/2021/10/7576-search-troubleshooting-on-Windows-8-150x150.jpg)
![Выправіць памылку абнаўлення Windows 0x800703ee [Windows 11/10] Выправіць памылку абнаўлення Windows 0x800703ee [Windows 11/10]](https://infoacetech.net/wp-content/uploads/2021/10/7724-0x800703ee-e1635420429607-150x150.png)








