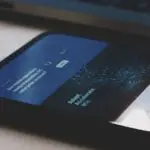На вашым ПК з Windows, калі вы пстрыкніце стрэлку ўніз у адраснай радку Правадыра Windows, вы ўбачыце свае апошнія пошукавыя запыты.Microsoft убудавала гэтую функцыю, каб дапамагчы карыстальнікам перамяшчацца паміж папкамі.
Аднак, калі вы хочаце выдаліць нядаўна шуканыя элементы ў адраснай радку Правадыра Windows, вы можаце зрабіць гэта ў некалькі простых крокаў.Такім чынам, давайце паглядзім, як выдаліць гісторыю адраснага радка Windows Explorer на ПК.
У гэтым уроку мы пакажам вам два розных спосабу зрабіць гэта.Выкарыстоўвайце свой зручны спосаб
Спосаб 1: выдаліць з Правадыра файлаў
Гэта самы просты спосаб выдаліць гісторыю адраснага радка Windows Explorer.Для гэтага націсніцена клавіятуры" Win + E "Адкрыйце Правадыр файлаў.Цяпер пстрыкніце правай кнопкай мышы на адраснай радку і абярыце опцыю «Выдаліць гісторыю» з кантэкстнага меню.Вось і ўсё, гісторыя пошуку цяпер будзе выдаленая.
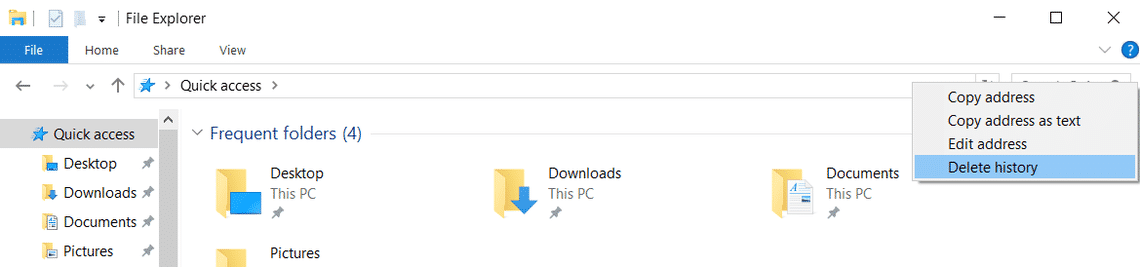
Спосаб 2: выдаліць з параметраў тэчкі
Іншы варыянт - выдаліць гісторыю з параметраў тэчкі на кампутарах з Windows.Каб адкрыць параметры тэчкі:
На ўкладцы «Агульныя» ў «Параметры тэчкі» знайдзіце ўнізе параметр «Кандэнцыяльнасць».прэспобач з імOfЯсна кнопка, каб ачысціць гісторыю пошуку File Explorer.Вы таксама можаце наогул не захоўваць гісторыю, адзначыўшы опцыю ў параметрах канфідэнцыяльнасці.
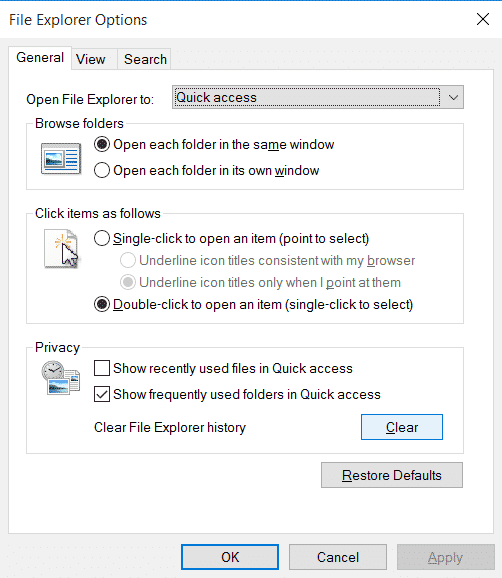
Вось і ўсё.Дайце нам ведаць, калі вы знайшлі гэты просты падручнік карысным.


![Наладзьце электронную пошту Кокса ў Windows 10 [з дапамогай праграмы Windows Mail] Наладзьце электронную пошту Кокса ў Windows 10 [з дапамогай праграмы Windows Mail]](https://infoacetech.net/wp-content/uploads/2021/06/5796-photo-1570063578733-6a33b69d1439-150x150.jpg)
![Выправіць памылку абнаўлення Windows 0x800703ee [Windows 11/10] Выправіць памылку абнаўлення Windows 0x800703ee [Windows 11/10]](https://infoacetech.net/wp-content/uploads/2021/10/7724-0x800703ee-e1635420429607-150x150.png)
![Выправіць праблемы з прайгравальнікам Windows Media [Кіраўніцтва па Windows 8 / 8.1] Выправіць праблемы з прайгравальнікам Windows Media [Кіраўніцтва па Windows 8 / 8.1]](https://infoacetech.net/wp-content/uploads/2021/10/7576-search-troubleshooting-on-Windows-8-150x150.jpg)