يعد خطأ Nvlddmkm.sys خطأ معروفًا ، يُعرف أيضًا باسمفشل TDR، مما يعني انتهاء المهلة والكشف والاسترداد ، فهي المكونات الرئيسية الثلاثة لأجهزة الكمبيوتر التي تعمل بنظام Windows 7 و 8 و Windows 10.
يتم استخدامها لإعادة ضبط وحدة معالجة الرسومات الخاصة بنا و / أو القيادة في حالة حدوث مشكلة.
تعد هذه الأخطاء المحددة إحدى المشكلات الشائعة التي يواجهها مستخدمو رسومات NVIDIA.
إذا واجهت Nvlddmkm.sys أو أخطاء مماثلة في النظام ، فيرجى إضافة هذه المقالة إلى إشاراتك المرجعية.
اكتشف سبب خطأ Vide0_TDR_Failure ، وطرق مختلفة حول كيفية إصلاح خطأ Nvlddmkm.sys؟بمجرد فهم السبب الفعلي للخطأ ، يمكنك حل المشكلة على الفور.
أسباب فشل Video_TDR_Failure Nvlddmkm.sys الموت الزرقاء
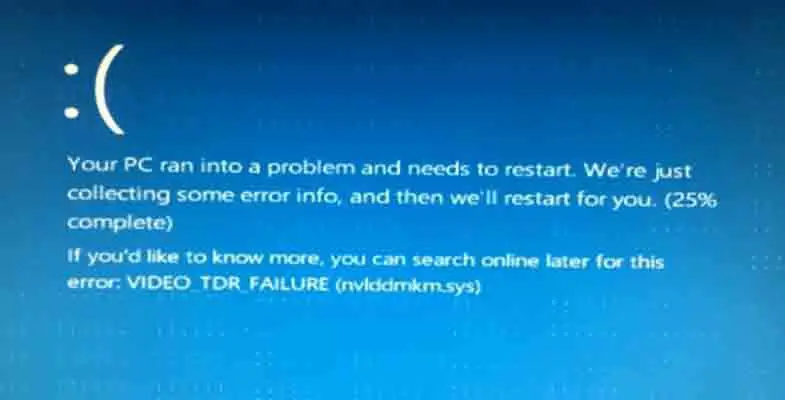
أولاً ، تحتاج إلى معرفة مشكلة النظام الفعلية لخطأ Nvlddmkm.sys ، لأن معظم أخطاء الشاشة الزرقاء تبدو متشابهة ويصعب حلها.
"واجه جهاز الكمبيوتر لديك مشكلة ويلزم إعادة تشغيله.نقوم فقط بجمع بعض رسائل الخطأ ، وبعد ذلك سنقوم بإعادة التشغيل من أجلك.إذا كنت تريد المزيد من المعلومات ، يمكنك البحث عن الخطأ على الإنترنت لاحقًا: VIDEO_TDR_FAILURE (nvlddmkm.sys) ".
إذا كانت هذه هي رسالة الخطأ الخاصة بك ، فأنت على المسار الصحيح واتبع الخطوات المتبقية في هذه المقالة.يحدث هذا الخطأ بشكل أساسي عند حدوث العديد من المشكلات في تتابع سريع وتؤثر على محرك الأقراص أو وحدة معالجة الرسومات.
قد تكون هناك أيضًا أسباب أخرى تؤثر على ذلك ، لذا فإن الخطأ متعلق ببطاقة الرسوميات ، وهذا صحيح.
该قد يكون محرك الأقراص محملاً فوق طاقته ، أو يتجاوز سعته ، ويواجه مثل هذا الخطأ ،قد يكون هذا أحد الأسباب الرئيسية لعرض رسالة الخطأ هذه على الشاشة ، ولكنه قد يكون أيضًا سببًا ثانويًا ، على سبيل المثال ،توقيت الذاكرة خاطئ أو الجهد الكهربائي خاطئ أو تعارضات برنامج التشغيل أو بطاقة الرسومات التي قمت بتثبيتها معطلة أو أن برنامج التشغيل تالف.
كيفية إصلاح خطأ Nvlddmkm.sys بشكل دائم
الآن بعد أن عرفت سبب هذا الخطأ ، انتقل الآن إلى كيفية إصلاح شاشة Nvlddmkm.sys الزرقاء لخطأ الموت.
الطريقة الأولى: أعد تثبيت برنامج تشغيل الرسومات
إعادة التثبيتبرنامج تشغيل الرسومات NVIDIA لإصلاح الخطأ Nvlddmkm.sys.
- قم بالتمهيد إلى الوضع الآمن واستخدم المفاتيح التالية Win + R للانتقال إلى مدير الجهاز واكتب "devmgmt.msc"
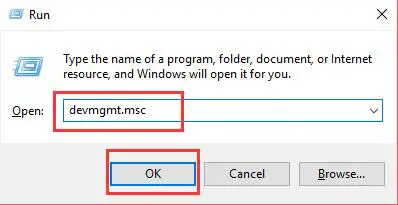 2. ابحث عن برنامج تشغيل الرسومات NVIDIA وحذفه من الكمبيوتر ، ثم أعد تشغيله ، وتأكد من تحديد " قم بإزالة برنامج التشغيل لهذا الجهاز " خيارات.
2. ابحث عن برنامج تشغيل الرسومات NVIDIA وحذفه من الكمبيوتر ، ثم أعد تشغيله ، وتأكد من تحديد " قم بإزالة برنامج التشغيل لهذا الجهاز " خيارات.
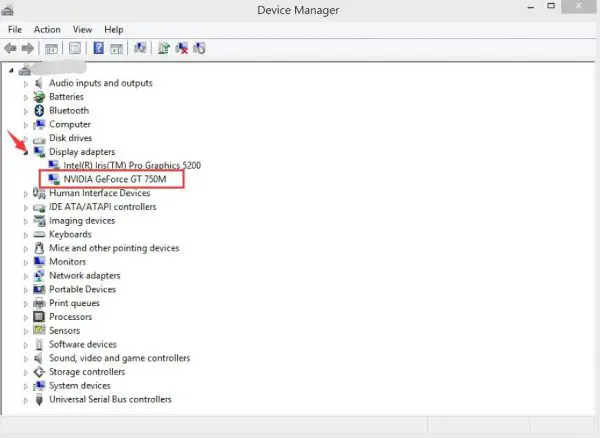
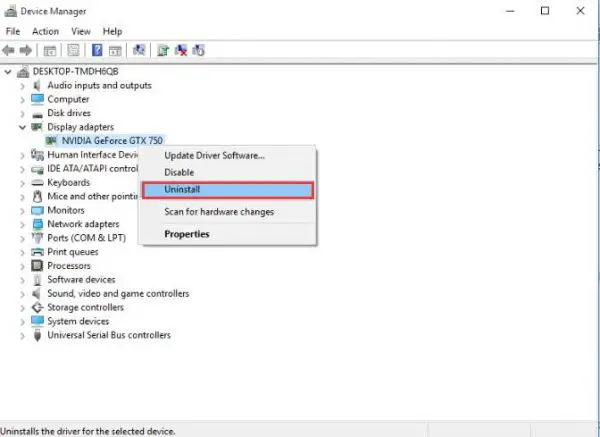
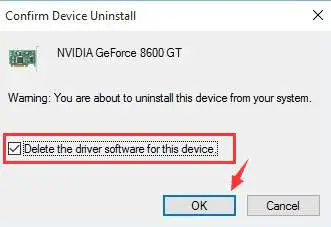
3. بعد إلغاء تثبيت برنامج تشغيل الرسومات ، ما عليك سوى تنزيل بطاقة الرسومات NVIDIA وتثبيتها مرة أخرى من موقعها الرسمي على الويب.يرجى التأكد من تنزيل الإصدار الصحيح والبحث عن توافقه.
4. بالإضافة إلى ذلك ، يرجى التأكد من أنك قمت بتثبيت بطاقة الرسومات بنجاح ، ثم أعد تشغيل الكمبيوتر لتصبح التغييرات سارية المفعول.بعد الانتهاء من كل هذه الخطوات ، يمكن استرداد جهاز الكمبيوتر الخاص بك من شاشة الموت الزرقاء.ومع ذلك ، إذا لم يكن كذلك ، يرجى متابعة الخطوات.
5. عند إعادة تشغيل الكمبيوتر ، افتح " القرص المحلي: (C) للبحث عن System32Drivers والعثور على الاسمnvlddmkm.sysالملف .فقط انقر بزر الماوس الأيمن لإعادة تسميته nvlddmkm.sys.old.
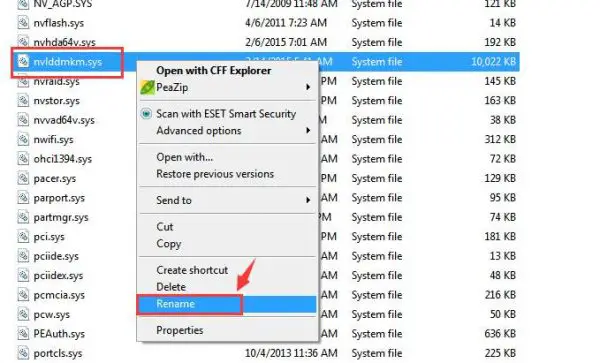
6. ثم انتقل إلى دليل NVIDIA - عادةً في C: Nvidia أو C: drvvganVidia ، ثم ابحث عن الملفات nvlddmkm.sy_.فقط أدخل اسم الملف في مربع البحث ؛ستجده أسرع.انسخ هذا الملف لحفظه في دليل سطح المكتب.
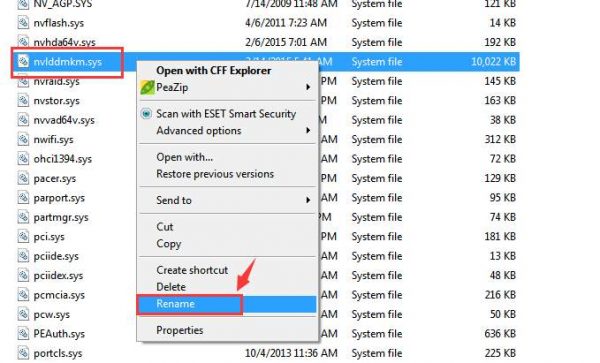
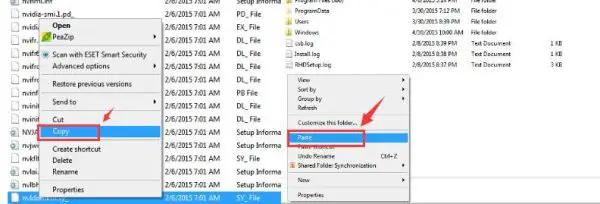
7. بمساعدة المسؤول ، اضغط على مفاتيح Win + X لتحديد موجه أوامر الوظيفة ، ثم اكتبexpand.exe nvlddmkm.sy_nvlddmkm.sys واضغط على Enter.
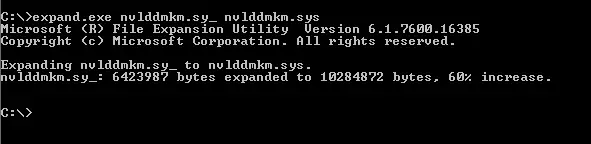
8. انتقل إلى C: drive مرة أخرى لنسخ الملف الذي تم إنشاؤه حديثًا nvlddmkm.sys.
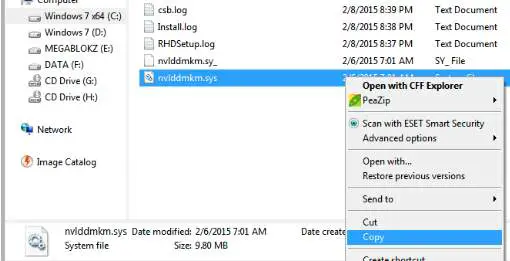
9. أخيرًا ، قم بلصقه في المجلد C: WindowsSystem32Drivers.بعد فترة ، أعد تشغيل الكمبيوتر مرة أخرى.
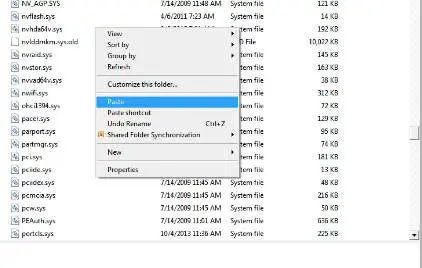
يجب أن يؤدي هذا إلى إصلاح الخطأ Nvlddmkm.sys ، ولكن إذا لم يكن كذلك ، فيمكنك تجربة بعض الإجراءات الأخرى.
الطريقة الثانية: تحقق من أحدث برنامج
تحقق من أحدث تثبيت لديك ، ومن ثم قد تجد مشكلة.في هذه الحالة ، سيكون إلغاء تثبيت البرنامج هو الحل الأفضل.
بعد ذلك ، يمكنك التحقق من الألعاب التي تلعبها على جهاز الكمبيوتر الخاص بك وأنها لا تفرط في تحميل بطاقة الرسومات
الطريقة الثالثة: قم بتشغيل اختبار الذاكرة
إذا لم تنجح أي من هذه الخطوات ، فيمكنك اتباع الإرشادات أدناه لإجراء اختبار الذاكرة:
- قم بتشغيل وظيفة الأمر لعرضها (مفتاح Windows ومفتاح R معًا).
- اكتب النص التالي في مربع الأوامر "تشغيل": "mdsched.exe"
- حدد "إعادة التشغيل" وتحقق مما إذا كان قد تم تشخيص خطأ بعد الانتهاء.
يمكنك أيضًا اتباع الإرشادات أدناه لتشغيل فحص القرص:
- قم بتشغيل وظيفة الأمر لعرضها (مفتاح Windows ومفتاح X معًا)
- اكتب النص التالي في مربع الأوامر "تشغيل": "chkdsk / fc:"
- حدد "نعم" عندما يُطلب منك ذلك وأعد تشغيل الكمبيوتر.
يمكن أن يؤدي ذلك إلى إصلاح مشكلات Nvlddmkm.sys.
الطريقة الثالثة: تحديث برنامج التشغيل
تأكد من تثبيت أحدث برنامج تشغيل على الكمبيوتر المحمول أو الكمبيوتر الشخصي الذي يعمل بنظام Windows.
يمكنك الرجوع إليناقائمة أفضل برامج تحديث السائقينلإنجاز هذه المهمة.
الطريقة الخامسة: تحديث Windows
هناك احتمال كبير بأن إصدار برنامج التشغيل الخاص بك غير متوافق مع Windows.قم بتشغيل Windows Update للتأكد من أن Windows 10 الخاص بك محدث ومتوافق مع جميع برامج التشغيل المثبتة.
الطريقة 6: استبدال بطاقة الرسومات
إذا لم ينجح شيء ولا تزال شاشة الموت الزرقاء Nvlddmkm.sys موجودة ، فقد تحتاج إلى العثور على بطاقة رسومات بديلة لجهاز الكمبيوتر الخاص بك.
يمكنك الحصول على نفس الشيء من أمازون أو حتى من سوقك الإلكتروني المحلي.
الكلمات الأخيرة
لذلك ، هذه هي أفضل الطرق لإصلاح خطأ Nvlddmkm.sys.هناك العديد من الأسباب لهذا الخطأ ، ولهذا السبب لا يمكننا التأكد بنسبة 100٪ من أي من الحلول المقدمة في هذه المقالة.
ومع ذلك ، فإن الطرق المدرجة هي طرق يمكن العثور عليها في المنتديات والمواقع المختلفة.من أجل راحتك ، قمنا بإدراج كل هذه الملفات بطريقة بسيطة.
آمل أن تساعدك هذه المقالة في إصلاح مشكلة Nvlddmkm.sys في Windows 7 أو 8 أو 10


![كيف ترى إصدار Windows [بسيط جدًا]](https://infoacetech.net/wp-content/uploads/2023/06/Windows%E7%89%88%E6%9C%AC%E6%80%8E%E9%BA%BC%E7%9C%8B-180x100.jpg)


