شاشة الموت الزرقاء (BSoD))نعمWindows 8، 8.1و 10 فيالأخطاء الأكثر شيوعا ومزعجة،تضمنالخطأ 0x00000119: VIDEO_SCHEDULER_INTERNAL_ERROR.في هذا المقال سوف أشرحإصلاح خطأ داخلي في VIDEO SCHEDULER的أفضل 5 طرق.
يؤدي خطأ BSoD إلى تحويل شاشة الشاشة إلى اللون الأزرق مع الرسالة التالية:
"هناك مشكلة في جهاز الكمبيوتر الخاص بك ويجب إعادة تشغيله.نقوم فقط بجمع بعض رسائل الخطأ ، وبعد ذلك سنقوم بإعادة التشغيل من أجلك.(اكتمل XX٪). " هذا مثال:
وفقًا للبيانات التي جمعناها، يحدث هذا الخطأ غالبًا في الظروف التالية:
◆قام المستخدم بتثبيت جديد أو محدثسائق الرسومات
◆ لهمفيركلوكيدمعداتهم
◆المستخدم يلعب لعبة
◆لقد استخدموا بطاقة رسومات جديدة أو مختلفة
◆ يستيقظ جهاز الكمبيوتر الخاص بالمستخدم من وضع السكون
◆إنهم يستخدمون Chrome
يمكن أن يحدث هذا الخطأ في بعض المواقف الأخرى أيضًا، ولكنه يعرض دائمًا رسالة شاشة الموت الزرقاء ويؤدي إلى إعادة تشغيل جهاز الكمبيوتر.
ما سبب هذا الخطأ؟
على إصلاح التوجيهVIDEO_SCHEDULER_INTERNAL_ERRORقبل الطريقة، فمن الضروري أولا أن نفهم أسبابه.ليس من الضروري أن تكون خبيرًا في الكمبيوتر، سأخبرك فقط بالأسباب الأكثر شيوعًا.الأسباب هي كما يلي:
●محرك الأقراص الثابتة تالف أو تالف.
●ملفات نظام Windows تالفة.
● الفيروسات أو البرامج الضارة.
● برنامج تشغيل الرسومات قديم أو تالف.
●سجل Windows تالف.
●التداخل من الأجهزة الخارجية.
هذه بعض الأسباب الأكثر شيوعًا.هناك العديد من الآخرين.لا يوجد سبب صغير بما يكفي لتجاهله.لا تقلق، بغض النظر عن السبب في نظامك، لدي الحل المناسب لك.
كيفية إصلاح VIDEO_SCHEDULER_INTERNAL_ERROR
هذا هوفي بضع دقائق解決VIDEO_SCHEDULER_INTERNAL_ERRORمشكلة的أفضل 5 طرق.إذا كنت تعرف السبب الدقيق للخطأ في نظامك، فيمكنك اختيار تجربة هذه الطرق.إذا لم يكن الأمر كذلك، يمكنك تجربتها واحدة تلو الأخرى.
ملحوظة: يجب عليك تسجيل الدخول إلى Windows على جهاز الكمبيوتر الخاص بك لتجربة هذه الطرق.إذا لم تتمكن من تسجيل الدخول إلى Windows، فقم بتشغيل جهاز الكمبيوتر الخاص بك وإيقاف تشغيله 3 مرات لإجراء إعادة تشغيل ثابتة وإعادة تشغيله في "الوضع الآمن" ثم جرب هذه الحلول.
1. تحديث ويندوز
إذا كان هناك تحديث Windows متوفر لجهاز الكمبيوتر الخاص بك، فيجب أن تفكر في تجربته.تم تصميم التحديثات لتحسين أمان النظام وأدائه.قد يساعدك تحديث Windows في إصلاحه.كل ما عليك القيام به هو إتباع الخطوات أدناه:
الخطوة 1: اضغط في نفس الوقتمفتاح Windows + I.ستظهر شاشة إعدادات Windows.
الخطوة 2: الآن انقر على"التحديث والأمان"خيارات.
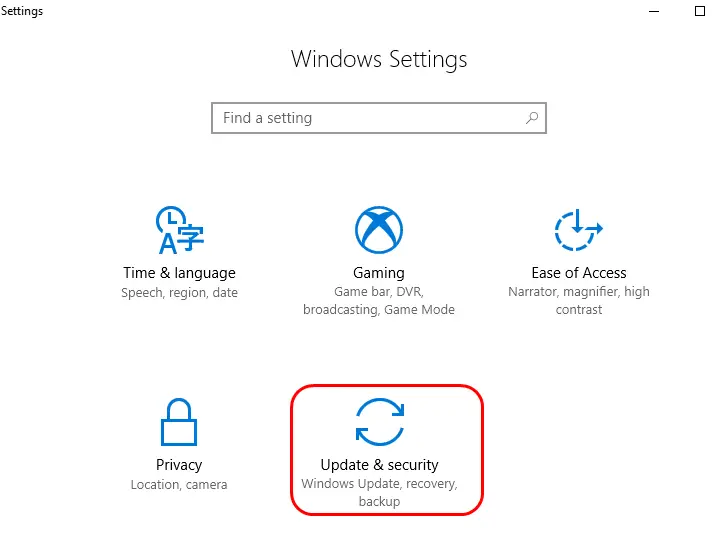
الخطوة 3: ثم انقر فوق"تحقق من وجود تحديثات"خيارات.في حالة توفر أي تحديثات، يرجى السماح لجهاز الكمبيوتر الخاص بك بتحديث نفسه.
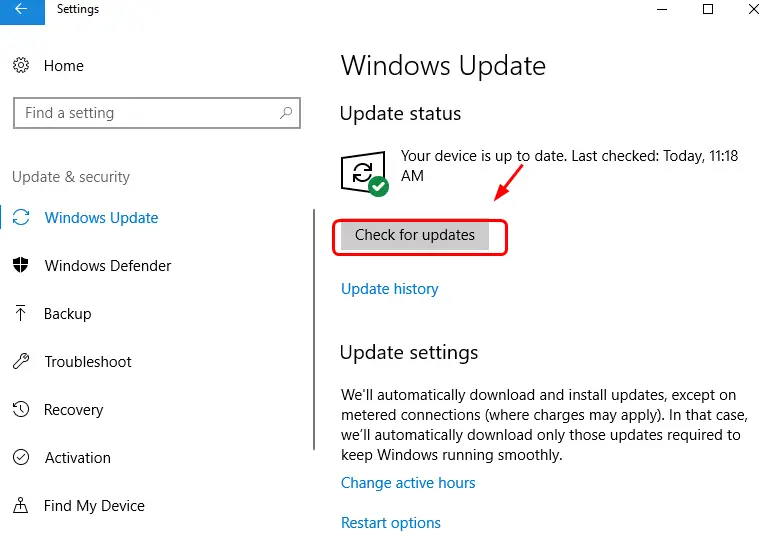
الخطوة 4: انتظر بصبر حتى يتم تحديث جهاز الكمبيوتر الخاص بك بنجاح.
إذا لم يكن الأمر كذلك، أو لم يكن هناك تحديث متاح لنظامك، فقم بالتمرير لأسفل إلى الطريقة التالية.
2. قم بتشغيل SFC وCHKDSK
إذا كانت لديك مشكلة في محرك الأقراص الثابتة لديك أو في أي مكان آخر، فسيساعدك هذا الحل في إصلاحها.كل ما عليك فعله هو اتباع الخطوات التالية بالضبط:
(ط) الكرونة الدانمركية
الخطوة 1: اضغطWindowsالمفتاح والنوع"كمد".الآن انقر بزر الماوس الأيمن"موجه الأمر"، ثم اضغط"تشغيل كمسؤول".

الخطوة الثانية: بعد ذلك قم بالضغط علىنعم"استمر.
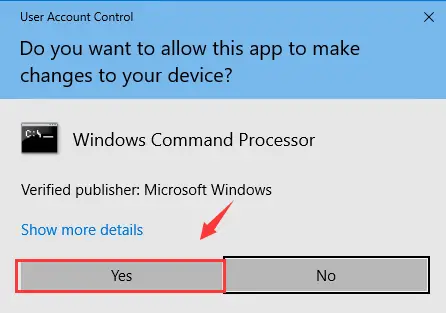
الخطوة 3: في موجه الأوامر، اكتبCHKDSK /F /R، ثم اضغطمفتاح الادخال.
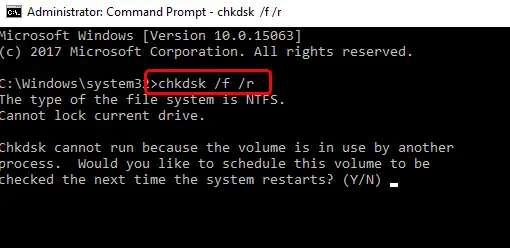
الخطوة 4: ثم اضغطعلى لوحة المفاتيحYاستمر.
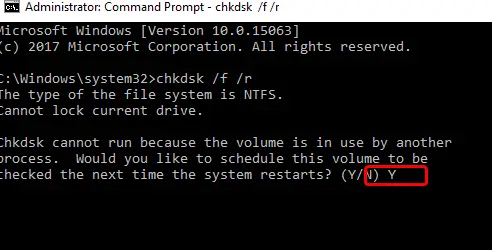
الخطوة الثانية: الآنإعادة بدءالكمبيوتر والسماح لنظام التشغيل Windows بإجراء فحص للقرص الصلب.
(XNUMX) لجنة الأوراق المالية والعقود الآجلة
الخطوة 1: بعد إعادة تشغيل الكمبيوتر، اضغط علىWindowsمفتاح وثانيةاكتب " كمد ".الآن انقر بزر الماوس الأيمن"موجه الأمر"، ثم اضغط"تشغيل كمسؤول".

الخطوة 2: في موجه الأوامر، اكتبsfc / scannowو اضغطمفتاح الادخال.
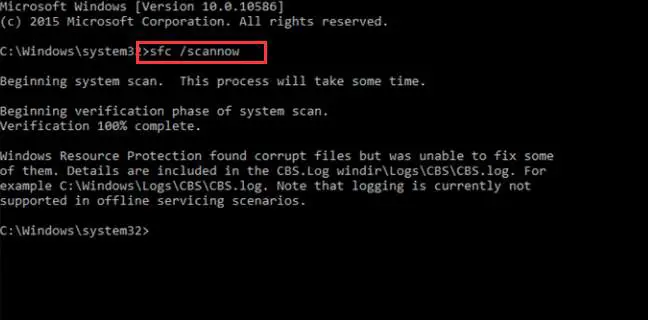
الخطوة 3: انتظر حتى تكتمل العملية وإصلاح الخلل.
هذا هو.لقد أكملت العملية بنجاح.ربما أدى هذا إلى إصلاح VIDEO_SCHEDULER_INTERNAL_ERROR في جهاز الكمبيوتر الخاص بك.إذا استمر الخطأ ، فجرّب الطريقة التالية.
3. تحديث برنامج تشغيل بطاقة الرسومات
إذا كانت برامج التشغيل القديمة أو التالفة تسبب أخطاء في نظامك، فستعمل هذه الطريقة بالتأكيد معك.فيما يلي الخطوات التي يجب اتباعها:
الخطوة 1:في نفس الوقت按ويندوز + Rواكتبdevmgmt.msc، ثم اضغطأدخليفتحمدير الجهاز.
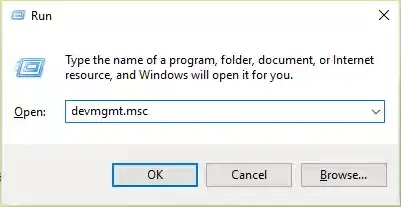
الخطوة 2: الآن قم بالتوسيع"محول العرض"الفئة.ثم انقر بزر الماوس الأيمن على الخاص بكبطاقة الرسومات نفيديا، ثم اضغط"يُمكَِن".
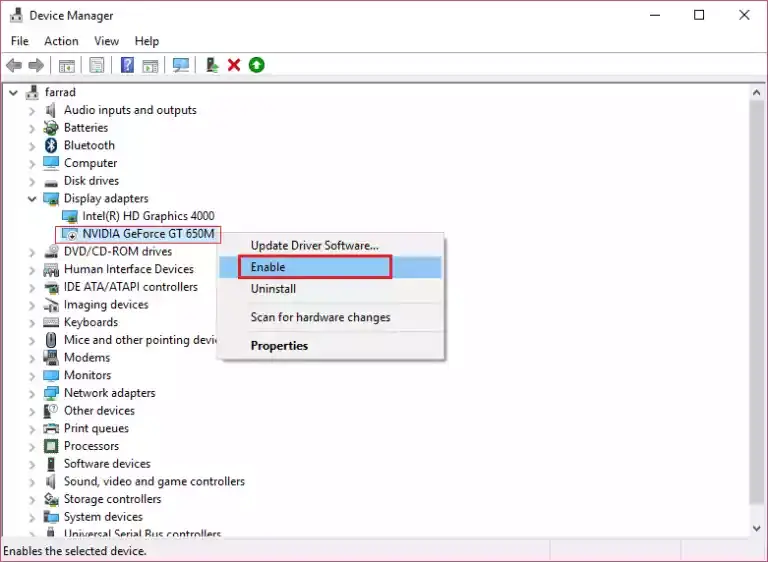
الخطوة 3: ثم انقر بزر الماوس الأيمن فوق الخاص بكبطاقة مصورات، ثم اضغط"تحديث برنامج التشغيل...".
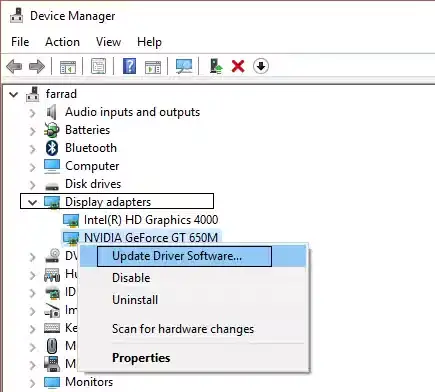
الخطوة 4: الآن انقر على"البحث تلقائيًا عن برنامج التشغيل المحدث"،ثم انتظر حتى تكتمل العملية.
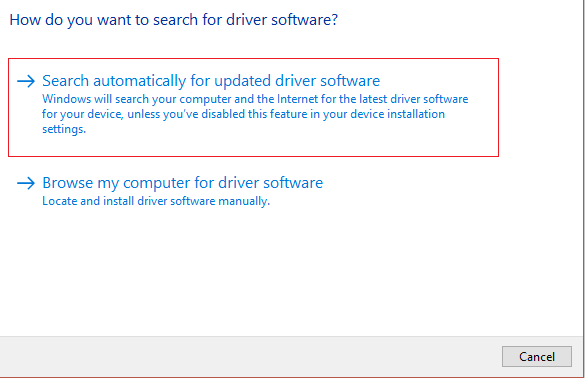
أو
إذا كان برنامج التشغيل المتوافق موجودًا بالفعل على جهاز الكمبيوتر الخاص بك، فانقر فوق "نعم"."تصفح جهاز الكمبيوتر الخاص بي بحثًا عن برنامج التشغيل".ثم اتبع التعليمات التي تظهر على الشاشة.
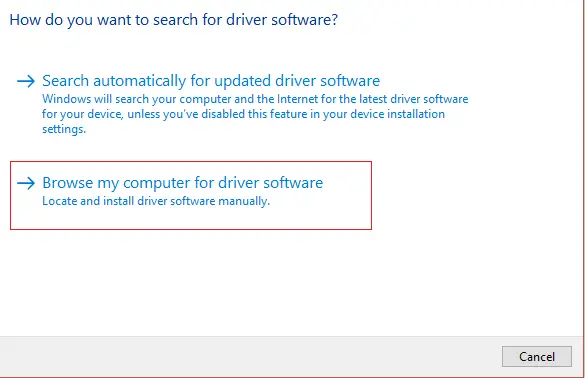
تستطيع ايضا استخذامتطبيقات الطرف الثالثتحديث السائقبرنامج.يجب أن تحتوي هذه الطريقة على خطأ داخلي في جدولة الفيديو.إذا لم يحل هذا المشكلة، فيرجى التمرير لأسفل.
4. قم بتشغيل DISM
DISM لتقف علي خدمة نشر الصور وإدارتها.قد يساعدك في حل هذا الخطأ.فيما يلي الخطوات التي يجب اتباعها:
الخطوة 1:في نفس الوقت按مفتاح Windows + X.وحدد "موجه الأوامر (المسؤول) ".
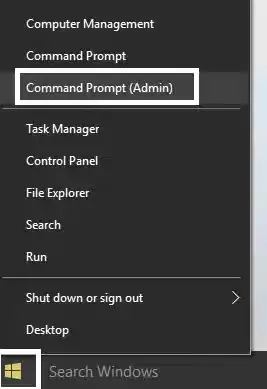
الخطوة 2: في موجه الأوامر، جرب الأوامر التالية بالترتيب:
في البداية،Dism/Online/Cleanup-Image/StartComponentCleanup
ثانيا،استبعاد / عبر الإنترنت / تنظيف الصورة / RestoreHealth
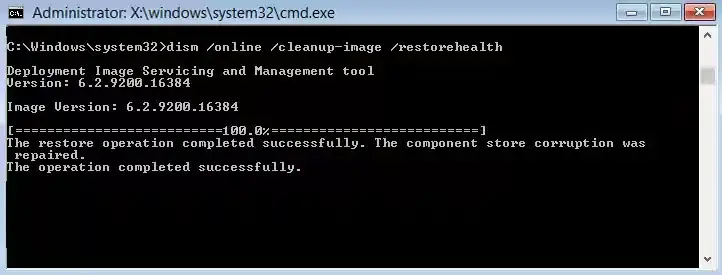
و أيضا،
إذا لم يعمل الأمر أعلاه معك، فجرّب ما يلي:
في البداية،إلغاء/الصورة:C:offline/Cleanup-Image/RestoreHealth/المصدر:c:testmountwindows
ثانيا،إلغاء/أون لاين/تنظيف الصورة/RestoreHealth/المصدر:c:testmountwindows/LimitAccess
(將ج: ريبيرسورسيويندوزاستبدل بموقع مصدر الإصلاح، أي.تثبيت ويندوز或قرص الاسترداد.)
الخطوة 3: أخيرًا، عند اكتمال العملية، قم بتشغيل الأمر التالي للتحقق من سلامة النظام (لا تقم بتشغيل sfc /scannw):
استبعاد / عبر الإنترنت / تنظيف الصورة / CheckHealth
الخطوة 4:إعادة بدءالحاسوب.
تم الانتهاء من لا؟ثم قم بالتمرير لأسفل إلى الطريقة التالية.
5. تنظيف القرص
هذه طريقة بسيطة ولكنها مجدية لحل هذه المشكلة.عليك بتجريبه.فيما يلي الخطوات التي يجب اتباعها لتشغيل عملية تنظيف القرص:
الخطوة 1: اذهب إلى"جهاز الكمبيوتر الخاص بي"،انقر على اليمينج: محرك، ثم اضغط"صفات".
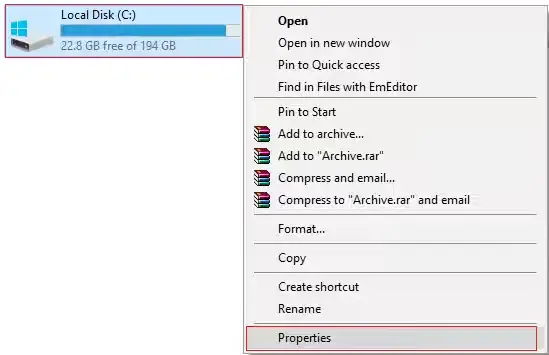
الخطوة 2: في نافذة الخصائص، ابحث عن وانقر فوقتنظيف القرص".
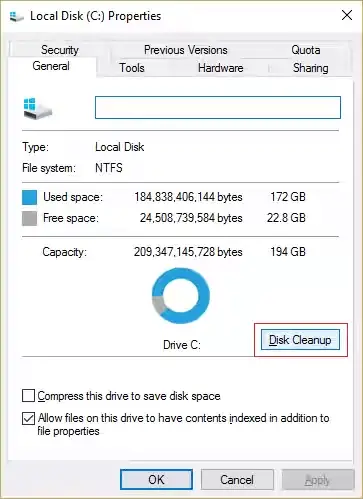
الخطوة 3: انتظر"حساب..."اكتملت العملية.
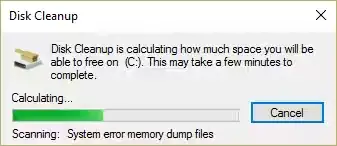
الخطوة 4: الآن ، انقر فوقشاشةهو مبين في"تنظيف ملفات النظام"خيارات.
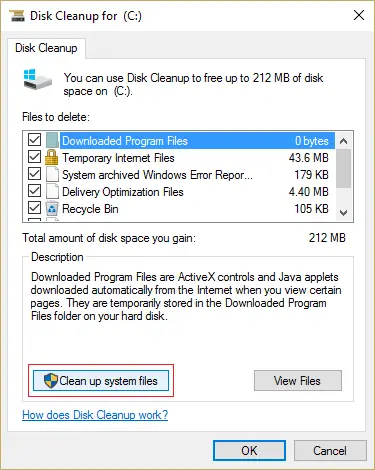
الخطوة 5: في النافذة التالية، تأكد من التحديد"الملفات المراد حذفها"كل المحتوى تحت، ثم اضغط"تحديد"لتشغيل تنظيف القرص.تأكد من تحديد"تثبيت Windows السابق"و"ملفات ويندوز المؤقتة"خانة الاختيار (إن وجدت).
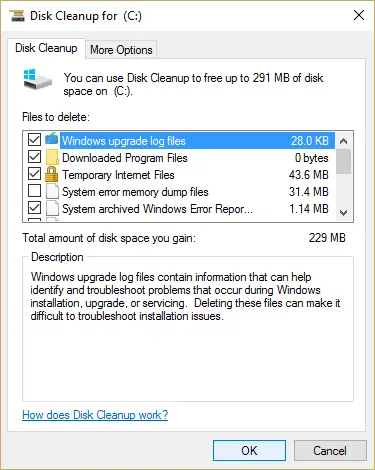
الخطوة 6: انتظر حتى يكتمل تنظيف القرص، ثمإعادة بدءالحاسوب.
تم الانتهاء من لقد نجحت في حل خطأ VIDEO_SCHEDULER_INTERNAL.يمكنك الاستمرار في استخدام جهاز كمبيوتر يتمتع بتجربة BSoD.
استنتاج
هذا هوإصلاح VIDEO_SCHEDULER_INTERNAL_ERROR的أفضل 5 طرق.الحل الأبسط هوقم بإجراء "فحص كامل" لجهاز الكمبيوتر الخاص بك باستخدام برنامج مكافحة الفيروسات.لأي استفسار يتعلق بالموضوع، يرجى التعليق في قسم التعليقات أدناه.آمل أن أتمكن من مساعدتك.يوما سعيدا للجميع.

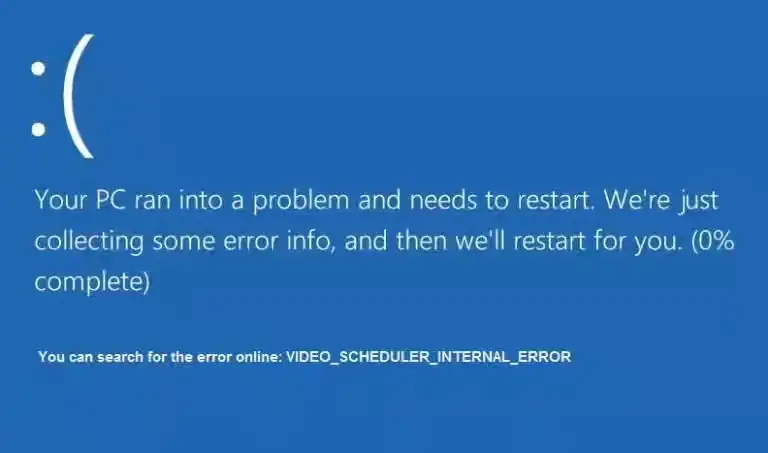

![كيف ترى إصدار Windows [بسيط جدًا]](https://infoacetech.net/wp-content/uploads/2023/06/Windows%E7%89%88%E6%9C%AC%E6%80%8E%E9%BA%BC%E7%9C%8B-180x100.jpg)


