Zoom is een van die gewildste webkonferensieplatforms wat vandag deur besighede gebruik word.Vroeg in 2020 het die platform selfs vinniger gegroei, met besighede wat afgeleë maniere soek om in kontak te bly met spanlede.Soos met enige gewilde sagteware, is daar sekerlik'n Fout het voorgekom.
As jy die "Jou internetverbinding is onstabiel"-fout op jou Zoom-skerm sien, wonder jy dalk hoe om hierdie probleem op te los en weer met jou span te werk.
In hierdie pos stel ons 'n paar moontlike oplossings bekend om jou te help om van hierdie verbindingsfout ontslae te raak.
Wat is die "Jou internetverbinding is onstabiel"-fout op Zoom?
Maar eerstens, wat is die algemene foute in die zoomnetwerk-onstabiliteit?Hierdie fout kom voor wanneer Zoom nie betroubaar aan jou internetdiensverskaffer kan koppel nie, wat jou verhoed om op 'n stabiele manier aan die netwerk te koppel.
Die fout word in die prent hieronder getoon:

In sommige gevalle kan jou rekenaar internetverbinding heeltemal verloor en 'n "Kan nie koppel nie"-foutboodskap vertoon.Die boodskap kom met foutkode 5003 soos volg:
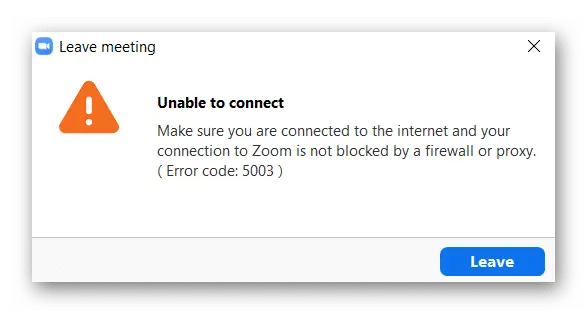
Wat is die tekens dat my rekenaar probleme ondervind om aan Zoom te koppel?
Alhoewel die prent hierbo 'n algemene fout is wat dui op 'n mislukking om te koppel, kan jy ook enige van die volgende simptome van 'n swak Zoom-verbinding ervaar:
- Netwerk vertraging: Ook bekend as rekenaarvertraging, om aan verskeie netwerke via Zoom te koppel, kan vertragings veroorsaak wat jou tydelik uit die netwerk neem.Dit is veral waar as jy swak internet het.
- Vries die skerm: In sommige gevalle kan jou skerm vries wanneer jy verbindingsprobleme met Zoom ondervind.
- Kan nie toepassing laai nie: Die toepassing sal jou dalk nie toelaat om toegang tot die vergaderkamer te kry nie weens swak sein of sagtewarekwessies.
- Video kwaliteit en swak video: Jou videokwaliteit kan vaag wees, of jou oudio kan oorslaan of in- en uitgaan.
- Vergadering ontkoppel: Jy kan dalk van die vergadering ontkoppel word omdat Zoom nie aan die vergadering kan koppel nie.
Wat veroorsaak die fout "Jou internetverbinding is onstabiel"?
Alhoewel hierdie fout blykbaar deur 'n slegte verbinding veroorsaak word, is dit nie altyd die geval nie.Trouens, baie gefrustreerde Zoom-gebruikers het berig dat hulle hul Wi-Fi of internet kan gebruik om aan ander webwerwe te koppel, wat 'n versoenbaarheidsprobleem met Zoom voorstel wat verhoed het dat die sagteware seine behoorlik ontvang.
Hier is die mees algemene redes vir 'n onstabiele Zoom-netwerk:
- Jou toestel is te ver van die roeteerder af, wat veroorsaak dat dit ontkoppel.
- Jou draadlose netwerk is swak.
- Jou netwerk hardeware is verouderd of moet opgedateer word.
- Jou internetdiensverskaffer ondervind tydelike verbindingsprobleme.
- Zoom het 'n fout of fout teëgekom.
Wat ook al die rede is, ons sal kyk na internetkwessies en sagteware-onversoenbaarheid wat jou kan verhoed om toegang tot hierdie belangrike videokonferensieprogram te kry, sodat jy by die wortel van die probleem kan uitkom.
Hoe om die fout "Jou internetverbinding is onstabiel" reg te stel?
Kom ons gaan sonder meer na die probleemoplossingsoplossings wat uiteindelik die verbindingsprobleme wat u met Zoom het, kan oplos.
Toets jou netwerkverbinding
Die eerste ding wat u moet kontroleer, is u internetverbinding.Dit kan help om uit te sluit as jy buite bereik is, as jy netwerkprobleme het of as jy ander probleme het.Dit is ook maklik om te doen en los hierdie fout vinnig op.
Jy moet seker maak jy is naby 'n Wi-Fi-roeteerder om dit reg te stel.As jy 'n ethernetkabel het, is dit die beste om 'n ethernetkabel te gebruik om direk aan die internet te koppel.Nadat u die stappe hierbo voltooi het, probeer om weer met Zoom te koppel.
As daar geen oplossing is nadat jy jou toestel naby of direk aan die internet gekoppel het nie, sal jy jou verbinding moet toets deur te probeer om toegang tot die video op jou blaaier te kry.As jy enige probleme ondervind om ander bladsye te bereik wat internet benodig, dan weet jy dat die Zoom-toepassing waarskynlik nie die probleem sal wees nie.
In hierdie geval moet u na die volgende stap gaan om die verbindingsprobleem met u rekenaar te probeer oplos.
Begin die netwerk probleemoplosser vir jou rekenaar
Een van die maklikste maniere om 'n rekenaarnetwerk op te los om te sien of die verbinding 'n probleem is, is om jou rekenaar se outomatiese netwerkfoutoplosser te gebruik.
As jy toegang tot Zoom vanaf Windows 8 of 10, al wat jy hoef te doen is om die netwerkfoutoplosser te besoek om die fout te probeer regstel.
Om dit te doen, moet jy die volgende stappe voltooi:
- Gaan naBegin Kieslys.
- Klik opstel opEn soekNetwerk en internet.
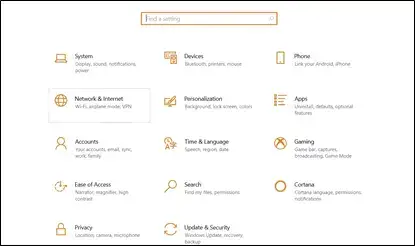
- kiesstaatOpsie, kies danNetwerk probleemoplossing.
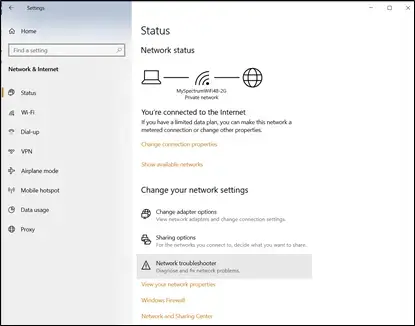
-
- Laat die probleemoplossingsagteware jou rekenaar skandeer en probeer om foute reg te stel.
- Sodra dit klaar is, probeer om die Zoom-sagteware te herbegin om te sien of die fout suksesvol weg is.
As die fout voortduur, jou rekenaar geen verbindingsfoute wys nie, of jou probleemoplosser 'n onoplosbare verbindingsprobleem vind, sal jy die volgende stappe moet volg.
stel die modem terug
As jou internetverbinding die probleem is en jy kan dit nie regmaak deur die oplossings hierbo te gebruik nie, dan kan jy probeer om die modem terug te stel om te probeer om die skaal internetverbindingsfout reg te stel.
- Eerstens moet jy met die modem begin.hou aanvan die muur afOntkoppel die modem.
- los dit los1-3 minute, maak seker dat alle ligte af is.
- dan,prop dit weer inop die muur en wag vir al die ligte wat 'n internetverbinding aandui om aan te kom.
- Jy kan nou weer probeer om by Zoom aan te meld om te sien of dit die probleem oplos.
stel jou router terug
As die terugstel van die modem nie werk nie, kan jy ook probeer om die router terug te stel.
- gaan na jou router en vindmiskien 'n klein "" op die agterkant van die routerherstel" gat.
- Gebruik 'n fyn naald om die gaatjie af te druk3-5 sekondes.
Nadat u die router teruggestel het, sal u weer toegang tot die internet moet verkry deur die ethernet-kabel te gebruik om die proses te voltooi.
- opdaagDikwels gevind op die agterkant van die routerrouteradres en voer jou internetverbindingbesonderhede in jou toestel in om weer toegang tot die internet te kry.
- Ten slotte, probeer om Zoom op jou toestel te begin.
As die aanvang van Zoom nie werk nie, kan jy ook probeer om jou rekenaar te herbegin, want dit kan soms jou rekenaar terugstel.
verfris jou IP-adres
As jy steeds probleme ondervind om aan Zoom en jou netwerk te koppel, is 'n ander opsie wat jy kan probeer om jou IP-adres te verfris of op te dateer.Dit is omdat jou IP-adres dalk nie geldig is nie.Deur dit op te dateer, gee jy jou rekenaar die kans om 'n nuwe IP-adres van die router aan te vra.Onthou, om jou IP-adres te verfris, sal jy die IP-adres wat jy tans het moet vrystel.
- Eerste regsklieklinks onder op rekenaarWindows-ikoon.
- kiesCommand Prompt, voer dan elk van die volgende opdragte in en druk Enter in die middel:
- ipconfig / release
- ipconfig / renew
- ipconfig / flushdns
- Sodra jy klaar is, herbegin jou rekenaar en probeer om Zoom te laai.
Verander DNS-instellings
Werk steeds nie?Soms vertaal die domeinnaamstelsel (DNS)-instellings wat deur u internetdiensverskaffer gebruik word nie die name van internetadresse korrek in herkenbare IP-adresse nie.In hierdie geval moet u die router se DNS-instellings handmatig verander.
-
- Eerstens moet jyGaan na Windows nadat u die Start-kieslys oopgemaak hetInstellings skerm.
- Kies danNetwerk en internet, en kies dan jou netwerkverbinding.
- Van hier af moet jy kiesStatus, Klik danEiendommeKnoppie.
- blaai af totdat jy sienIP-instellings, Klik danwysigKnoppie.
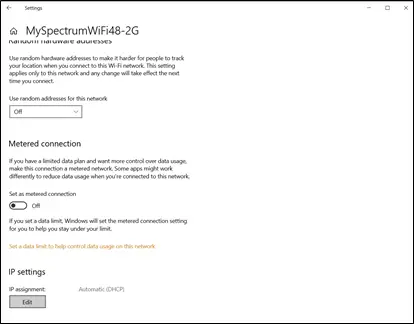
-
- Van daar af sal jy vir hierdie instellings kan kiesHandleidingopsie en stoor.
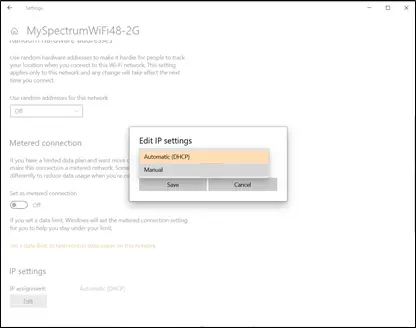
- Nou sal jy tussen verskeie verskillende opsies kan wissel:IPv4或IPv6.Aktiveer die IP-instellings wat jy reeds gebruik.
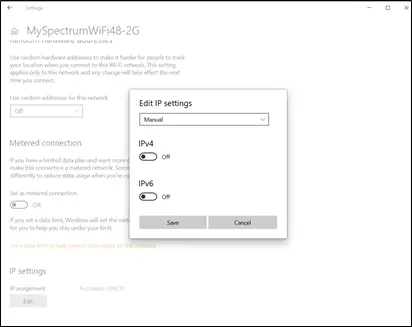
- Vervolgens moet u die DNS van u keuse handmatig invoer.U kan 2 algemene DNS-opsies probeer:
- Google publieke DNS: 8.8.8.8 en 8.8.4.4
- OpenDNS : 208.67.222.222 en 208.67.220.220
- Probeer net om een van hierdie opsies in te voer en klik op Stoor.
- Stel jou rekenaar terug om te sien of jy uiteindelik toegang tot Zoom kan kry sonder om verbindingsfoute te ondervind.
Wat as my rekenaar steeds die "Jou internetverbinding is onstabiel"-fout wys?
Ons hoop een van die bogenoemde oplossings vir probleemoplossing het vir jou gewerk.As jy egter al hierdie moontlike oplossings probeer het en steeds met Zoom-verbindingskwessies te doen het, kan jy dalk voel dat jy nie geluk het nie.
In hierdie geval beveel ons aan dat u 'n professionele rekenaartegnikus kontak wat u verbindingskwessies kan verstaan, sodat u uiteindelik kan terugkeer na u Zoom-vergadering.

![Hoe om Comcast-e-posprobleem op iPhone op te los [Vaste] Hoe om Comcast-e-posprobleem op iPhone op te los [Vaste]](https://infoacetech.net/wp-content/uploads/2021/06/5687-photo-1605918321371-584f5deab0a2-150x150.jpg)
![Los die probleem op dat Cox-e-pos aanhou om wagwoorde te vra [Vastgestel] Los die probleem op dat Cox-e-pos aanhou om wagwoorde te vra [Vastgestel]](https://infoacetech.net/wp-content/uploads/2021/06/5780-photo-1607079832519-2408ae54239b-150x150.jpg)
![Kan nie e-pos haal nie: IMAP-bediener reageer nie op iPhone nie [Vaste] Kan nie e-pos haal nie: IMAP-bediener reageer nie op iPhone nie [Vaste]](https://infoacetech.net/wp-content/uploads/2022/08/9799-01_cannot_get_mail-150x150.png)

![Hoe om die Windows-weergawe te sien [baie eenvoudig]](https://infoacetech.net/wp-content/uploads/2023/06/Windows%E7%89%88%E6%9C%AC%E6%80%8E%E9%BA%BC%E7%9C%8B-180x100.jpg)


