Hoe om Z-Cron Task Scheduler vir Windows te gebruik - Z-Cron is 'n gratis sagteware wat sagteware of take op 'n Windows-rekenaar kan skeduleer.Deur hierdie instrument te gebruik, kan jy die stelsel outomaties verskeie programme laat begin, selfs al is daar geen gebruiker wat aangemeld is nie.
U sal hier sien hoe om Z-Cron Task Scheduler vir Windows te gebruik.Benewens die skedulering van take vir hierdie sagteware, kan jy ook toepassings begin en stop, dokumente laai, stelseldienste begin, stop en monitor, lêers en gidse kopieer, skuif en uitvee.Jy kan die gids van die ingeboude bestuursnutsmiddels leer - Windows 10 Taakskeduleerder toegang, funksies, bedrywighede, opsomming.
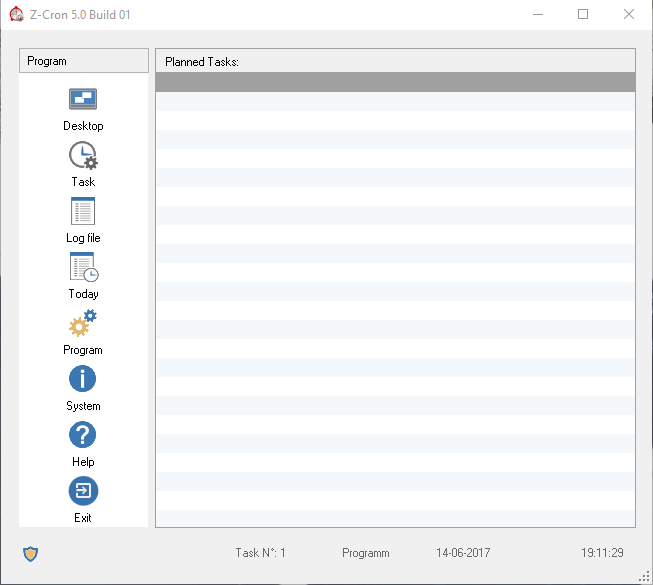
Laai Z-Cron Task Scheduler af
stap 1 - toegangHierdie bladsyEn kry Z-Cron Task Scheduler sagteware.Dit is baie swaar en kan ongeveer 17.9 MB skyfspasie opneem.
stap 2 -Volg nou die instruksies op die rekenaarskerm om die installasieproses te voltooi.
Stelselvereistes
Z-Cron Task Scheduler is versoenbaar met alle soorte Microsoft Windows, van Windows 10 tot Windows 7.
Gebruik Z-Cron Taakskeduleerder
Die basiese programkoppelvlak dui funksies in die linkerpaneel aan, en vertoon die huidige taak in die regterpaneel.As daar geen taakherinnering is nie, bly die regterpaneel van die koppelvlak leeg.
Op die koppelvlakTaakOpsies is nuttig om nuwe take te skep of vorige take te wysig.在deesdaeDie ikoon word as 'n taak vir die hele dag vertoon.lessenaar, Soos die naam aandui, die lessenaar van die vertoning toestel, kan jy gebruikLog lêerOm die log te stoor, druk of stuur.
Skep nuwe taak
Klik opIn die koppelvlakvan "Taak"Knoppie om 'n nuwe taak te skep, om dieselfde rede, sal dit 'n boks verder oopmaak.
Die nuwe boks bevat 3 oortjies, naamlikZ-Cron-taak,Skeduleerder和Hardloop as instellings.Dit is onontbeerlik om die eerste twee oortjies te gebruik om take op te stel, en die derde oortjie is opsioneel.
Die stappe hieronder sal jou lei om 'n nuwe taak in Z-Cron te skep.
stap 1 - Om 'n nuwe taak te skep, kiesetiketbeginEn tik die werk wat geskeduleer moet word.danGedetailleerd op Z-CronSkryf neerbeskrywing .
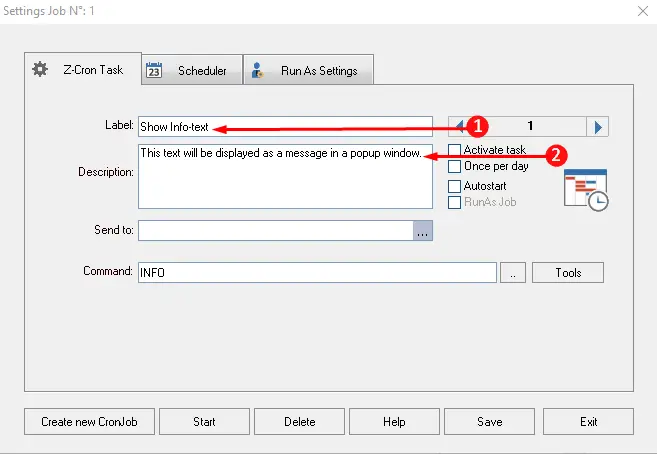
Stap 2-Beweeg nou verder af en klik tool, Wat die lys opsies vertoon wat in die skermkiekie gewys word.Kies hier die toepaslike opsie volgens die werk en beëindig die proses van hierdie spesifieke oortjie.
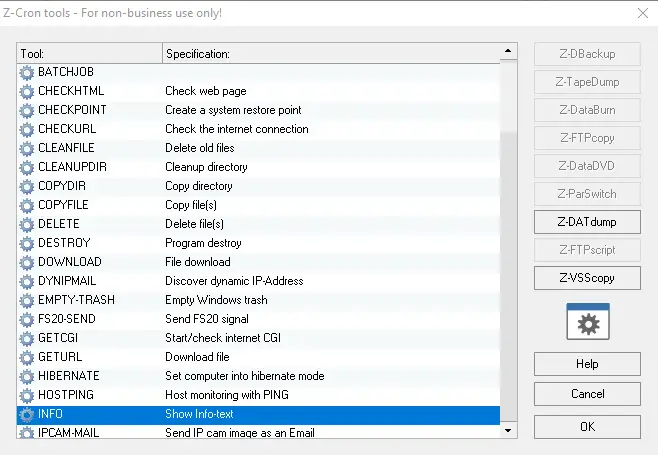
stap 3 - Gaan na die volgende oortjieSkeduleerderOm die werkstyd van die werk te definieer.Deur die blokkie/boks te merk en te klik保存Om die tydperk van die taak in te stel.
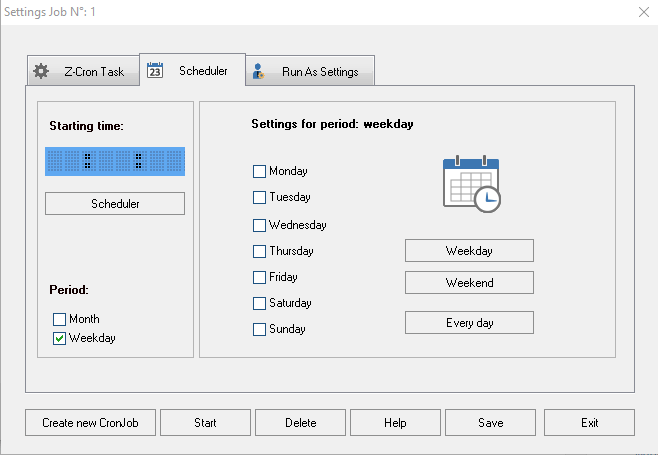
Stap 4-Gaan uiteindelik na die derde oortjie"Hardloop soos stel",MoetTabDit is opsioneel, en dit is nie nodig om die besonderhede in te vul nie.Hierdie oortjie sal die rekening vra wat verantwoordelik is vir die uitvoering van hierdie taak.Stel gebruikers hier op om hierdie taak uit te voer.
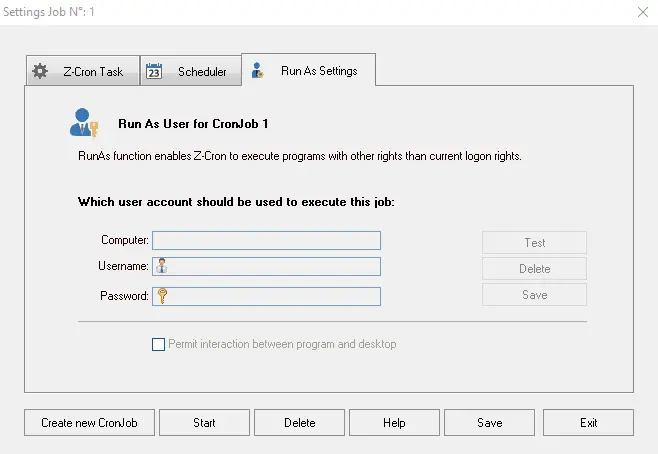
stap 5 - Nadat u alle stappe voltooi het, klik"stoor"Opsies.
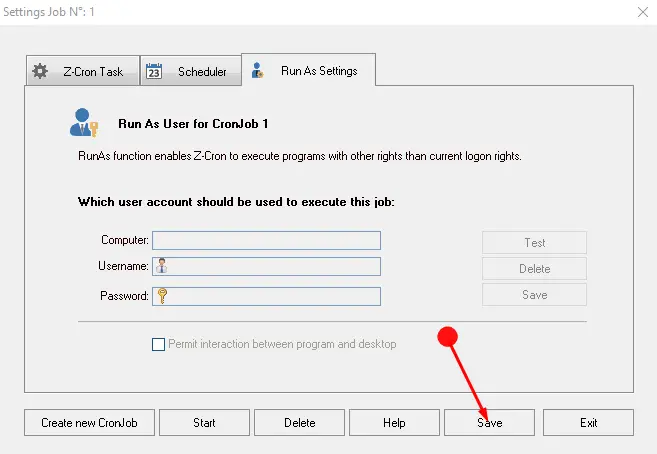
Nadat die hele opstelling op Z-Cron voltooi is, kan dit geskeduleerde take uitvoer.
Lees 'n artikel oor 'n ander hulpprogram hier - Gebruik Total Copier vir Windows om lêerkopie-take te bestuur.
Finale woorde
Dit is dus die beskikbare metode met behulp van Z-Cron Task Scheduler vir Windows.Dit is 'n baie nuttige sagteware wat maklik huiswerk kan skeduleer sodat dit nie sonder toesig gelaat of vergeet word nie.Laai dus hierdie Z-Cron-taakskeduleerder af sonder om bekommerd te wees om take te vergeet.

![Stel Cox-e-pos op Windows 10 [gebruik die Windows Mail-toepassing] Stel Cox-e-pos op Windows 10 [gebruik die Windows Mail-toepassing]](https://infoacetech.net/wp-content/uploads/2021/06/5796-photo-1570063578733-6a33b69d1439-150x150.jpg)
![Los Windows Media Player-kwessies op [Windows 8 / 8.1-gids] Los Windows Media Player-kwessies op [Windows 8 / 8.1-gids]](https://infoacetech.net/wp-content/uploads/2021/10/7576-search-troubleshooting-on-Windows-8-150x150.jpg)
![Herstel Windows-opdateringsfout 0x800703ee [Windows 11/10] Herstel Windows-opdateringsfout 0x800703ee [Windows 11/10]](https://infoacetech.net/wp-content/uploads/2021/10/7724-0x800703ee-e1635420429607-150x150.png)




![Begin die opdragprompt in Windows [7 metodes] Begin die opdragprompt in Windows [7 metodes]](https://infoacetech.net/wp-content/uploads/2021/09/%E5%95%9F%E5%8B%95%E5%91%BD%E4%BB%A4%E6%8F%90%E7%A4%BA%E7%AC%A6-150x150.png)

![Hoe om die Windows-weergawe te sien [baie eenvoudig]](https://infoacetech.net/wp-content/uploads/2023/06/Windows%E7%89%88%E6%9C%AC%E6%80%8E%E9%BA%BC%E7%9C%8B-180x100.jpg)


