Die Windows 10-bedryfstelsel kom met ingeboude rekenaartoepassings.Hierdie nuwe sakrekenaartoepassing het ons gunsteling klassieke sakrekenaartoepassing suksesvol vervang, maar moenie bekommerd wees nie!Jy het steeds toegang tot jou ou klassieke rekenaar in Windows 10.
Soortgelyk aan ander ingeboude toepassings, soms,Die "Calculator"-toepassing sal weier om onmiddellik na die bekendstelling oop te maakOf crash.Jy sal sakrekenaarprobleme op Windows 10 teëkom, maar moenie bekommerd wees nie, in hierdie artikel sal ons jou wys hoe om die volgende probleme op te los:
- Windows 10 rekenaar sal nie loop nie, sal nie begin nie, sal nie begin nie - Die toepassing reageer nie tydens opstart nie.
- Die rekenaar kan nie in Windows 10 aangeskakel word nie – Jy kan daaraan dink as 'n ander vorm van hierdie probleem.Baie gebruikers rapporteer dat die toepassing nie by opstart oopgemaak kan word nie.
- Windows 10 sakrekenaar maak oop en toe -Sommige gebruikers het reeds rekenaartoepassings ervaar wanneer hulle die rekenaar aanskakel en dit dadelik afskakel.Dit is 'n standaardprobleem, so jy kan dit regmaak deur die beskadigde lêer te herstel.
- Windows 10 sakrekenaar werk nie as 'n administrateur nie -Selfs as jy 'n administrateur rekening gebruik, kan jy nie die rekenaartoepassing weer installeer nie, selfs al werk die toepassing nie behoorlik nie.
- Windows 10 sakrekenaar val neer en sluit af – App-ongeluk blyk 'n algemene probleem te wees en kan maklik reggestel word met die volgende oplossings.
As hierdie 1-reël oplossings nie vir jou werk nie, hou asseblief aan om te lees.Ons het dieselfde stap-vir-stap gids.
Hoe om die sakrekenaar reg te maak, sal nie in Windows 10 oopmaak nie
Die volgende oplossings kan jou help om die foute in die sakrekenaar reg te stel.
1. Gebruik PowerShell om Windows 10-toepassings te herregistreer
Dit is een van die beste maniere om die fout van die sakrekenaar wat nie werk nie, reg te stel.Deur weer vir Windows 10 Apps te registreer, sal jy die probleem kan oplos.
- In die soekbalkTik PowerShell.Nou het jy nodig Uit die resultatelysRegs klik PowerShellaansoek.
- Van die spyskaartkies Begin as administrateur.
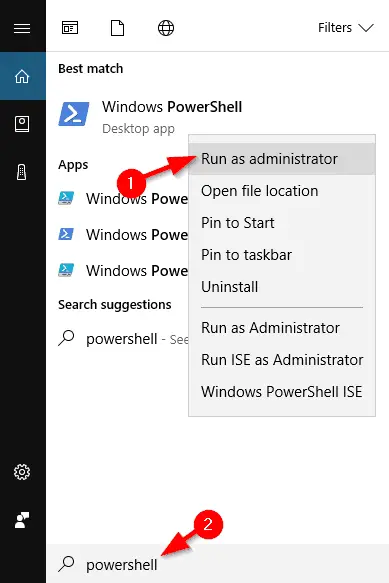
3. Wag vir PowerShell om te begin, plak dan die volgende reël en druk Enter om dit te laat loop:
- Get-AppXPackage -Alle Gebruikers | Foreach {add-AppxPackage-DisableDevelopmentMode-register "$($_.InstallLocation)AppXManifest.xml"}
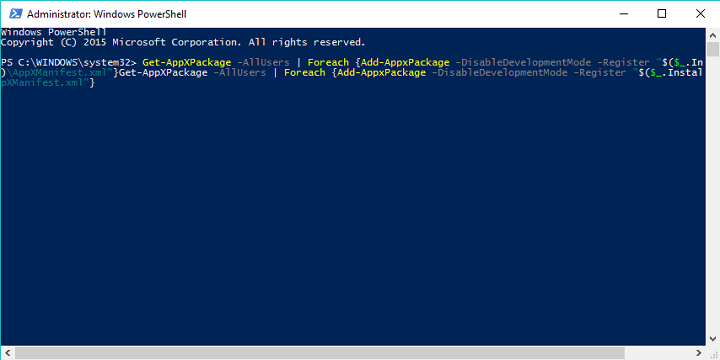 4. Dit sal alle Windows 10-toepassings op die rekenaar herregistreer.Nadat die proses voltooi is, probeer om die sakrekenaar weer te laat loop.
4. Dit sal alle Windows 10-toepassings op die rekenaar herregistreer.Nadat die proses voltooi is, probeer om die sakrekenaar weer te laat loop.
2. Skep 'n nuwe gebruikersrekening
Die oorsaak van hierdie probleem kan jou huidige gebruikersrekening wees, maar jy kan die probleem oplos deur 'n nuwe gebruikersrekening te skep en na daardie rekening oor te skakel.
- Tik in die soekbalk Voeg gebruiker by, dan Uit die resultatelyskies Voeg ander gebruikers by, wysig of vee uit.Nog 'n manier is om na te gaan Instellings> Rekeninge> Gesin en ander gebruikers.
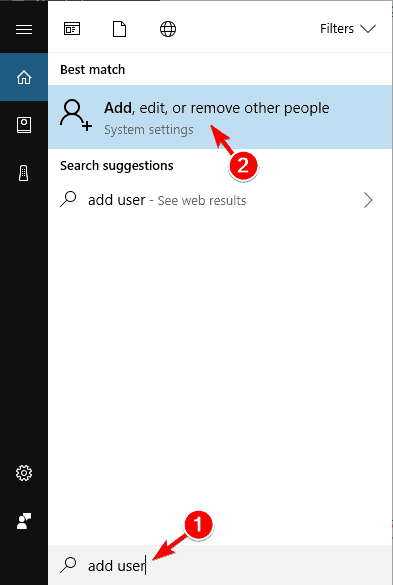
2. In " Familie en ander gebruikers" Afdeling, klik " Voeg ander by hierdie rekenaar".
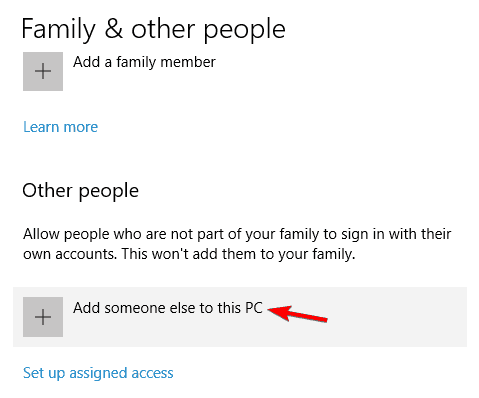
3. Klik Ek het nie aanmeldinligting vir hierdie persoon nie.
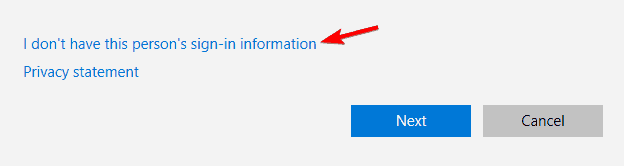
4. Nou, klik Voeg gebruikers by sonder 'n Microsoft-rekening.
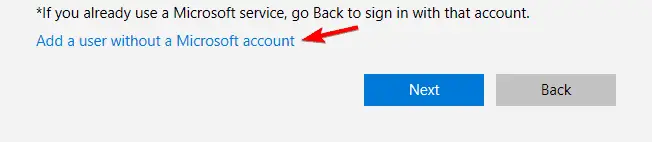
5. Nou moet jy die gebruikersnaam en wagwoord van die plaaslike rekening invoer.
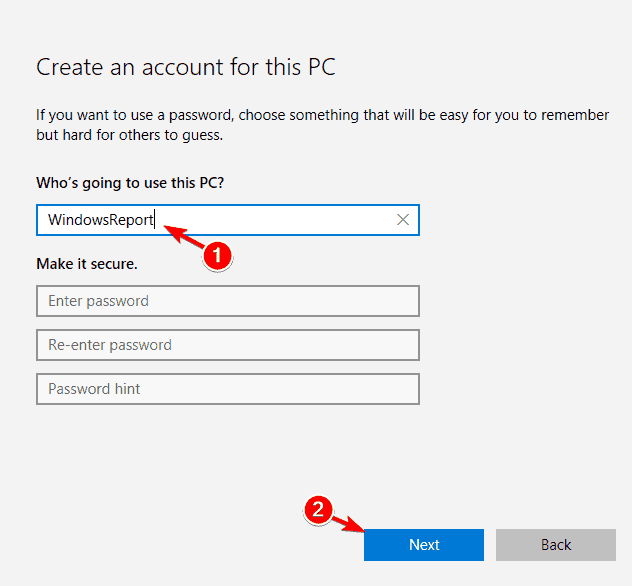 6. Nadat jy 'n nuwe rekening geskep het, skakel oor na daardie rekening en kyk of die sakrekenaar reg werk.
6. Nadat jy 'n nuwe rekening geskep het, skakel oor na daardie rekening en kyk of die sakrekenaar reg werk.
7. As alles normaal is, kan jy die ou rekening uitvee, maar onthou om persoonlike lêers en dokumente na die nuwe rekening te kopieer.Ons moet ook noem dat selfs al gebruik jy 'n plaaslike rekening, jy dit maklik kan omskakel na 'n Microsoft-rekening sodat jy steeds toegang tot al die toepassings kan kry wat jy voorheen besit het.
3. Voer SFC-skandering uit
As die sakrekenaar nie behoorlik werk in Windows 10 nie, kan jy eenvoudig 'n SFC-skandering uitvoer om die probleem op te los.Soms kan jou lêers beskadig word, wat probleme kan veroorsaak.U kan egter hierdie probleem oplos deur die volgende te doen:
- pers Windows sleutel + X Maak die "Wen + X"-kieslys oop.net nou, Uit die resultatelyskies" Opdragprompt (Admin) ".如果 Opdragprompt Nie beskikbaar nie, jy kan dit eerder gebruik PowerShell (Admin) .
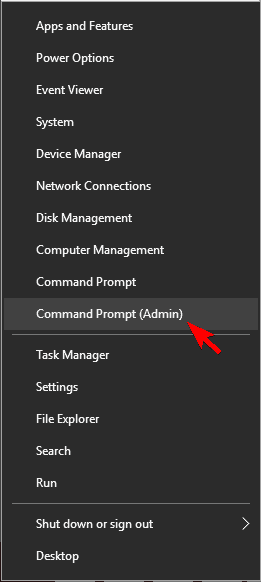
- 當 Opdragprompt Na oopmaak, voer in SFC / SCANNO , druk dan Enter sleutel.
- Die SFC-skandering sal nou begin.Laat die proses glad verloop, want dit kan ongeveer 15 minute neem.
Nadat die skandering voltooi is, kyk asseblief of die probleem opgelos is.
4. Installeer ontbrekende opdaterings
Installeer eenvoudig die nuutste opdatering om die probleem op te los dat die sakrekenaar nie werk nie.Windows installeer opdaterings outomaties, maar jy kan ook handmatig kyk vir opdaterings deur die volgende te doen:
- Om oop te maak Stel die toepassing op,pers Windows sleutel + I.
- 當 Die opstel van die toepassing Soek wanneer jy oopmaak Opdatering en sekuriteit afdeling.
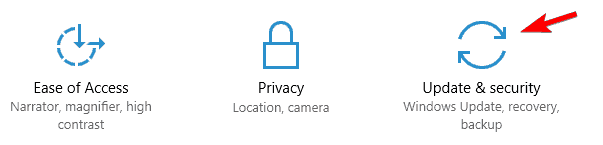
- Klik nou op " Kyk vir opdaterings" Knoppie.Windows sal kyk vir beskikbare opdaterings.Beskikbare opdaterings sal outomaties in die agtergrond afgelaai word.
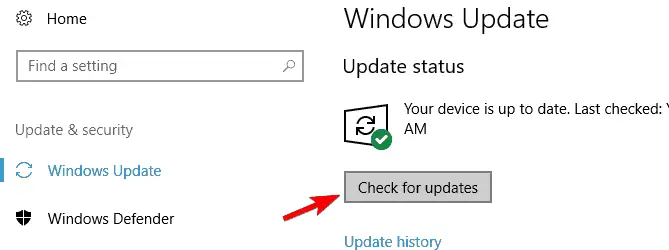
- Nadat u die nodige opdaterings geïnstalleer het, kyk of die probleem steeds voorkom.
5. Installeer die sakrekenaar-toepassing weer
As die toepassing nie in Windows 10 loop nie, installeer asseblief die toepassing weer.Om dit te doen, moet jy 'n derdeparty-instrument gebruik, soos CCleaner.Nadat u die sakrekenaar van u rekenaar verwyder het, besoek eenvoudig die Windows Winkel en laai dit weer af.
Nadat die sakrekenaar-toepassing weer geïnstalleer is, behoort die probleem opgelos te wees.
6. Foutspoor die aflaai van Windows-toepassings
Dit is nie ongewoon dat algemene toepassings probleme ondervind nie.Daarom, as die sakrekenaar nie werk nie, kan jy dit aflaaiFoutspoor Windows-toepassingsOm die probleem op te los.Nadat u die instrument afgelaai het, voer dit uit en dit sal u rekenaar skandeer.
As die probleemoplosser enige foute in jou toepassing vind, sal dit dit outomaties regstel, sodat jy daarop kan staatmaak om die probleem op te los.
7. Skakel die firewall af
Baie keer is die oorsaak van die probleem jou firewall.As die sakrekenaar nie in Windows 10 werk nie, maak seker dat u enige derdeparty-firewalls deaktiveer en kyk dan of dit die probleem kan oplos.
As jy nie 'n derdeparty-firewall het nie, wil jy dalk probeer om die ingeboude firewall te deaktiveer.Die deaktivering van die ingeboude firewall kan 'n sekuriteitsrisiko inhou, so hou dit asseblief in gedagte.Om die firewall te deaktiveer:
- pers Windows sleutel + S En gaan in Firewall. Uit die resultatelyskies Windows firewall.
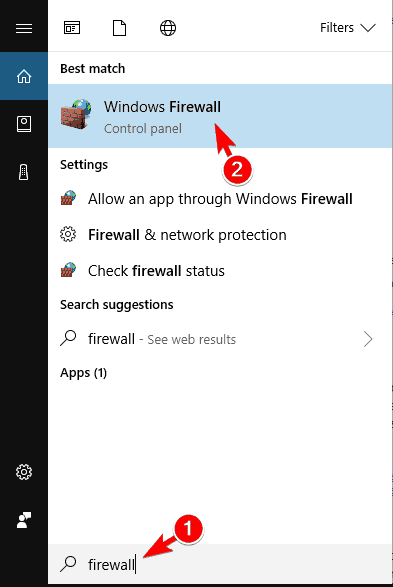
2. In die linkerkieslys sal daar 'n lêer wees met die naam "Skakel die Windows-firewall aan of af"Opsies .klik daarop.
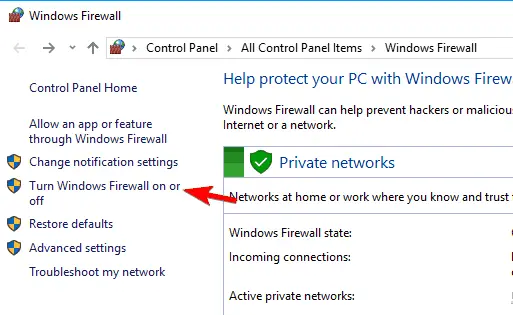
3. Nou, istoegewyde 和 Publieke netwerkinstellingskies "Skakel Windows Firewall af (nie aanbeveel nie) " .Klik op bevestig Om die veranderinge te stoor.
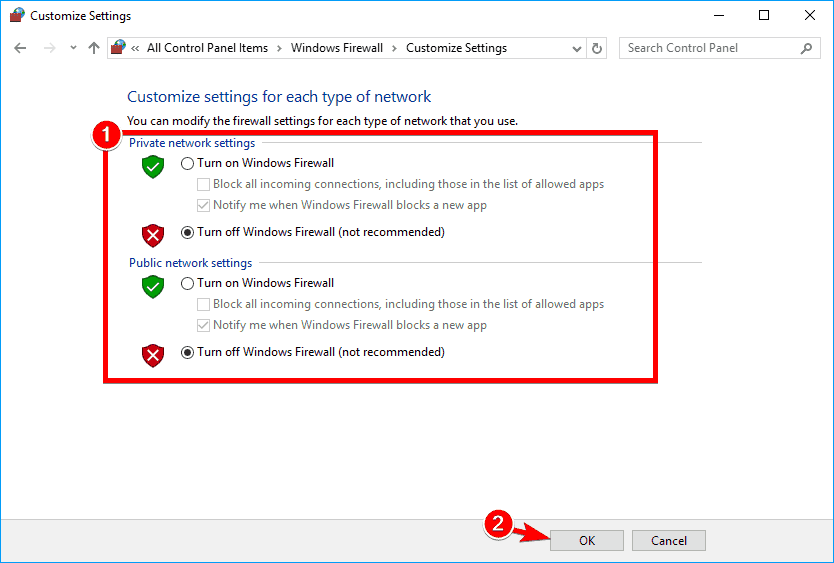
4. Nadat u die firewall gedeaktiveer het, kyk of die probleem steeds voorkom.Indien nie, aktiveer asseblief die firewall en skep 'n sekuriteitsuitsondering vir die Sakrekenaar-toepassing om te verseker dat die probleem opgelos kan word.
8. Aktiveer gebruikerrekeningbeheer
Gebruikersrekeningbeheer is 'n sekuriteitskenmerk in Windows wat jou sal verhoed om bewerkings uit te voer wat administratiewe voorregte vereis.Hierdie kenmerk skep baie sekuriteitkennisgewings, so baie gebruikers kies om dit te deaktiveer.
Talle gebruikers het egter daarop gewys dat hul sakrekenaar nie werk nie as gevolg van die "Gebruikersrekeningbeheer" wat gedeaktiveer is.Om hierdie probleem op te los, moet jy hierdie kenmerk weer aktiveer deur die stappe hieronder te volg:
- pers Windows sleutel + S En gaan in Gebruikersrekeningbeheer.kies Verander gebruikerrekeningbeheerinstellings.
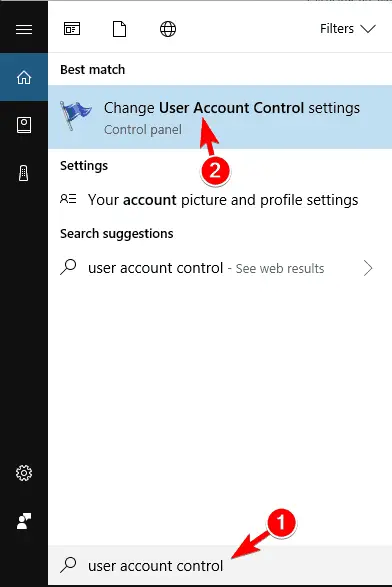
2. Nou moet jy die skuifbalk na die verstekposisie skuif en klik op " Seker" Om die veranderinge te stoor.
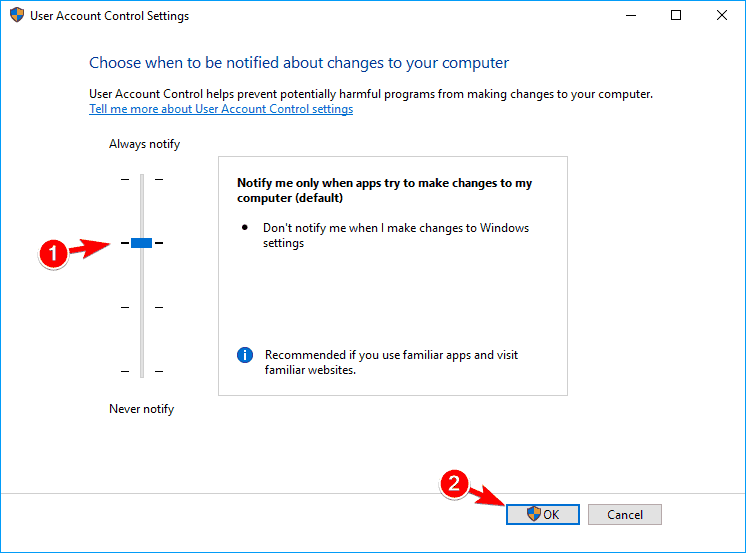
3. Deur hierdie kenmerk te aktiveer, sal jou sakrekenaartoepassing weer sonder enige probleme begin loop.
Oplossing 9 - Stel die sakrekenaar-toepassing terug
As die toepassing nie normaalweg in Windows 10 loop nie, stel asseblief die toepassing terug.Dit is baie eenvoudig, jy kan die stappe hieronder volg:
- oop" Instellings toepassing.
- Gaan na aansoek artikel
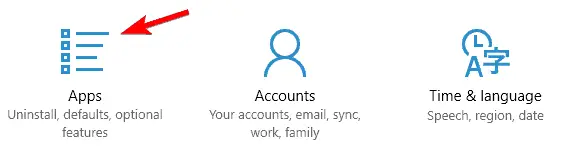
3. Nou sal jy 'n lys van alle toepassings sien.kies" Sakrekenaar" , En klik dan op " gevorderde opsies".
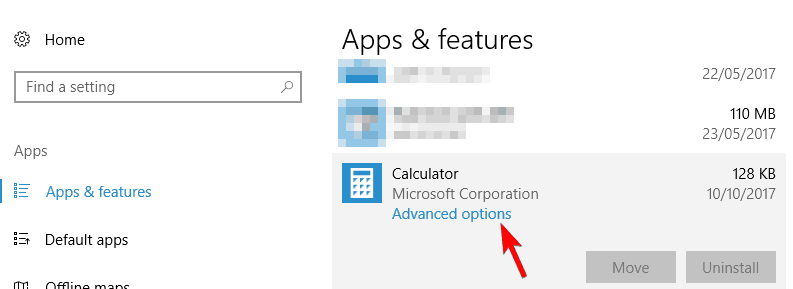
4. Nou moet jy klik herstel Knoppie.In die bevestigingsvenster moet jy weer klik " Stel terug" Knoppie.
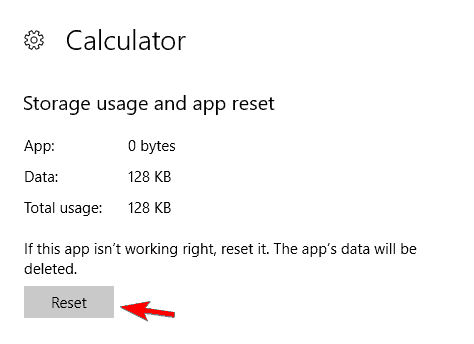
5. Nadat jy hierdie bewerking voltooi het, behoort die probleem opgelos te wees en jy sal die sakrekenaar sonder enige probleme kan gebruik.
10. Beëindig die RuntimeBroker.exe-proses
Soms, as gevolg van agtergrondprosesse, kan daar probleme met die sakrekenaartoepassing wees.As die sakrekenaar op u Windows 10-rekenaar nie normaal werk nie, kan die oorsaak 'n probleem wees wat genoem wordRuntimeBroker.exeDie proses van.Om hierdie probleem reg te stel, moet jy die proses beëindig deur die volgende te doen:
- pers Ctrl + Shift + Esc Maak oop Taak bestuurder.
- 搜索 Looptyd-instaanbediener When Taak bestuurder Wanneer dit begin, klik met die rechtermuisknop daarop en kies Eindig taak Van die spyskaart.
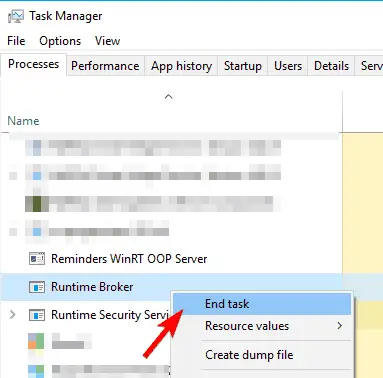
3. Nadat u die Runtime Broker-proses beëindig het, kyk of die probleem opgelos is.Onthou, dit is net 'n oplossing, so as die probleem herhaal word, moet jy dalk hierdie oplossing herhaal.
Dit is die hele inhoud van hierdie artikel.ons glo,As Windows 10 sakrekenaar nie oopmaak nie,Jy kan dit nou maklik oplos.As jy enige vrae of verwarring het oor enige deel van hierdie artikel.U kan ons direk in die kommentaarafdeling hieronder vra.Ons help jou graag.


![Hoe om die Windows-weergawe te sien [baie eenvoudig]](https://infoacetech.net/wp-content/uploads/2023/06/Windows%E7%89%88%E6%9C%AC%E6%80%8E%E9%BA%BC%E7%9C%8B-180x100.jpg)


