Ervaar jy aanhoudende internetverbindingprobleme wat jy blykbaar nie kan regmaak nie?Alhoewel algemeen, ontmoeting "Windows kan nie met die toestel of hulpbron kommunikeer nie (primêre DNS-bediener)“’n Gogga kan een van die mees frustrerende dinge wees, veral as dit die normale vloei van jou daaglikse lewe onderbreek.
Om die verbinding te begin herstel, is dit belangrik om te identifiseer wat die fout veroorsaak en die nodige foutsporingstegnieke toe te pas om die probleem op te los.Maar voordat ons daarin duik, kom ons terug na die basiese beginsels.Wat is 'n DNS-bediener?
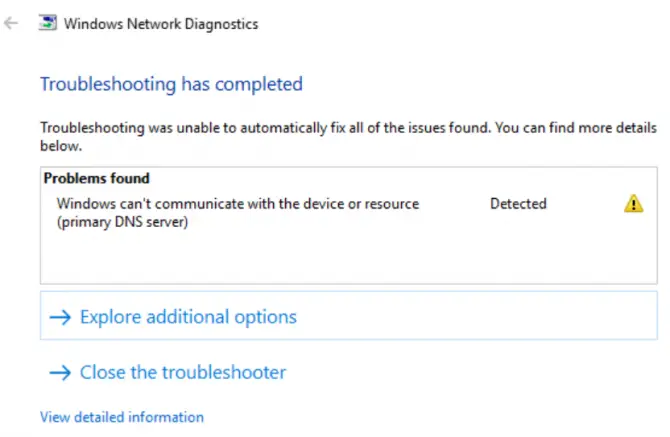
Wat is 'n DNS-bediener?
DNS staan vir Domain Name System.Dit is 'n bediener wat as 'n aanlyn gids optree, wat domeinname by numeriese IP-adresse pas sodat gebruikers die korrekte webwerf kan besoek wat hulle probeer besoek.Om numeriese IP-adresse te onthou, is immers te veel moeite, nie waar nie?Met die domeinnaamstelsel voer gebruikers eenvoudig alfanumeriese karakters in en jou netwerkrekenaar doen die res vir jou.
Hoe werk DNS-bedieners?
Soos vroeër genoem, vertaal DNS-bedieners alfanumeriese karakters in IP-adresse wanneer 'n gebruiker 'n spesifieke webwerf probeer besoek.Dit beteken eindgebruikers hoef nie 'n unieke IP-adres in te voer nie, wat dit makliker maak om op die web te blaai.Soms sal jou blaaier egter nie 'n verbinding met die internet kan bewerkstellig nie.Dit kan spruit uit 'n oorvloed van redes, soos verouderde bestuurders, wanware-infeksies of defekte routers.Om beter te verstaan hoekom hierdie fout voorkom, kom ons praat eers oor wat 'n primêre DNS-bedienerfout beteken.
Wat beteken die fout "Windows kan nie met die toestel of hulpbron (primêre DNS-bediener) kommunikeer nie"?
Eenvoudig gestel, 'n primêre DNS-bedienerfout vind plaas wanneer jou stelsel skielik nie aan die internet kan koppel nie.DNS-bedienerfoute kan egter ook 'n swak internetverbinding of 'n meer ernstige verbindingsprobleem aandui.
Wat veroorsaak die primêre DNS-bedienerfout?
Die mees algemene oorsaak van primêre DNS-bedienerfoute is netwerkfout.Gewoonlik dui dit op 'n probleem aan die gebruikerkant, hardeware- en sagtewarekwessies wat kan beïnvloed hoe die toestel aan die internet koppel.DNS-bedienerfoute kan ook spruit uit verouderde drywers en meer komplekse konfigurasiekwessies.In die volgende afdeling bespreek ons die mees algemene oorsake van primêre DNS-bedienerfoute en hoe om dit reg te stel.Lees verder om meer te wete te kom.
10 Bewese maniere om op te los "Windows kan nie met die toestel of hulpbron (primêre DNS-bediener) kommunikeer nie" fout op Windows 7
Die slegte nuus is dat daar geen een-grootte-pas-almal-benadering is wanneer dit kom by die foutopsporing van u primêre DNS-bediener nie, aangesien daar baie redes kan wees waarom u verbinding misluk.Die goeie nuus is dat ons die swaar werk vir jou gedoen het en 'n paar probleemoplossingsoplossings saamgestel het wat jy maklik kan volg.Kyk na hulle hieronder.
dateer jou bestuurders op
Jou netwerkprobleme kan deur verouderde drywers veroorsaak word.Dit is belangrik om daarop te let dat om jou bestuurders op datum te hou die sleutel is om verbindingskwessies te vermy en om jou stelsel behoorlik te laat funksioneer.Kyk na hierdie stap-vir-stap gids om jou drywers op te dateer:
-
- persWindows sleutel + XDie kortpadsleutel maak die Quick Links-kieslys oop.
- Klik opToestelbestuurder.
- Sodra in die Toestelbestuurder-kieslys, blaai nanetwerk adapteren vind jou toestel.
- Regskliek en kiesDateer bestuurder op.
- Sodra die nuwe opspringvenster oopmaak, kan jy kies om outomaties vir bestuurders te soek of handmatig deur jou rekenaar te blaai vir die korrekte bestuurder.
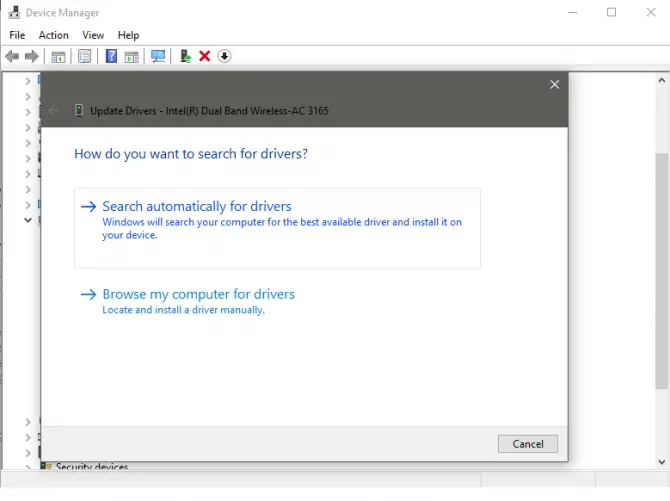
Verander adapterinstellings
U kan ook adapterinstellings verander as die opdatering van die bestuurder nie die probleem oplos nie.Let daarop dat jy jou rekenaar sal moet herbegin nadat jy die instellings verander het om seker te maak dat die probleem opgelos is.
- Maak oopbeheer paneel.
- Klik "Netwerk en internet "afdeling"Bekyk netwerkstatus en take".
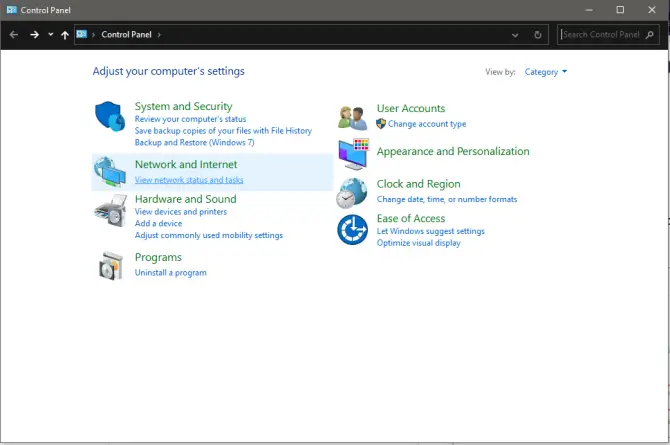
-
- Klik opVerander adapterinstellings.
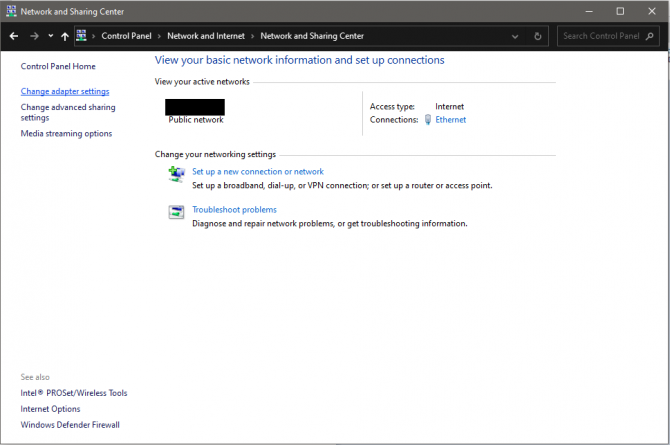
- Regskliek op die netwerk wat jy tans gebruik en kiesEiendomme.

-
- Soek en kiesInternetprotokol weergawe 4 (TCP/IPV4) , dan weerKlik opEienskappe.

-
- maak seker"Kry outomaties IP-adres" en "OutoKry DNS-bedieneradres" is gekies.
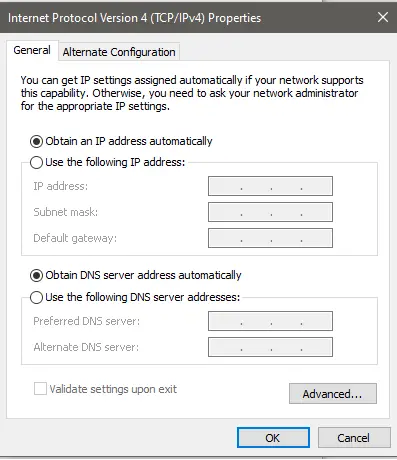
- Klik opbevestigOm die veranderinge te stoor.
- Begin oorrekenaar.
Vee DNS-kas uit
As die opdatering van jou adapterinstellings nie werk nie, probeer om jou DNS-kas skoon te maak.Jou stelsel se DNS-kas is 'n kopie van DNS-opsoeke op jou rekenaar se blaaier.Eenvoudig gestel, dit stoor tydelik die IP-adresse van die webwerwe wat jy besoek het binne 'n sekere tydperk.
Deur die DNS-kas uit te vee, kan jy jou stelsel effektief teen kwaadwillige aanvallers beskerm en tegniese kwessies soos "Windows kan nie met die toestel of hulpbron (primêre DNS-bediener) kommunikeer nie"-foute oplos.Deur die DNS-kas uit te spoel, kan u rekenaar nuwe DNS-inligting aanvra nadat u alle voorheen gestoorde data in die kas uitgevee het.Volg hierdie stappe om die DNS-kas te spoel:
- Om te begin, drukWindows + Rsleutel.
- hardloopSodra die venster oopmaak, tik " cmd "Om oop te maakOpdragprompt.(Maak seker dat jy die opdragprompt as administrateur laat loop.)
- Tik " ipconfig / flushdns ", druk danVoer in.(moenie vergeet om 'n spasie voor die voorste skuinsstreep te plaas nie)
- Sodra die proses voltooi is, sal jy 'n boodskap "DieHet DNS-oplosserkas suksesvol uitgespoel."
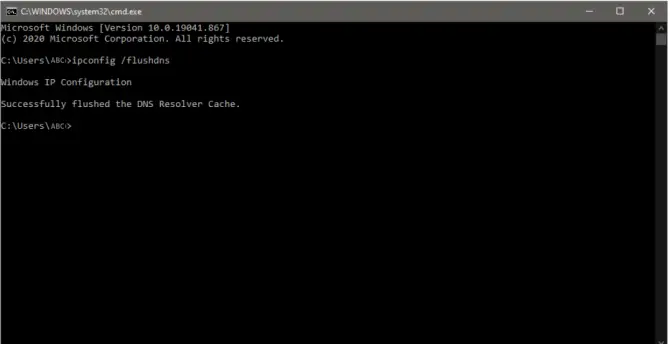
stel TCP/IP terug
TCP/IP of Transmission Control Protocol/Internet Protocol is 'n kommunikasieprotokol wat verskeie toestelle in staat stel om interaksie te hê en oor lang afstande te kommunikeer.Twee ander redes waarom jy dalk die fout "Windows kan nie met die toestel of hulpbron kommunikeer nie" teëkom, is verkeerde TCP/IP-instellings of 'n korrupte TCP/IP-stapel.Om hierdie probleem op te los, kan dit 'n nuttige oplossing vir verbindingsprobleme wees om te verstaan hoe om TCP/IP-instellings terug te stel.
- Deur terselfdertyd te drukWindows + Rsleutel om te begin.
- hardloopSodra die venster oopmaak, tik " cmd "Om oop te maakOpdragprompt.(Weereens, maak seker dat jy die opdragprompt as administrateur uitvoer.)
- Tik " netsh int IP herstel ” en drukTik.
- Nadat die proses voltooi is, sal jy nodig hêBegin oorrekenaar.
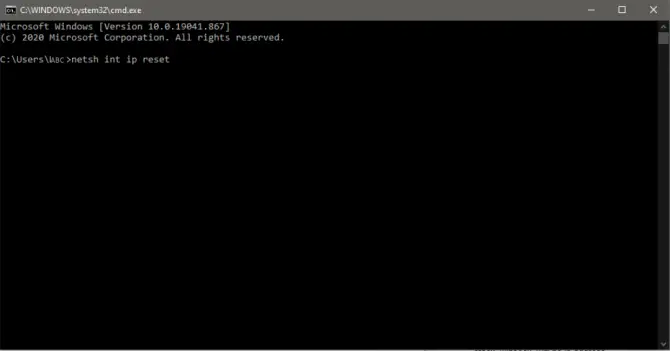
Gebruik Google DNS
Nog 'n manier om die fout "Windows kan nie met die toestel of hulpbron (primêre DNS-bediener)"-fout te omseil, is om aan 'n ander DNS te koppel.In hierdie afdeling sal ons jou lei deur die handmatige oorskakeling na publieke DNS, bv.google-dns.
- Maak oopbeheer paneelEn klikNetwerk en internet.
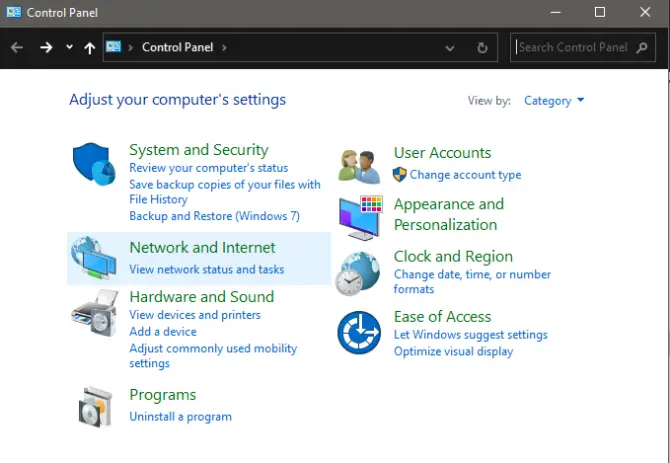
-
- Klik opNetwerk- en deelsentrum.
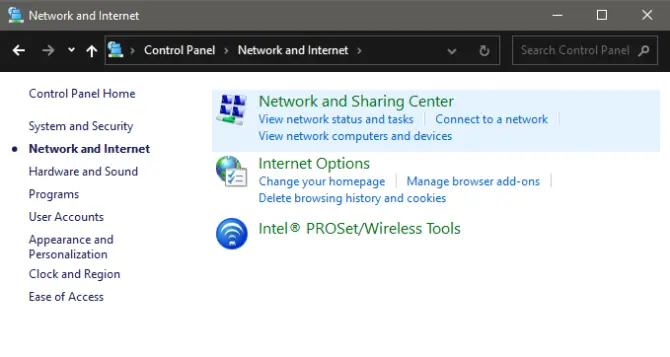
- Klik opVerander adapterinstellings.
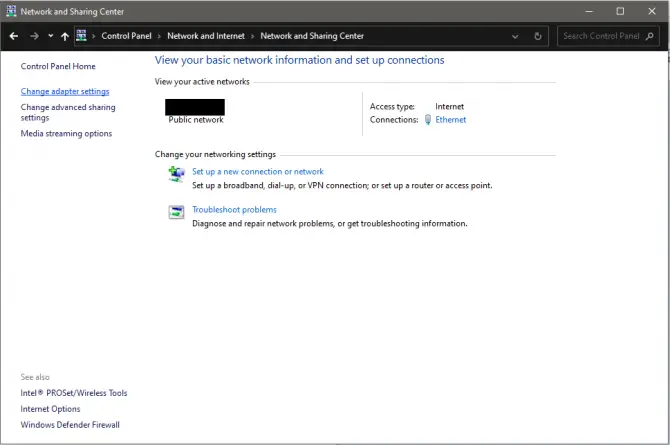
-
- Regskliek op jou aktiewe netwerkverbinding en klikEienskappe.


6. Op die Algemeen-oortjie, kiesGebruik die volgende DNS-bedieneradresse: ” en voer die volgende in:
-
- Voorkeur DNS-bediener:8.8.8.8
-
- Alternatiewe DNS-bediener:8.8.4.4
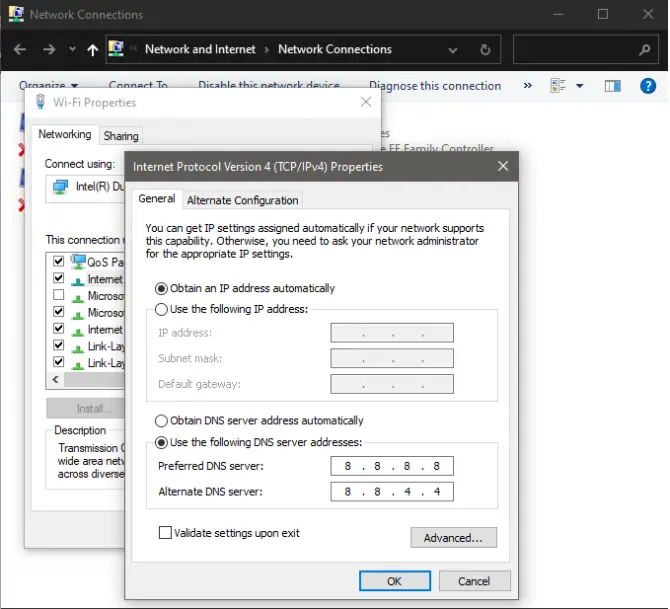
7. KlikbevestigStoor veranderinge en gaan uit.
8. OnthouBegin oorrekenaar om te sien of hierdie oplossing jou probleem opgelos het.
herbegin die modem en router
Eenvoudige oplossings kan soms selfs die mees komplekse probleme oplos.As jy dit nog nie probeer het nie, kan dit dalk help om jou modem en router te herbegin.
- 'n eksamendie agterkant van die router.
- Soek benoemHerstelknoppie.
- vind die een wat jou toelaat om te drukherstelKnoppie van pen of pen.Hou onder5-10 sekondes.
- Nadat jy dit vrygestel het, sal jou router begin herlaai.
Soek vir wanware
Nog 'n rede waarom u 'n primêre DNS-bedienerfout kan teëkom, is dat u rekenaar met wanware besmet kan wees.As jy al die regstellings hierbo probeer het en die probleem voortduur, is dit wys om 'n wanware-skandering uit te voer om enige bedreigings van jou stelsel te verwyder wat dit kan beskadig.Om jou rekenaar vir wanware te skandeer, volg die stap-vir-stap gids hieronder:
- Maak eers Windows oopstel op.
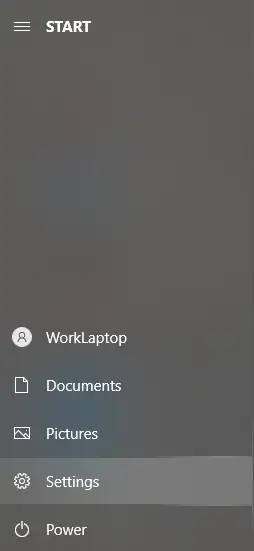
-
- Klik opOpdatering en sekuriteit.
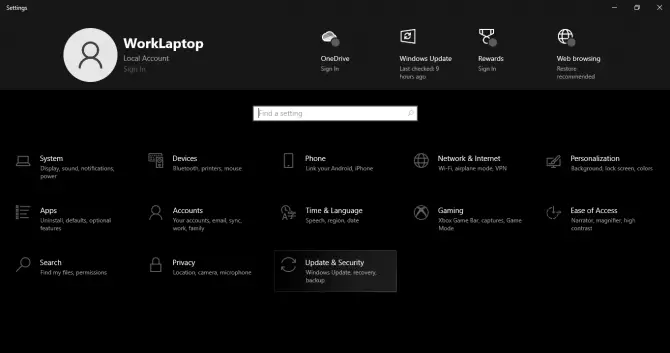
- Aan die linkerkant van die nuwe venster, kiesWindows SekuriteitEn kiesVirus- en bedreigingsbeskerming.
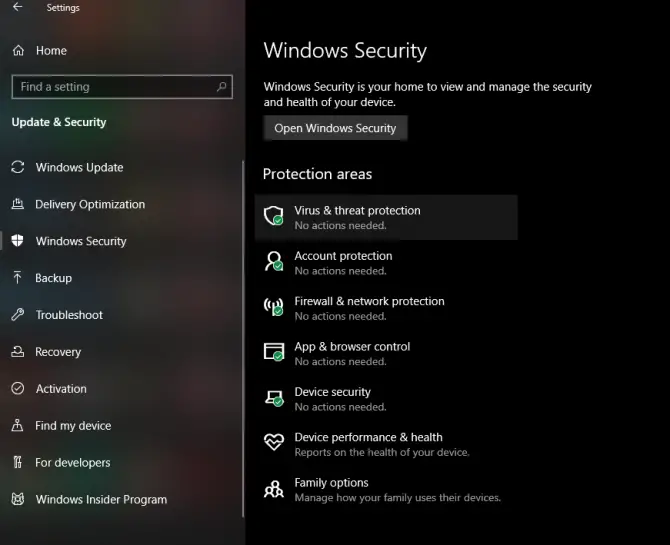
-
- 'n Nuwe opspringvenster sal verskyn, klik in hierdie vensterscan opsies.
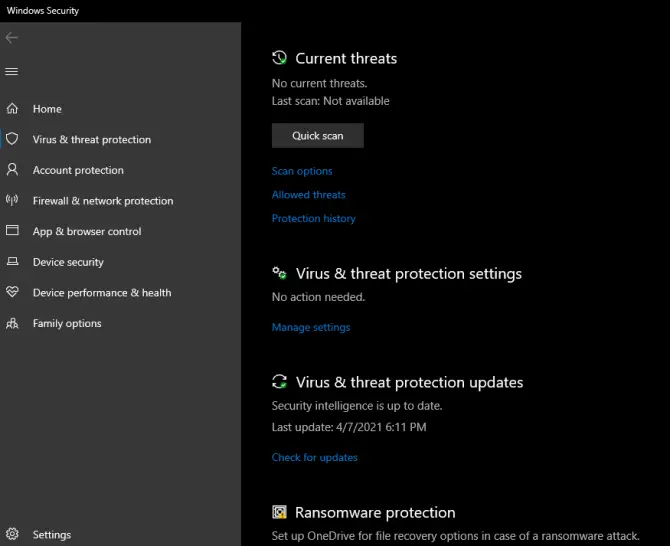
-
- kiesVolle skanderingEn klikSkandeer nou.
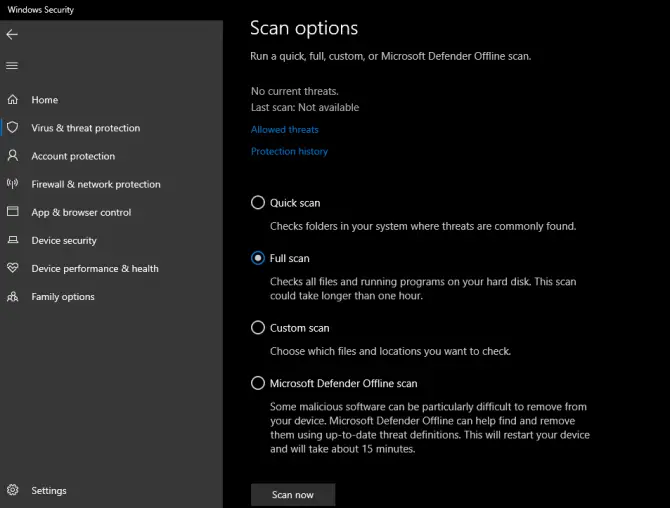
gevolgtrekking
Jy het dit.Ons hoop ons wenke het jou gehelp om die "Windows kan nie met die toestel of hulpbron (primêre DNS-bediener)"-fout op te los.Alhoewel die regstelling van DNS-foute na 'n te ingewikkelde taak kan lyk, sal die proses minder moeilik wees om die stappe wat ons in hierdie artikel verskaf het, te volg.Het jy enige ander wenke wat jy kan deel om hierdie spesifieke tegniese probleem op te los?Laat weet ons deur hieronder kommentaar te lewer!



![Stel Cox-e-pos op Windows 10 [gebruik die Windows Mail-toepassing] Stel Cox-e-pos op Windows 10 [gebruik die Windows Mail-toepassing]](https://infoacetech.net/wp-content/uploads/2021/06/5796-photo-1570063578733-6a33b69d1439-150x150.jpg)
![Los Windows Media Player-kwessies op [Windows 8 / 8.1-gids] Los Windows Media Player-kwessies op [Windows 8 / 8.1-gids]](https://infoacetech.net/wp-content/uploads/2021/10/7576-search-troubleshooting-on-Windows-8-150x150.jpg)
![Herstel Windows-opdateringsfout 0x800703ee [Windows 11/10] Herstel Windows-opdateringsfout 0x800703ee [Windows 11/10]](https://infoacetech.net/wp-content/uploads/2021/10/7724-0x800703ee-e1635420429607-150x150.png)




![Hoe om die Windows-weergawe te sien [baie eenvoudig]](https://infoacetech.net/wp-content/uploads/2023/06/Windows%E7%89%88%E6%9C%AC%E6%80%8E%E9%BA%BC%E7%9C%8B-180x100.jpg)


