Windows is nie verantwoordelik vir alle probleme wat op jou rekenaar voorkom nie, maar jy kan dit gebruik om die meeste probleme op te los.As jou sleutelbord of muis skielik ophou reageer, of dit gebeur na 'n Windows-opdatering, dan is hierdie artikel vir jou.
Universal Serial Bus of 'n eenvoudige USB-poort laat 'n verbinding tussen 'n eksterne toestel en 'n rekenaar tot stand word.Gewoonlik word dit veroorsaak deur 'n bestuurderprobleem of 'n instellingsfout, ons sal jou helpHerstel USB-poorte wat nie in Windows 10, 8 en 7 gebruik kan word nie.
Die USB-poort kan 'n hardeware-fout hê, as dit die geval is, sal jy 'n professionele persoon moet sien.
In elk geval, kom ons begin.
Hoe om die USB-poort reg te stel wat nie werk nie
Voordat ons voortgaan, moet ons eers seker maak dat die probleem by die USB lê en nie die eksterne toestel (byvoorbeeld 'n muis of sleutelbord) nie.Koppel jou eksterne toestel by 'n ander Windows-rekenaar aan, as die eksterne toestel nie foutief is nie en die USB-poort dalk werk, kan jy sien dat dit werk.
Verder, as 'n spesifieke USB-poort dalk onder sekere omstandighede wanfunksioneer, wat veroorsaak dat die eksterne toestel reageer, kyk asseblief of daar ander USB-poorte in die Windows-rekenaar is.
Die herbegin van die Windows-rekenaar kan baie probleme oplos, dus kan dit opgelos word.Volg die stappe hierbo wanneer u die rekenaar herbegin:
1. Eerstens Ontkoppel die krag.
2. Herbegin Windows en kyk dan of die USB-poort werk deur 'n eksterne toestel te koppel.Dan kan jy die krag weer inprop.
As jy steeds probleme ondervind, volg asseblief hierdie artikel.Die oplossing vir die USB-poort wat nie behoorlik werk nie, is maklik om op te los, en ons sal die verduideliking rofweg in twee dele verdeel.Hierdie twee dele is "Toestelbestuurder"met "beheer paneel.Jy sal nodig hê"Toestelbestuurder的internet konneksie"Deel, moenie bekommerd wees dat jy nie enige derdeparty-toepassings hoef af te laai om hierdie probleem op te los nie.
***Let wel:-Eksterne toestelle soos sleutelborde, muise, selfone, drukkers, ens. mag bykomende drywers benodig om met Windows te werk. Volg asseblief die handleiding wat deur die eksterne toestelvervaardiger verskaf word.***
Herstel die USB-poort met die toestelbestuurder
Hierdie afdeling behoort die probleem in die meeste gevalle op te los, wat ons moet doen isDateer of herstel die USB-bestuurder om hierdie probleem op te los.As jy onlangs die kragopsies (kontrolepaneel) verander het, kan jy na die volgende afdeling oorslaan om te sien of dit jou probleem oplos, anders keer asseblief hierheen terug.Die volgende is die algemene stappe in hierdie afdeling:
1. Maak die "Toestelbestuurder" oop deur met die rechtermuisknop op die "Begin"-knoppie op die taakbalk te klik, en kies dan "Toestelbestuurder", of soek vir "Toestelbestuurder" in die taakbalk en klik op die eerste resultaat.Die Toestelbestuurder-venster sal oopmaak.
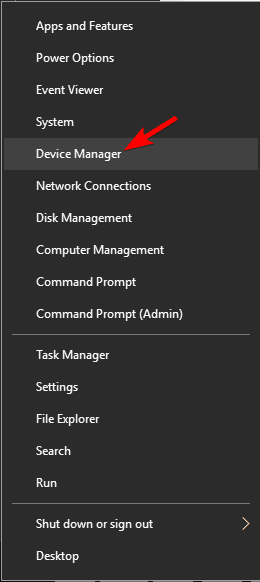
2. opdaag "Universele Serial Bus Controller" , En klik dan om alle drywers wat met USB verband hou, te lys.
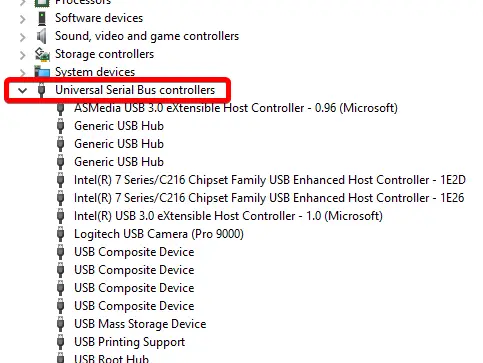
Sommige mense stel voor dat jy al die drywers onder die "Universal Serial Bus Controller" moet verwyder, hierdie metode is ondoeltreffend omdat dit baie tyd sal neem en jy kan ander probleme ondervind.Kom ons spring na die oplossing:
USB wortel hub
1. net nou,In die universele seriële busbeheerderopdaagUSB Root Hub bestuurder , En dubbelklik dan daarop.'n Nuwe venster sal verskyn.
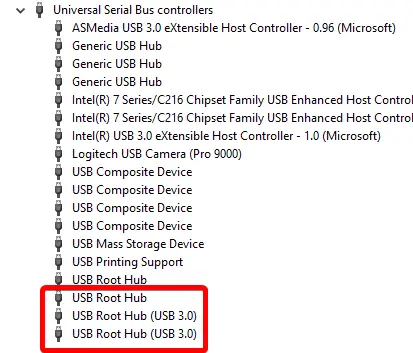
2. Gaan na die "Power Management"-oortjie bo-aan en klik daarop.
3. 取消GekiesLaat die rekenaar toe om hierdie toestel af te skakel om krag te bespaarMerkblokkies, Klik dan bevestig.
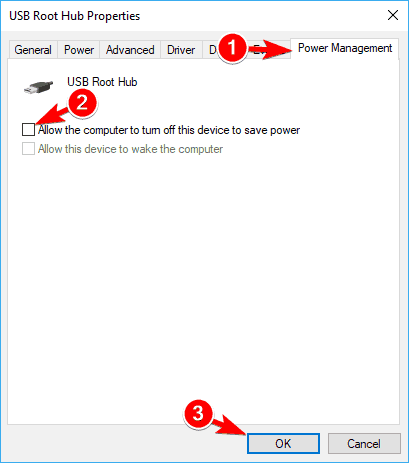
Voer die bogenoemde stappe uit vir alle USB Root Hub-bestuurders.Kyk of jou probleem opgelos is.Indien nie, gaan asseblief voort na die volgende stap.
4. Regskliek op die USB Root Hub-bestuurder en kies "Deïnstalleer".Dit sal die oorspronklike bestuurder herstel wat deur Microsoft verskaf is.Herhaal die stappe hierbo vir alle USB Root Hub-bestuurders.
5. Klik op "Aksies" in die kieslysbalk en klik dan op "Skandeer vir hardeware veranderinge".Nadat die skandering voltooi is, herbegin Windows om die veranderinge toe te pas.
![]()
As die USB-poort steeds nie reageer nie, gaan asseblief voort na die volgende stap:
6. Regskliek op die USB Root Hub-bestuurder en kies "Update".'n Opspringvenster sal verskyn.
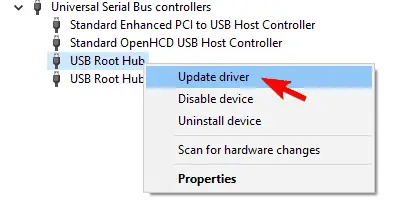
7. Klik op Soek outomaties vir opgedateerde bestuurdersagteware. Dit sal jou bestuurder opdateer [Internet vereis].
8. Klik op "Aksies" in die kieslysbalk en klik dan op "Skandeer vir hardeware veranderinge".Nadat die skandering voltooi is, herbegin Windows om die veranderinge toe te pas.
Kan steeds nie die eksterne toestel herken nie, gaan asseblief voort na die volgende afdeling.
Universele USB-hub
In die universele seriële busbeheerder, vindUniversele USB-hub,並Op alle generiese USB-hub-bestuurdersimplementeerBoStappe 4 en 5, En kyk of die probleem voortduur.
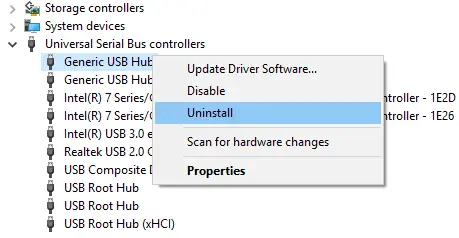
Indien wel, assebliefVoer bogenoemde uit vir alle algemene USB-hubbestuurdersStappe 6 tot 8Om die bestuurder op te dateer.Kyk of die probleem steeds bestaan, en gaan dan voort na die volgende afdeling.
Verouderde USB-bestuurder
In Universal Serial Bus-beheerders, as enige bestuurder 'n geel waarskuwingsimbool voor die naam het, is hierdie bestuurders óf onversoenbaar óf verouderd.Op alle verouderde bestuurdersimplementeerBostap 4 en 5.
Lees meer: Beste bestuurderopdatering
Kyk of jou probleem opgelos is, anders gaan asseblief voort na die volgende afdeling.
Die gebruik van die beheerpaneel om die USB-poort reg te maak, werk nie
As die bogenoemde oplossing nie help nie, is dit nog 'n manier om die USB-poort op te los wat nie behoorlik werk nie.
Daar is twee oplossings in hierdie afdeling. Die stappe wat hieronder genoem word, is algemeen vir alle afdelings:
1. Maak oopInstellings of beheerpaneel Of deur met die rechtermuisknop op die taakbalk en beginknoppie te klik en "Settings/Control Panel" te kies, of deur te soek vir "Control Panel" in die taakbalk, en op die eerste resultaat te klik.Die venster Instellings/Beheerpaneel sal oopmaak.
Probleemoplossing
Hierdie metode behoort u probleem outomaties op te spoor en op te los.Die Windows-foutoplosser is 'n hulpmiddel wat deur Microsoft verskaf word om probleme op te spoor en moontlike oplossings in jou toestel te verskaf.
1. Soek vir "Probleemoplossing" in die beheerpaneel/instellings en klik op die eerste resultaat.
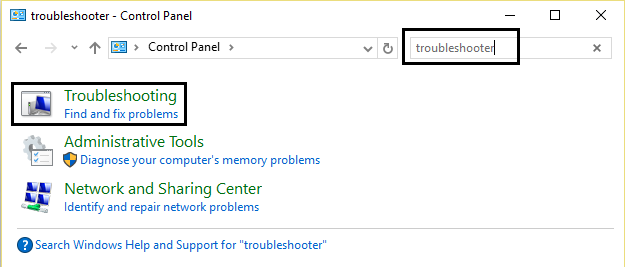
2. Klik nou op "Hardware and Devices".Dan, onder die "Toestelle" afdeling, klik "Hardware en toestelle."
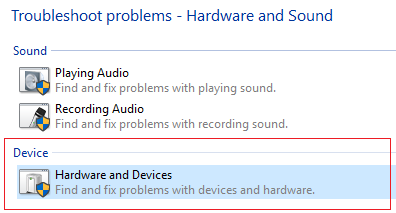
Nou sal Windows vir enige hardewarefoute skandeer, en as dit opgespoor word, sal dit moontlike oplossings vir gedetailleerde verslae verskaf.Windows-foutsporing is nie baie effektief in opsporing nie, maar dit kom handig te pas wanneer 'n probleem opgespoor word.As jou USB-poort steeds nie werk nie, gaan asseblief voort na die volgende afdeling.
Krag opsies
1. Soek vir "Kragopsies" in die "Beheerpaneel" en klik op die eerste resultaat, of klik met die rechtermuisknop op die "Begin"-knoppie en kies "Kragopsies" uit die opspringkieslys.
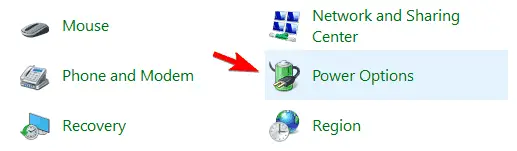
2. Vind "Kies wat die kragknoppie doen" in die linkerkantbalk en klik daarop.
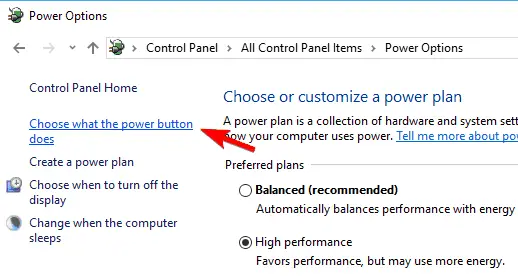
3. Klik "Verander instellings wat tans nie beskikbaar is nie" .
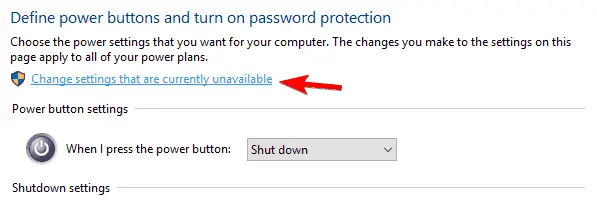
4. 在 "Onder Afskakelinstellings, vind " Skakel Quick Start aan", En maak seker dit is ongemerk.Indien nie, ontmerk dit en klik "Stoor veranderinge".
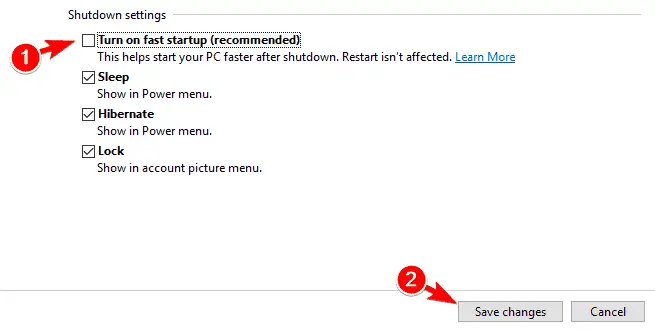
5. Gaan terug na die "Krag"-opsie en klik op "Verander planinstellings" vir die huidige aktiewe plan.'n Nuwe venster sal verskyn, klik nou "Verander gevorderde kraginstellings".
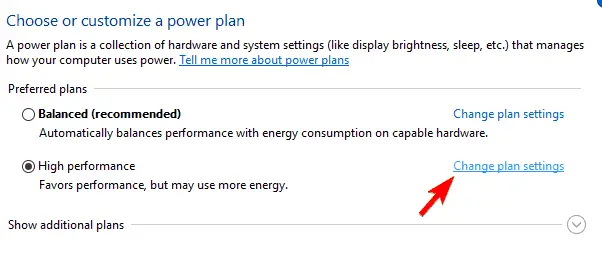
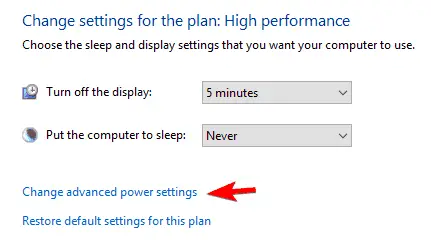
6. 'n Opspringvenster sal verskyn.Soek "USB-instellings" en klik om uit te brei.Ten slotte, maak seker dat u die USB-selektiewe opskortinstelling deaktiveer.Indien nie, deaktiveer dit asseblief en klik "OK".
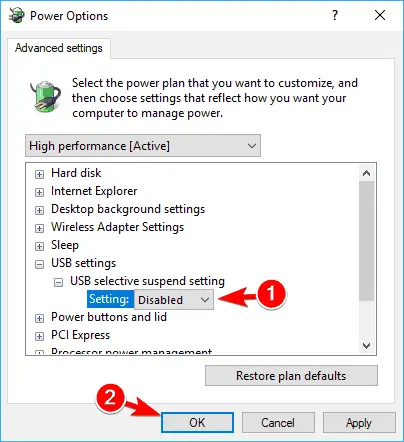
gevolgtrekking
Ek hoop dat die bogenoemde metodes die probleem van USB-poorte kan oplos wat u nie in Windows 10, 8 en 7 kan gebruik nie, en pas die oplossings in bogenoemde volgorde toe om dit vinnig reg te stel.As 'n enkele USB-poort nie werk nie, kan jy ook die bogenoemde metode toepas.Daar is ander oplossings, soos registerwysiging, maar hulle vereis deskundige leiding. As hulle verkeerd bedryf word, kan dit rekenaaronderbrekings veroorsaak.
Daarbenewens, nadat u die USB-toestel (sleutelbord, drukker, ens.) ingesit het, kyk of daar enige foutboodskappe is (hoofsaaklik verband hou met die installering van die toestelbestuurder), volg asseblief die aanbevole manier (kyk of ander skywe voorsien word met die toestel).As nie een van die bogenoemde metodes vir jou werk nie, of as jy vermoed dat dit persoonlike besering kan veroorsaak, besoek asseblief die dienssentrum om 'n oplossing te soek.Moenie vergeet om vir ons meer Windows-verwante kwessies te boekmerk nie!


![Hoe om die Windows-weergawe te sien [baie eenvoudig]](https://infoacetech.net/wp-content/uploads/2023/06/Windows%E7%89%88%E6%9C%AC%E6%80%8E%E9%BA%BC%E7%9C%8B-180x100.jpg)


