Chrome is die webblaaier wat deur ongeveer 20% van rekenaarinternetbesoekers gebruik word.Alhoewel dit gewild is, vertoon hierdie webblaaier soms verskeie probleem- en foutboodskappe aan die gebruiker.
Een van hierdie foutboodskappe word 'n "gasheer"-probleem genoem, en dit kan veroorsaak dat jou Chrome-blaaier ophou werk en nie webblaaie kan laai nie.Wanneer dit gebeur, sal jy sienDie onderste linkerhoek van die skerm vertoon "los gasheer"-boodskap op.
Hieronder sal ons jou deur 'n paar foutsporingstappe lei wat Google Chrome se "los gasheer"-kwessie kan oplos.
Wat is die "Resoling hosting"-fout in Google Chrome?
Voordat ons by die probleemoplossingstappe ingaan, wat presies is 'n "los gasheer"-fout?Hierdie fout verskyn op die skerm wanneer jy nie 'n webwerf kan laai nie.Jou skerm sal sê "Hierdie webblad is nie beskikbaar nie" en links onder sal jy ook 'n boodskap sien soos "Los tans gasheer op..."
Hier is 'n voorbeeld van wat die "Losing host"-bladsy vertoon:
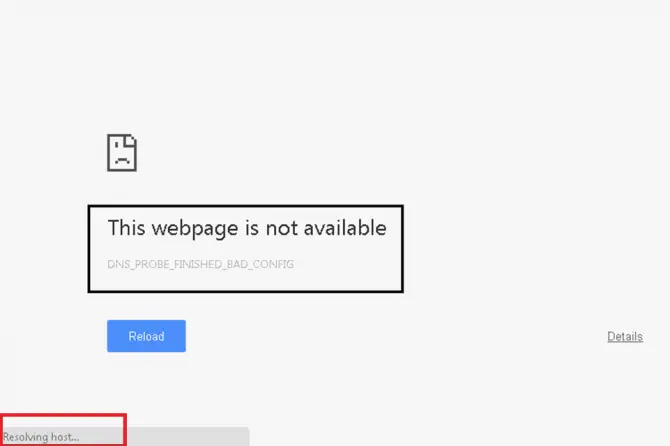
Wat veroorsaak die "los gasheer"-fout?
'n Ingewikkelde proses vind plaas wanneer jy 'n webwerf se URL in die Chrome-blaaier invoer.Alhoewel tegnologie gevorder het, en die proses dalk vinnig en dus eenvoudig lyk, is daar baie meer wat gedoen moet word voordat jou rekenaar werklik toegang tot 'n webwerf kan kry.Dit beteken dat sommige probleme ook in die proses kan ontstaan.
Eerstens moet die URL wat jy invoer omgeskakel word na 'n IP-adres wat jou rekenaar kan herken.Dit gebeur in die domeinnaamstelsel (DNS).DNS is 'n veelsydige datahiërargie wat soos 'n adresboek funksioneer, wat jou rekenaar help om te vind waarheen dit probeer gaan.
Sodra jou rekenaar 'n IP-adres vind wat ooreenstem met die URL wat jy ingevoer het, kan dit die IP-adres na die blaaier stuur om die webblad te vertoon.
Soos 'n taal, as jou rekenaar een taal praat en 'n ander ontvang, kan dit probleme veroorsaak omdat jou rekenaar dit nie sal kan omskakel nie.Daar is baie redes waarom dit gebeur:
- Die gestoorde DNS-kas stem nie ooreen met die nuwe IP-adres nie.
- Jou ISP het veranderinge aangebring wat bots met DNS-bedieners.
- Jou internetdiensverskaffer (ISP) het onbetroubare DNS-bedieners opgestel.
- DNS-instellings het verander.
5 bewese maniere om "gasheerfoute op te los".
Noudat ons die basiese beginsels behandel het oor hoekom jou rekenaar hierdie fout kan ondervind, is dit tyd om in jou rekenaar se probleem te delf.Hieronder het ons vyf moontlike oplossings saamgestel om jou te help om die "los gasheer"-fout op te los.
Vee DNS-kas in Google Chrome uit
Die eerste stap wat u kan probeer om 'n gasheer op te los, is om die DNS-kas in u webblaaier skoon te maak.DNS-kas stoor inhoud op jou rekenaar om dit te help om werwe te vind wat jy voorheen besoek het.Wat verkeerd kan gaan, is dat die werf sy bediener verander het, maar jou rekenaar hou aan om toegang tot ou, verouderde inligting te kry.
Om jou rekenaar te help om die korrekte domeinnaam te vind, kan jy probeer om sy kas skoon te maak.
- Maak jou Chrome-blaaier oop.
- Klik op die adresbalk en voer in:chroom: // net-internals / # dns
- Druk Enter en jy sal na die bladsy geneem word wat in die prent hieronder gewys word.
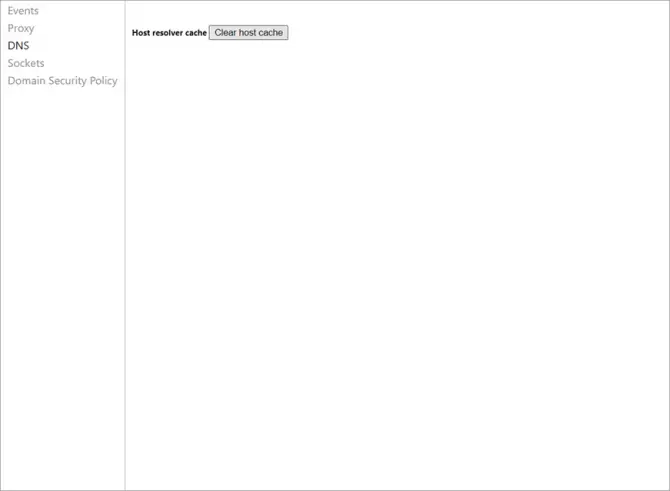
- Klik opin die linkerkieslysDNS
- kyk dan vir dit sêVee gasheerkas uitse posisie.Klik op die knoppie om die kas skoon te maak.
- Maak Chrome toe en herbegin die blaaier om te sien of dit die fout oplos.
Verander jou DNS-bediener na Google Public DNS
As die bogenoemde oplossings nie werk nie, dan is die volgende ding wat jy kan probeer om jou rekenaar se verstek DNS te verander.Jou internetdiensverskaffer (ISP) voorsien jou rekenaar outomaties van 'n verstek-DNS.Soms is hierdie standaard DNS-instelling egter onstabiel of onbetroubaar.In hierdie geval kan u probeer om oor te skakel na 'n betroubare DNSGoogle-gehoor DNS.
- Eerstens, deur te drukWindows sleutelOf klik "Begin KieslysToegang tot die soekbalk.
- Soek daar vir " ncpa.cpl "En klik"Maak oop".
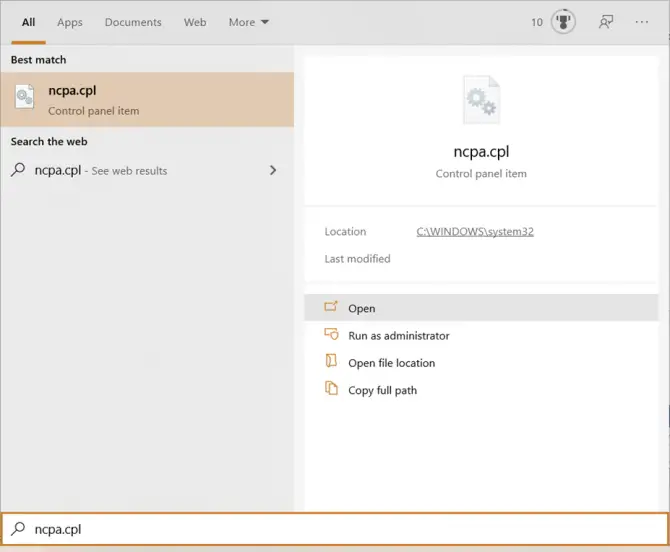
-
- Soek die skerm " Internetprotokol weergawe 4 (TCP/IPv4) ” item opsie en klik daarop, klik danEienskappe.
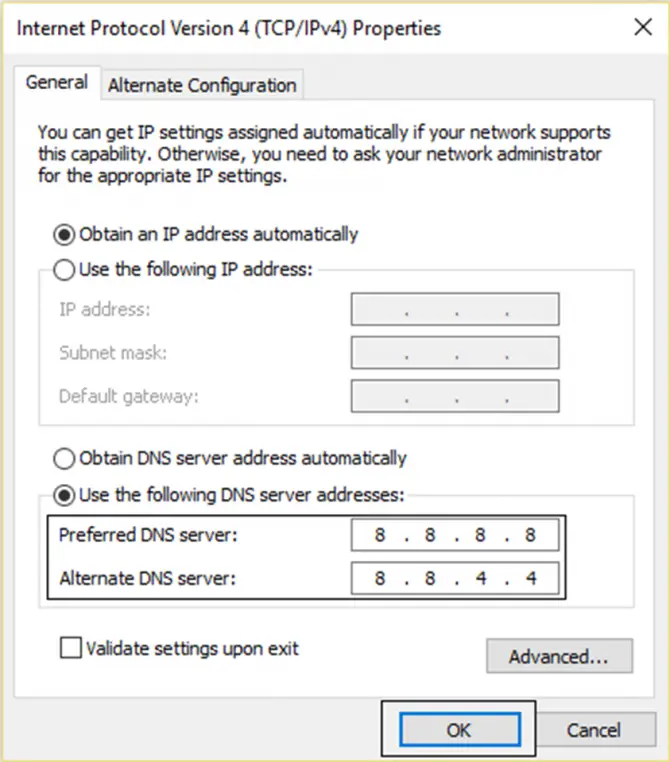
- Deur te kies "Gebruik die volgende DNS-bedieneradresse:" om 'n DNS-bediener handmatig te kies, enVoer in vir voorkeur DNS-bediener8.8.8.8 , voer in vir alternatiewe DNS-bediener8.8.4.4.
- Wanneer klaar, klikOK, voer dan die URL in die Chrome-soekbalk in om te toets.
As die foutboodskap steeds opduik, gaan na die volgende moontlike oplossing.
Verfris en stel TCP/IP terug
Die volgende ding wat jy kan probeer is om TCP/IP terug te stel.TCP staan vir Transmission Control Protocol en IP staan vir Internet Protocol.Hierdie protokolle is verantwoordelik om twee verskillende rekenaarnetwerke te help om te kommunikeer.As een van die netwerke afgaan, sal dit nie instruksies kan ontvang nie, wat lei tot 'n "oplossing gasheer"-fout.
Om sulke probleme op te los, sal jy die opdragprompt moet gebruik om meer gevorderde foutsporingstegnieke uit te voer wat administrateurtake behels.Kom ons gaan stap vir stap.
- Druk eers op die sleutelbordWindows sleutelOf klikBegin Kieslys.
- deur te soek na " cmd " om toegang tot die Command Prompt-oortjie te kry.
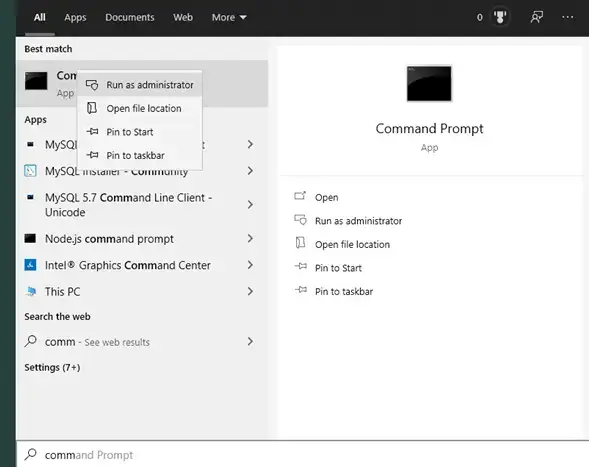
-
- Van daar af sal jy sien "Begin as administrateur"Opsie.Klik daarop om toegang tot die opdragprompt te kry.
- Nadat u toegang tot die opdragprompt gekry het, voer elk van die volgende in deur en te tikDruk na elke opdragEnter-knoppie om administrateurtake te voltooi:
- ipconfig / release
- ipconfig / flushdns
- ipconfig / renew
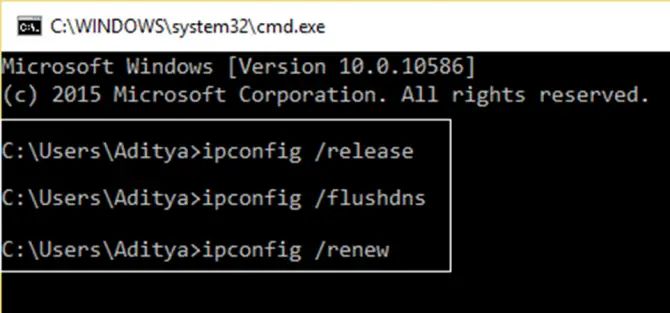
- Ten slotte moet jy jou rekenaar herbegin en probeer om toegang tot Google Chrome te kry om te sien of die fout suksesvol opgelos is.
Deaktiveer outovoltooi soektog en URL-instellings
Die volgende probleemoplossingsopsie wat u kan probeer, is om die outovoltooi-instelling in Chrome te deaktiveer.Dit is opmerklik dat hulle in een van Google se mees onlangse opdaterings 'n algemene oplossing genaamd "Deaktiveer DNS-voorspelling of voorafhaal" verwyder het.
Alhoewel hierdie opsie nie meer gebruik word nie, kan jy steeds outovoltooi-soektogte deaktiveer, wat kan help om jou rekenaar te verhoed om toegang te verkry tot gestoorde, verkeerde soekfrases en URL-adresse.Chrome gebruik outovoltooi sodat jy vinnig toegang tot webwerwe kan kry.Dit doen dit deur die adresse van die bladsye wat jy besoek het as koekiedata te stoor.
Alhoewel die gestoorde data dit vir jou makliker maak om webwerwe te vind wat jy in die verlede besoek het, kan dit ook veroorsaak dat jou rekenaar "gasheerprobleme oplos", aangesien jou rekenaar dalk probeer om toegang te verkry tot URL's en IP-adresse van webwerwe wat verander het bedieners.Om dit reg te stel, probeer om outovoltooiing vir soektogte en URL's in Google Chrome te deaktiveer:
- Maak eers jou Chrome-blaaier oop.
- Voer in die adresbalk in:chrome: // instellings / syncSetup
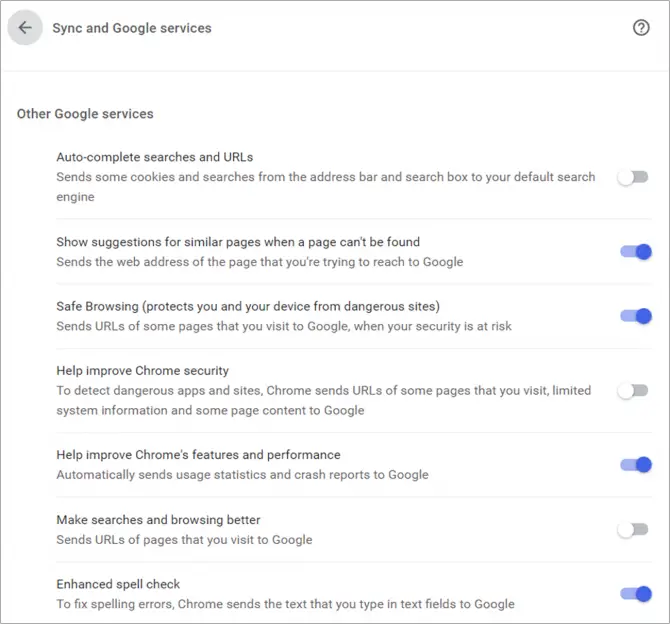
- Skakel "Voltooi soektogte en URL's uit" af "skakelaar.
Nadat u hierdie kenmerk afgeskakel het, herbegin u blaaier en probeer om die webwerf te besoek wat die fout wys.As hierdie stap nie werk nie, gaan na ons laaste opsie om jou rekenaar se "Resoling host"-fout op te los.
Verander LAN-instellings
Nog iets wat jy kan probeer is om jou rekenaar se LAN-instellings te verander.'n Plaaslike area netwerk (LAN) is 'n netwerk wat gereeld in private besighede en huise gebruik word waar verskeie vertroude toestelle aan dieselfde netwerk gekoppel kan word.
Soms kan die LAN-instellings egter probleme veroorsaak as hulle opgestel is om te verhoed dat te veel toestelle gelyktydig gebruik word.Dit kan ook die IP-adres wat jou rekenaar ontvang, verwar.
Volg hierdie stappe om die LAN-instellings te verander:
- Maak die Chrome-blaaier weer oop en klik op die drie-kol-ikoon.
- Gaan nastel opEn oopgevorderdeafdeling.
- In die linkerkieslyskiesstelsel.
- Van daar af sal jy wil klik op "Maak jou rekenaar se instaanbedienerinstellings oop".
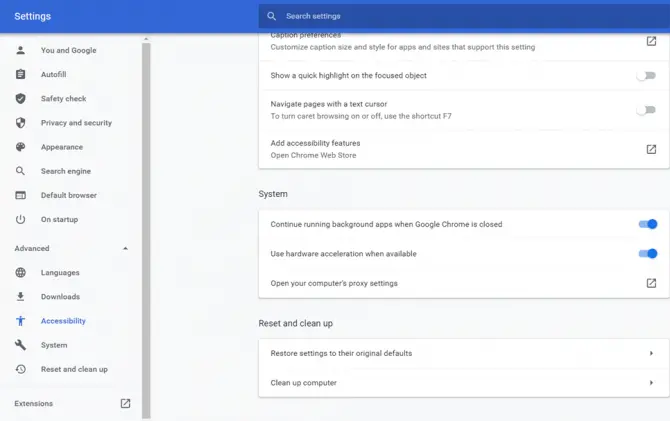
-
- Dit sal jou rekenaar se proxy-instellingsskerm oopmaak.
- Jy moet seker maak dat "outomatiesOpsporing instellings"Opsie.
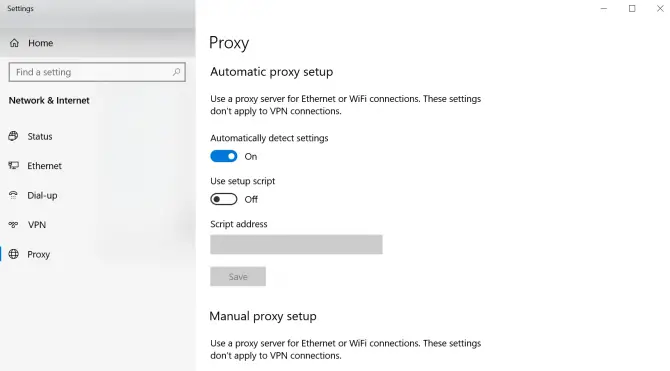
- Herbegin jou rekenaar om te sien of hierdie probleemoplossingsoplossing werk.
Wat as my rekenaar steeds die fout wys?
As jy deur al die bogenoemde oplossings gegaan het en jou rekenaar wys steeds die "Resoling host"-fout, moet jy jou ISP kontak.Maak seker dat jy 'n lys URL'e het wat nie op die blaaier sal laai wanneer jy hulle bel nie.Hulle sal die kwessie kan ondersoek om te verstaan hoekom sekere webwerwe deur hul diens geblokkeer word en hopelik die probleem eens en vir altyd regstel.


![Verander Google Chrome-blaaier se verstek-e-posadres [Verander] Verander Google Chrome-blaaier se verstek-e-posadres [Verander]](https://infoacetech.net/wp-content/uploads/2021/06/5706-photo-1578589315522-9e5521b9c158-150x150.jpg)

![Hoe om Google Chrome-wagwoord op iPhone en iPad te kry [Vul wagwoord outomaties in] Hoe om Google Chrome-wagwoord op iPhone en iPad te kry [Vul wagwoord outomaties in]](https://infoacetech.net/wp-content/uploads/2021/07/5885-How-to-Get-Google-Chrome-Passwords-on-iPhone-iPad-AutoFill-from-any-app-150x150.png)





![Hoe om die Windows-weergawe te sien [baie eenvoudig]](https://infoacetech.net/wp-content/uploads/2023/06/Windows%E7%89%88%E6%9C%AC%E6%80%8E%E9%BA%BC%E7%9C%8B-180x100.jpg)

