Discord is 'n wonderlike hulpmiddel vir aanlyn rekenaarspelers.Dit is 'n VoIP-toepassing wat hoofsaaklik gebruik word om jou met vriende te laat kommunikeer terwyl jy jou gunsteling multiplayer-speletjies speel.Soms sal gebruikers sekere foute teëkom, bv.Al sien jy die groen ring dat die geluid verbygaan,hulleEk kan niemand op Discord hoor niedie geluid van.
Kan jy nie jou spanmaats op Discord hoor nie?Kan jy niemand op Discord hoor nie, veral as nuwe lede aansluit?O, sien jy die groen sirkel, maar kan nie die klank of klank op Discord hoor nie?In hierdie artikel het ons 7 metodes versamel oor hoe om klankprobleme op Discord op te los.
Hoekom kan jy niemand se disharmonie hoor nie?
Daar kan baie redes vir hierdie fout wees.Dit kan enigiets wees van die koptelefoon wat nie behoorlik werk nie tot die kommunikasietoestel wat nie behoorlik opgestel is nie.Alhoewel Discord die probleem vinnig kan oplos, het baie gebruikers reeds die probleem aangemeld.Gelukkig is die oplossing van hierdie probleem baie maklik en neem dit skaars 'n paar minute.
Hoe om die "onhoorbare" probleem op te los
Die eerste ding is eerste.Maak seker dat alle hardeware korrek ingeprop is.Maak ook asseblief seker dat die probleem opgelos is.Bel of SMS jou vriend om seker te maak daar is geen probleem met sy mikrofoon nie.Indien wel, kan hyHierKyk na die artikel oor hoe om Discord-mikrofoonprobleme op te los.Nou is dit opgelos, kom ons kyk na die oplossing.
Metode 1: Herbegin jou rekenaar en Discord
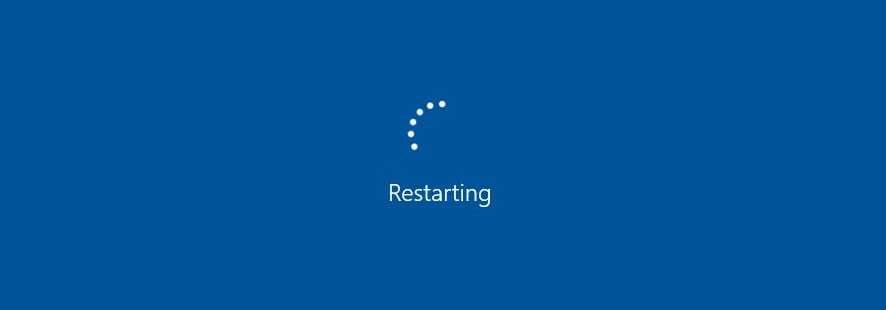
As jy iemand vir hulp vra met 'n rekenaarprobleem, maak seker dat hul eerste antwoord is "Het jy probeer om dit af en dan weer aan te skakel?".Dit is omdat wanneer jou rekenaar herbegin, sal dit die verkeerde kode uitvee en dan al die sagteware weer herbegin om dit normaal te laat loop.Jy kan ook drukCtrl和R Herlaai die toepassing.As daar 'n probleem met die jongste opdatering is, kan dit opgelos word.
Metode 2: Stel die verstek kommunikasie toestel
Dit is een van sy mees gebruikte herstelprosedures.Jou toestel is dalk as die verstektoestel in hierdie toepassing gestel.Maar wat die meeste gebruikers nie weet nie, is dat jy ook die verstek kommunikasie toestel op Windows moet stel.Weet nie wat om te doen nie?Lees dan die volgende stappe.
- Regskliek op die klankikoon op die taakbalk.
- Kies nou "Playback Device" uit die spyskaart.
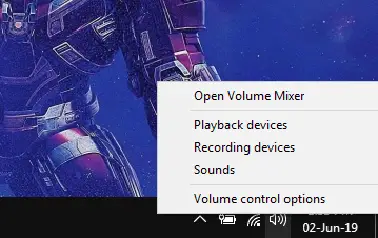
- Onder die "Terugspeel"-oortjie, vind jou oudio-toestel en klik met die rechtermuisknop daarop.Dit sal jou van 'n spyskaart voorsien en jy moet kies "Stel as verstektoestel".Regskliek dit weer en kies "Stel as die verstek kommunikasie toestel".
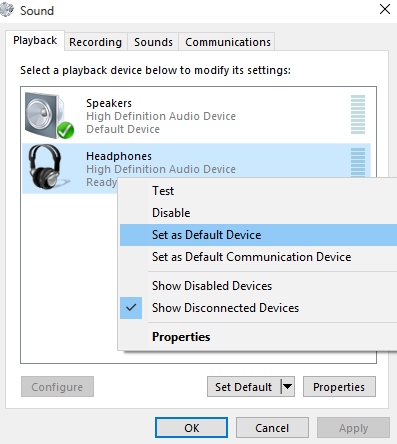
- As jou toestel nie gelys is nie, moenie bekommerd wees nie.Regskliek net op die leë area onder die gelyste toestelle en kies "Bekyk gedeaktiveerde toestelle"met "Bekyk ontkoppelde toestelle"Opsie .Dit moet so lyk.
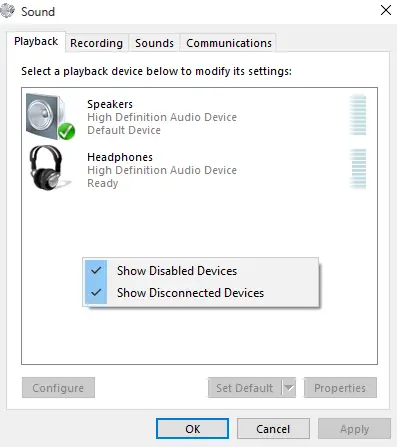
- Herhaal dan stap 3, en druk danDoen aansoek和OK.
- Begin Discord en kyk of jy jou vriende kan hoor.
Metode 3: Verander die oudio-substelsel
As jou toestel nie versoenbaar is met Discord se nuutste oudio-substelsel nie, sal jy probleme ondervind.As jy steeds geen klank op Discord kan hoor deur die bogenoemde metode te gebruik nie, probeer asseblief om die "klanksubstelsel" te verander.Die eksperimentele oudio-substelsel is op datum, maar steeds 'n bietjie rof.Die veranderingstappe is soos volg.
- Begin onenigheid.
- In die onderste linkerhoek van die skerm kan jy 'n rat vind.Klik hierdie knoppie om oop te maak "gebruikersinstellings".
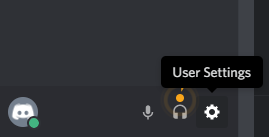
- in "Toepassingsinstellings",kies"Stem en video".
- Scroll af en jy sal在GevorderdlaeropdaagAudio Substelsel(Oudio substelsel).
- Klik op Oudio-substelsel en kies Standaard of Tradisioneel in die aftreklys.
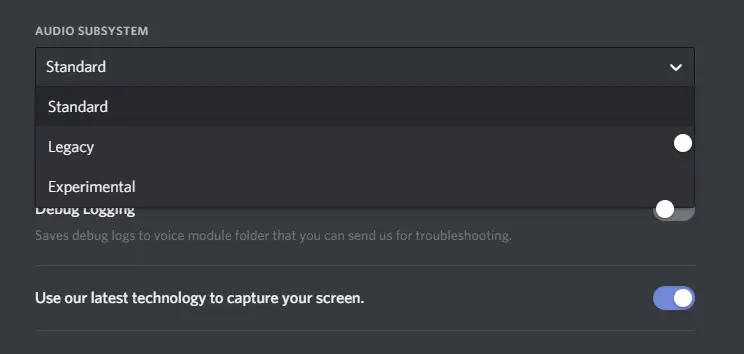
- 'n Bevestigingsblokkie sal verskyn.Dit sal jou ook in kennis stel dat Discord sal verlaat en herbegin.Druk OK en herbegin Discord.
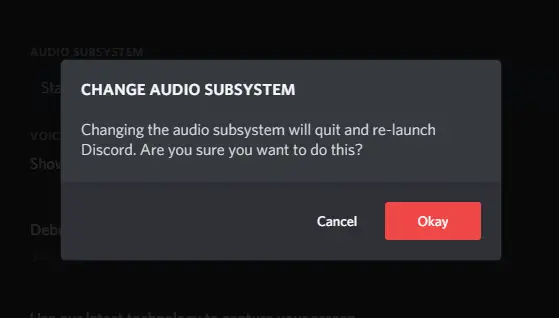
Metode 4: Skakel die stemveranderingsagteware af
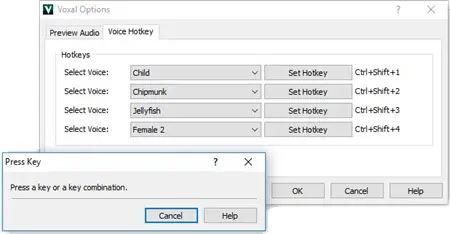
Ek weet dit sal lekker wees om in 'n veranderende stem met jou vriende oor die weg te kom.Maar dit kan ook probleme met Discord veroorsaak, en kan die rede wees waarom jy niemand kan hoor nie.Nadat jy aangepas is, begin Discord en kyk of jy jou maat kan hoor.
Metode 5: Pas steminstellings aan
U kan ook hierdie probleem oplos deur die instellings aan te pas deur te verseker dat die korrekte verstektoestel gekies is en die uitsetvolume nie op nul gestel is nie.Om hierdie instellings te verander, volg net die stappe hieronder.
- Maak die onenigheid oop.
- Kies in die onderste regterhoekgebruikersinstellings.
- kies"Stem en video".
- in "Onder Steminstellings", Jy kan die opsie vind om die uitsettoestel te verander.
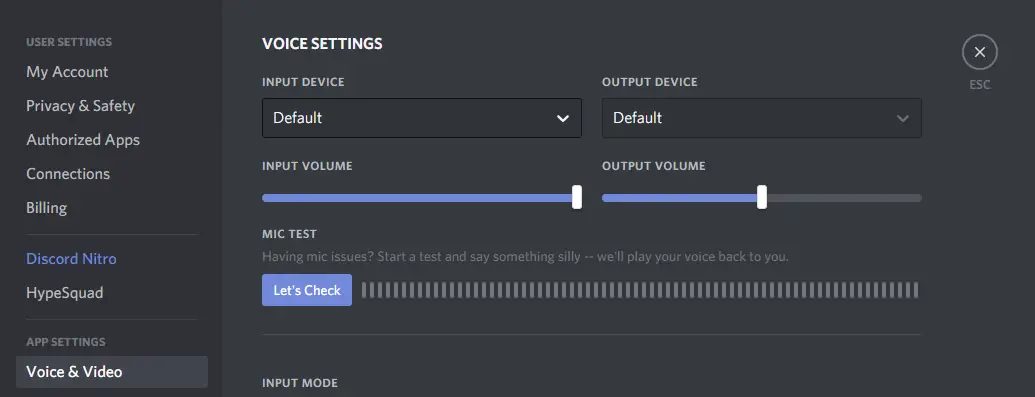
- Kies jou oorfone of luidsprekers uit die aftreklys en maak seker dat jy die uitsetvolume-skuifbalk op 'n gemaklike vlak stel.
- Gebruik die "Kom ons kyk"-knoppie om jou stem te toets.As jy kan hoor wat jy speel, is dit wonderlik.
- Jy kan ook die instellings aan die einde van "Stem en video" terugstel.Die terugstelknoppie sal in rooi gemerk word.
Metode 6: Gebruik die webweergawe
As jy enige probleme in die toepassing ondervind, sal die webweergawe van Discord altyd beskikbaar wees.Gebruik dit net totdat Discord 'n opdatering stuur.Om dit te gebruik, al wat jy hoef te doen is om jou blaaier te begin en dan te besoek http://discordapp.com.
Metode 7: As jy steeds nie iemand se onenigheidsondersteuning kan hoor nie
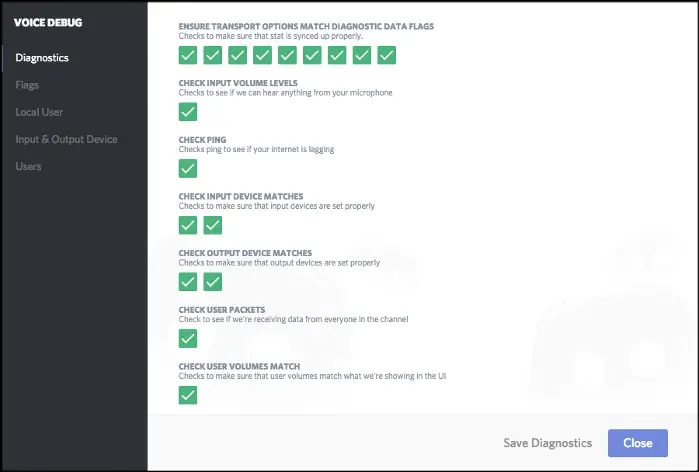
As niks in hierdie artikel u probleem kan oplos nie, is die enigste ding wat oorbly om Discord te kontak.Hulle het ontfoutingsvermoëns om maatskappye te help om jou probleem te bepaal.Om meer te wete te kom, kan jyDis hiertoegang .
Uiteindelik geneem
Dit is 7 metodes wat jy kan gebruik om hierdie probleem op te los.Hoop jy kan nou jou spanmaats hoor op die nuwe speletjie-headsets vir PUBG of Call of Duty.


![Hoe om die Windows-weergawe te sien [baie eenvoudig]](https://infoacetech.net/wp-content/uploads/2023/06/Windows%E7%89%88%E6%9C%AC%E6%80%8E%E9%BA%BC%E7%9C%8B-180x100.jpg)


