Wanneer 'n hardeskyf geformateer word, hetsy splinternuut of 'n paar jaar oud, is die proses gewoonlik redelik eenvoudig.Dit behels die opening van Windows 11 se Skyfbestuur, kies die volume om te formateer en klik op 'n paar knoppies.
Die proses word egter meer ingewikkeld wanneer jy die skyf moet formateer waar die bedryfstelsel geleë is, of as jy glad nie toegang tot die bedryfstelsel het nie.Dit lei dikwels daartoe dat mense vra of hulle die hardeskyf kan formateer met die BIOS-stelsel, wat die moederbord se firmware is.
Kom ons kyk of jy kan kry BIOS-geformateerde hardeskyf, en verskillende scenario's waar jy jou hardeskyf moet formateer.
Kan jy 'n skyf vanaf jou rekenaar se BIOS formateer?
'n Algemene wanopvatting oor die formatering van 'n hardeskyf is dat jy die rekenaar se BIOS-stelsel (firmware) kan gebruik om die rekenaar te vertel om die skyf te formateer.Eintlikdit is nie waar nie, wantDie BIOS het nie die vermoë om sulke bewerkings uit te voer nie.Om dit te illustreer, kom ons kyk na wat die BIOS eintlik doen.
Die basiese invoer- en uitvoerstelsel, of BIOS, is 'n program wat op die moederbord se mikroverwerker geïnstalleer is.Dit is geplaas op 'n uitwisbare, programmeerbare, leesalleen-geheueskyfie wat ontwerp is om interaksie tussen die bedryfstelsel en rekenaarhardeware-bykomstighede te vergemaklik.Dit vertel jou of hardeware-items soos die sentrale verwerkingseenheid, toegewyde grafiese kaart, ewekansige toegangsgeheue en hardeskywe in werking is wanneer dit begin word.

Die hooffunksie daarvan is om die rekenaar te vertel waartoe om toegang te verkry en wanneer om dit by opstart te verkry, soos jou hardeskyf om in Windows te begin.Wanneer jy 'n hardeskyf wat gebruik word moet formateer omdat dit 'n bedryfstelsel op het, of 'n fout ondervind wat jou nie toelaat om in Windows te begin nie,
Jy kan die BIOS gebruik om jou rekenaar se geaktiveerde hardeware selflaai te verander om jou hardeskyf te omseil (selflaaiprioriteit).Kom ons kyk nou watter scenario's vereis dat jy die BIOS op hierdie manier gebruik.
Scenario's wat vereis dat jy in die BIOS begin
Jy sal dalk in die BIOS moet begin om jou hardeskyf te formateer om verskeie redes, wat nie almal ontoeganklike Windows vereis nie.Hier is 'n paar moontlike situasies wat jy kan teëkom.
1. Jou rekenaar sit vas in 'n selflaailus.
As jou rekenaar hardeware of sagteware probleme en foute het, kan jy jouself in 'n selflaailus bevind.Wanneer jy die rekenaar vir die eerste keer aanskakel, behoort dit direk in Windows te begin, maar as die opstartvolgorde (ook bekend as die POST-volgorde (Power On, Self Test) misluk, sal dit probeer om die probleem reg te stel en te herlaai en probeer weer.Versuim om die probleem op te los, kan veroorsaak dat die rekenaar herhaaldelik begin en veroorsaak dat die opstartvolgorde misluk, wat lei tot 'n selflaailus.
2. Jy moet die hele stelsel partisie formateer waar die bedryfstelsel geleë is.
As jou bedryfstelsel foute teëkom, hetsy van wanware, virusse, korrupte lêers of ontbrekende lêers, moet jy dalk die stelselpartisie formateer waar jou bedryfstelsel is.Jy kan egter nie die partisie formateer terwyl dit in gebruik is nie, dus moet dit geformateer word sonder om toegang daartoe te verkry.
3. Jy moet die bedryfstelsel weer installeer.
In sommige gevalle sal jy dalk die bedryfstelsel moet herinstalleer.Dit kan wees as gevolg van jou rekenaar wat toegesluit is of 'n groot fout ervaar wat veroorsaak dat die rekenaar onmiddellik afskakel by opstart.Of, as jou rekenaar stadig loop, wil jy dalk net weer installeer.Om die bedryfstelsel weer te installeer, moet jy die C-skyfpartisie formateer, maar jy kan dit nie doen terwyl jy dit gebruik nie.
4. As daar 'n probleem is met die selflaaibare partisie op die hardeskyf.
Wanneer jy aanvanklik Windows op 'n nuwe (of leë) hardeskyf installeer, skep dit drie partisies.Die eerste is die selflaaibare partisie, waar die opstartvolgorde gestoor en gebruik word, die tweede partisie stoor die res van die bedryfstelselinligting en 'n herstelpartisie.As iets verkeerd gaan met hierdie partisie, sal dit herformateer en hergemaak moet word, maar soos die res van die bedryfstelsel, kan dit nie gedoen word terwyl dit gebruik word nie.

Elkeen van hierdie scenario's het soortgelyke simptome omdat Windows ontoeganklik is, of jy het 'n probleem wat vereis dat jy formateer sonder om toegang tot Windows self te kry.In elke geval sal jy iets nodig hê wat 'n opstartskyf genoem word om dit reg te stel.Dit kan maklik verkry word, of as jy haastig is, kan jy self een maak.
Skep 'n selflaaibare skyf met 'n USB-stokkie of CD-RW/DVD
Die eerste stap om 'n selflaaibare skyf of installasiemedia te skep, is om die media te kies wat die beste vir jou werk: USB of CD-RW/DVD.As jou rekenaar nie 'n CD-stasie het nie, is dit in jou beste belang om 'n USB-stokkie te gebruik en is dit gewoonlik makliker vir die meeste gebruikers.Die minimum spasievereiste vir enige media is 8 GB, DVD-gebruikers sal dalk die gebruik van Dual Layer (DL) media moet spesifiseer.
- direk vanaf Microsoftwebwerf om die toepaslike weergawe van Windows af te laai.Jy sal jou Windows-produksleutel nodig hê.As jy nie weet waar om joune te kry nie, hierdiewebwerfkan jou help, maar as jy nie een het nie, sal jy een moet koop.
- Vir Windows 11-gebruikers moet jy gaan naWindows 11 aflaai bladsyen klik op die "Download Tool Now"-knoppie en kies "Run" wanneer jy klaar is.
- Nadat u die lisensiebepalings aanvaar het, kies die opsie om installasiemedia vir 'n ander rekenaar te skep.
- Kies enige en alle ander opstellingsopsies wat u benodig, soos die Windows-weergawe en argitektuur wat u benodig.
- Kies die media-toestel van jou keuse en wag vir die proses om te voltooi.

11 maniere om jou hardeskyf te formateer sonder toegang tot Windows 3
1. Herformateer sonder om Windows weer te installeer.
-
- Maak seker die rekenaar is afgeskakel,Koppel jou installasie media, begin dan weer.CD/DVD-gebruikers moet die rekenaar aanskakel voordat hulle die skyf insit.
- persooreenstemmende sleutelVoer die rekenaar se BIOS in.Algemene sleutels sluit in "Del" en "F8"
- opdaagselflaai prioriteit opsies,en skuif die installasiemedia (USB of CD RW/DVD) na die bokant van die selflaaiprioriteit.
- Herbegin die rekenaar.moet jou vra ofOm vanaf skyf te begin.Kies hierdie opsie.
- Een groep命令moet op die skerm verskyn.Gebruik hierdie, kies die stasie wat jy wil formateer en verwyder alle partisies daarop.
- Kies die nou ongepartisioneerde spasie enSkep 'n nuwe partisie.Jy moet dan gevra word hoe jy dit wil formateer.kiesNTFS of FAT.
- As u hierdie laaste stap voltooi, sal u hardeskyf heeltemal uitvee en dit verlaatom 'n bedryfstelsel op te installeer of as 'n massabergingstoestel te gebruik.
Die gebruik van hierdie metode kan helpOpstartlusse en groot herlaaifoute.
2. Herformateer via Windows-installasie.

-
- Nadat u die opstartskyf gekoppel/ingesit het, maak seker dat die rekenaar afgeskakel is, en herbegin dan wanneer dit gevra wordDruk die ooreenstemmende sleutelBegin in BIOS.
- 在Opstartprioriteitopsies, stel jou installasiemedia op die hoogste selflaaiprioriteit en herbegin jou rekenaar.
- Jy sal die Windows-installasieskerm sien.Kies jou installasietaal, tyd en sleutelbordinvoer, en kies dan"Volgende" knoppie.
- Klik wanneer dit verskyn"installeer nou", en volg die aanwysings totdat jy die bladsy bereik wat vra watter tipe installasie jy wil hê.
- kiesPasgemaakte installasie opsies.
- Op die bladsye wat volg, kan jy enige ongewenste partisies uitvee, maar om die skyf te formateer, kiesStelselpartisie en klik Formateer.
- Jy sal 'n opspringer sien wat jou waarsku dat dit alle data op die partisie sal uitvee.kiesOK, en wag vir die proses om te voltooi.

As jy Windows weer wil installeerof behoefteformateer die hele stelsel partisie,Hierdie proses werk die beste.
3. Gebruik die opdragprompt om te herformateer.


-
- Koppel jou opstartstasie.As jy CD RW/DVD gebruik, plaas die skyf in die aandrywer en skakel dit af.As u 'n USB-stasie gebruik, skakel die rekenaar af voordat u dit koppel.
- herbegin die rekenaar enBegin in BIOS.Plaas die media-installasieskyf boaan jou opstartprioriteit en herbegin jou rekenaar.
- Wanneer Windows Installer laai, moet jy kiesTyd, geldeenheid, sleutelbordinvoer en taal.Klik op Volgende op die skerm.
- In plaas daarvan om Windows te installeer, kiesHerstel rekenaar.
- Dit sal jou na die skerm vir gevorderde opsies neem.Van hier af, kiesFoutspoormodusEn klikOpdragpromptOpsies.
- Opdragprompt sal oopmaak en jou toelaat om die skyfstasie op te spoor wat jy wil formateer.Om dit te doen, voer "Diskpart - Enter", "Lys Volume - Enter", "Exit - Enter", "Dir C: - Enter" in
- As jou OS-skyf nie C gemerk is nie, sal jy dit moet gebruikF of DHerhaal hierdie stappe totdat jy die skyf kry waar jou bedryfstelsel geleë is.
- Sodra jy weet waar Windows is, kan jy dit doen deur te tikC:/fs:ntfsom die skyf te formateer (vervang C met F of D as dit is waar Windows geïnstalleer is).Klik dan enter.
- Om voort te gaan met formatering, voer in wanneer gevra word"Y" beteken "ja", wat jou inlig dat alle data verlore sal gaan as jy aanhou formateer.
Nadat u die hardeskyf geformateer het, kan u nou voortgaangebruik hierdie aandrywerInstalleer Windows.Herbegin net jou rekenaar en gebruik die instruksies op die skerm om te installeer.
Die opdragprompt is gewoonlik 'n laaste uitweg omdat dit direk gekoppel is aan die programmering van die bedryfstelsel.As jy egter om een of ander rede nie die ander twee metodes hierbo kan gebruik nie, is Command Prompt 'n goeie manier om jou rekenaar te dwing om te doen wat jy wil.

![Samsung A52 5G / A52s kamera instellings en kwaliteit [Hoe om te gebruik] Samsung A52 5G / A52s kamera instellings en kwaliteit [Hoe om te gebruik]](https://infoacetech.net/wp-content/uploads/2021/09/6597-Samsung-A52s-150x150.jpg)
![Samsung M32 5G kamera instellings en kwaliteit [Hoe om te gebruik] Samsung M32 5G kamera instellings en kwaliteit [Hoe om te gebruik]](https://infoacetech.net/wp-content/uploads/2021/09/6606-Samsung-M32-5G-150x150.jpg)
![Samsung A12 kamera instellings en kwaliteit [Hoe om te gebruik] Samsung A12 kamera instellings en kwaliteit [Hoe om te gebruik]](https://infoacetech.net/wp-content/uploads/2021/09/6614-Turn-off-Voicemail-on-Samsung-A12-150x150.jpg)
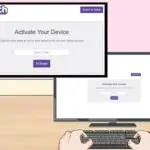



![Hoe om die Windows-weergawe te sien [baie eenvoudig]](https://infoacetech.net/wp-content/uploads/2023/06/Windows%E7%89%88%E6%9C%AC%E6%80%8E%E9%BA%BC%E7%9C%8B-180x100.jpg)


