Vries of hang van Windows 10 is 'n probleem waarmee baie Windows-gebruikers te kampe het.
Na die onlangse Windows-opdatering het baie gebruikers klagtes aangemeld dat Windows 10 lukraak vries.
As jy ontsteld is oor die kwessie van Windows 10 wat vries of lukraak hang sonder enige kennisgewing, dan is hierdie artikel vir jou, want dit sal jou help om 'n spesifieke probleem op te los.
Soek die oorsaak van die probleemDit kan wees as gevolg van programonversoenbaarheid, hardeware mislukking, verkeerde verbinding, stelselskade, stoorprobleem, ens.U moet hierdie probleem so gou moontlik regstel, aangesien dit kan lei tot verdere probleme soos die hele stelsel, rekenaarongeluk, opstartskyf hang of wanfunksionering.So, hier is 'n paar maniere om die Windows 10 ewekansige vriesprobleem te oorkom.
Hoe om Windows 10 ewekansige vriesprobleme op te los
Aangesien daar verskeie redes agter hierdie probleem kan wees, is daar verskeie dinge wat jy kan probeer om hierdie probleem op te los.Met betrekking tot hoe om die ewekansige bevriesing van Windows 10 reg te stel, het ons 'n totaal van 8 metodes gelys.
Probeer een en ander metode om die beste oplossing vir die probleem te vind.
Metode 1-Verwyder onversoenbare programme
Soms sal Windows 10 vries en lukraak hang omdat jy sommige onversoenbare programme en sagteware in Windows 10 geïnstalleer het.
Daarom, om hierdie ewekansige vriesprobleem uit te skakel, maak asseblief seker dat u sulke onversoenbare programme uitvee of verwyder.
Metode 2 – Dateer toestelbestuurders op
As Windo 10 lukraak vries, kan dit veroorsaak word deur 'n verouderde opdatering of 'n ouer weergawe van die toestelbestuurder.So, om dit reg te stel, kyk vir opdaterings en maak seker dat Windows 10 opgedateer is met die nuutste toestelbestuurders.Volg die stappe hieronder om Windows 10 op te dateer na die nuutste weergawe van die toestelbestuurder.
1) Op die lessenaarskerm, maak oopIn die onderste linkerhoekkies.
2) Maak nou oopstel op
3) Onder instellings kan jy vindOpdaterings en sekuriteit,Klik dit dan
4) Kyk of daar die nuutste opdatering is, en maak dan seker daar is die nuutste opdatering.
Sodra jy na die nuutste weergawe opdateer, sal dit die probleem oplos dat Windows 10 lukraak gevries word en verseker dat jy 'n aktiewe internetverbinding het wanneer jy die nuutste sagteware-opdatering opdateer.
Let wel: Jy kan ook gebruikBestuurderopdateringsagtewaresit allesbestuurderDateer op na die nuutste weergawe.
Metode 3 – Ontkoppel ander toestelle
Soos vroeër genoem, kan een van die probleme met Windows 10 wat vries of lukraak hang, verkeerde verbinding wees, so as die probleem deur verkeerde verbinding veroorsaak word, moet jy alle eksterne toestelle ontkoppel om seker te maak dit is uitgeskakel. Hierdie verkeerde verbinding.
As jy enige eksterne verbinding soos USB-verbinding, muis, sleutelbord of enige ander verbinding het, verwyder asseblief daardie verbinding om te verseker dat jou rekenaar of Windows 10 nie vries of lukraak hang nie.
Metode 4-Vee tydelike lêers uit
Soms kan tydelike lêers ook die oorsaak wees van willekeurige hang in Windows 10.Dit is omdat Windows 10 nie jou tydelike lêers kan stoor nie, so dit sal ewekansige verstoppings veroorsaak.Daarom, om hierdie probleem uit te skakel, moet jy hierdie tydelike lêer uitvee en uitvee.
Volg die stappe hieronder om tydelike lêers uit te vee en uit te vee.
1) Klik om te begin
2) Maak die lopende program oop
3) Tik temp en klik OK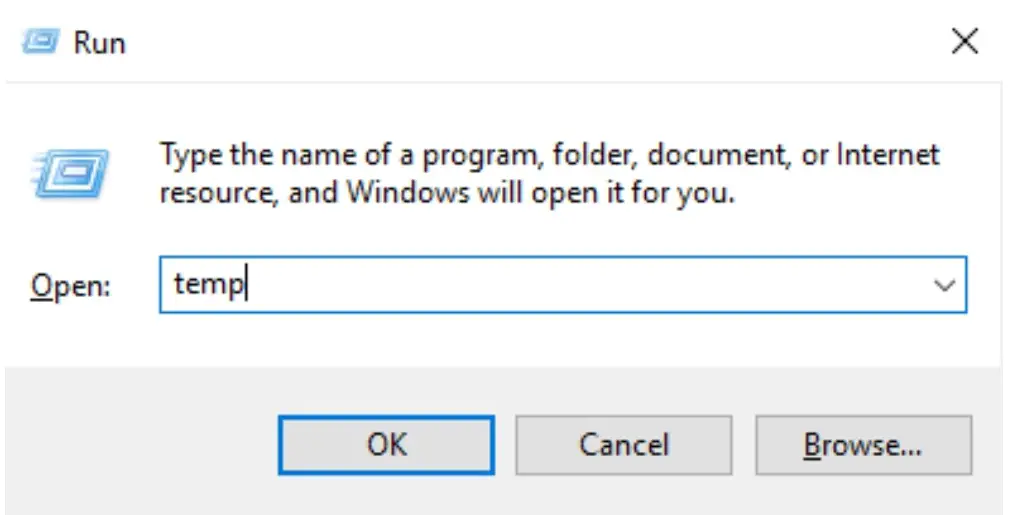
4) Jou Windows sal alle tydelike lêers in jou rekenaar oopmaak
5) Vee al hierdie tydelike lêers uit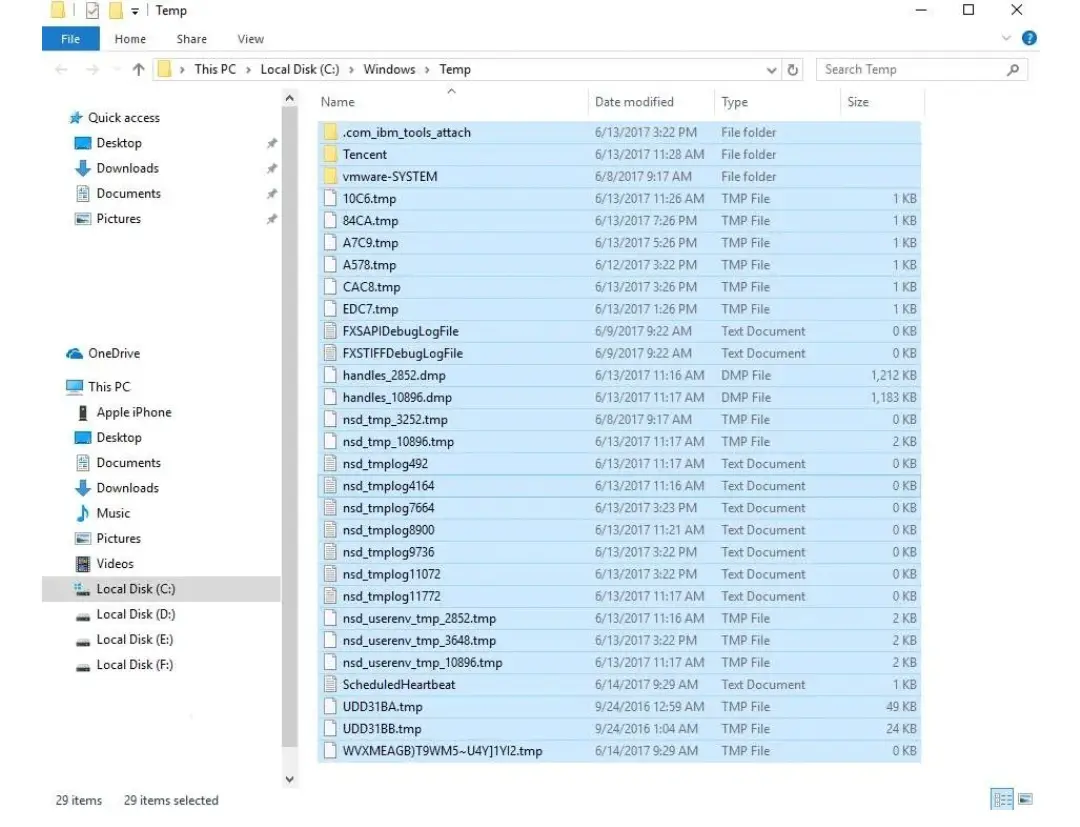
As die probleem deur tydelike lêers veroorsaak word, sal die uitvee van die tydelike lêers die probleem oplos.
Metode 5 - Skandeer en vind foutiewe hardeskywe
Soos vroeër genoem, kan hardeskyf mislukking een van die groot redes wees waarom Windows 10 vertraag of hang.Dus, om hierdie probleem op te los, moet jy jou hardeskyf vir foute skandeer en nagaan.Volg die stappe hieronder om die hardeskyf te skandeer.
1) Kies enOp die lessenaarskermmaak myne ooprekenaarikoon
2) Blaai nou deur die hardeskyf Plaaslike skyf (C:), Regskliek dan daarop.
3) Klik nou daaropEienskappe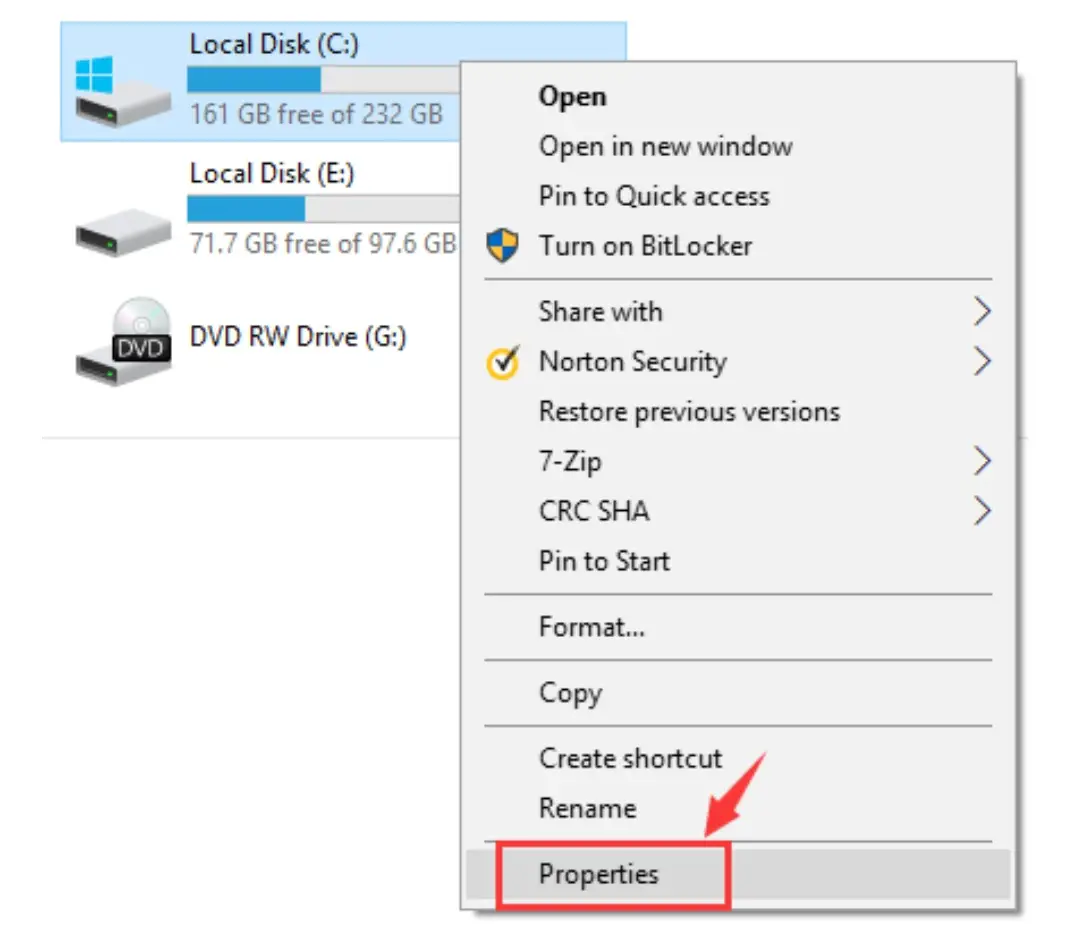
4) Kiestool
5) Druk'n eksamenOm te begin skandeer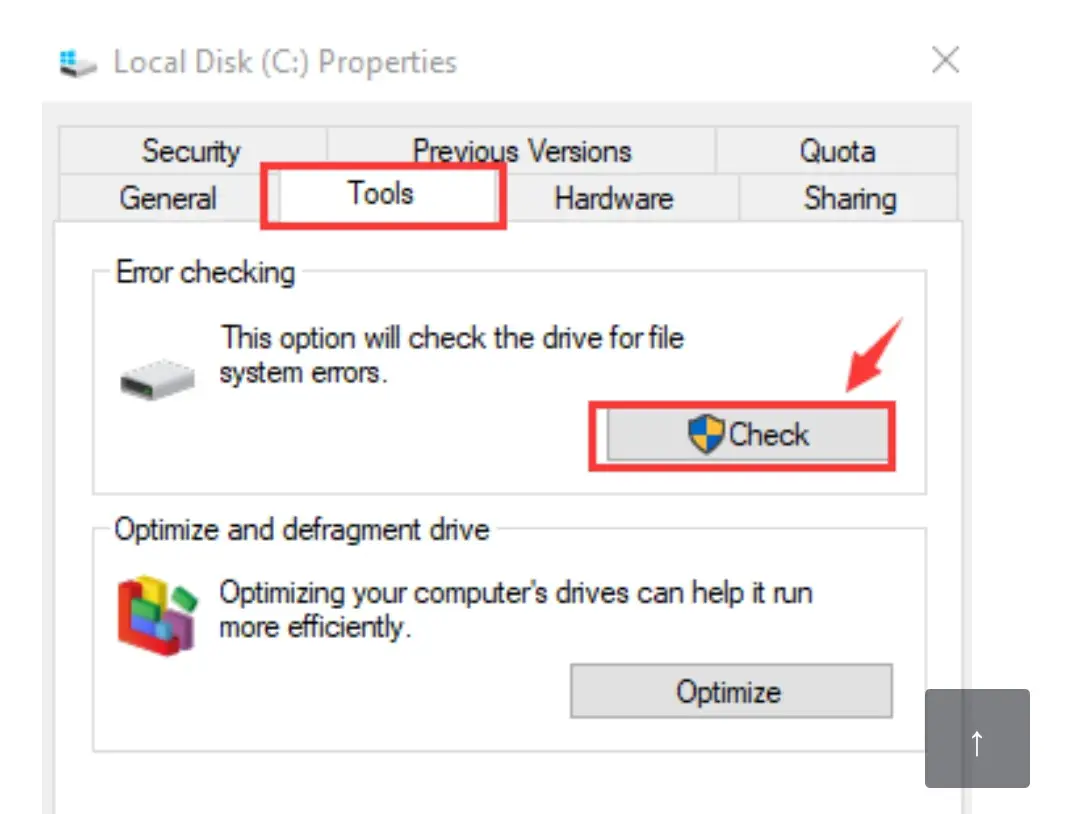
Nou sal jou Windows die hardeskyf skandeer en as daar enige foute is, sal dit dit uitvee.
Metode 7-skoon stewel
Soms vries jou Windows 10 lukraak omdat sommige nie-Microsoft-toestelle met roetines inmeng en Windows 10 vertraag.
Daarom is dit nodig om hierdie nie-Microsoft-toestel te deaktiveer om hierdie probleem op te los.Om hierdie nie-Microsoft-toestel te deaktiveer, moet 'n skoon selflaai uitgevoer word.Dit is 'n gevorderde metode, so volg asseblief die stappe hieronder noukeurig vir 'n skoon stewel.
1) Druk en houWindows 鍵和Op die sleutelbordR ,Maak die hardloopdialoog oop.
2) Tik nouverkeerde instellingEn klik "Seker"
3) sal die stelselkonfigurasie oopmaak
4) Klik noudiensetiket
5) Nou in "Versteek alle Microsoft-toestelle"regmerkie
6) KlikDeaktiveer alles, druk danbevestig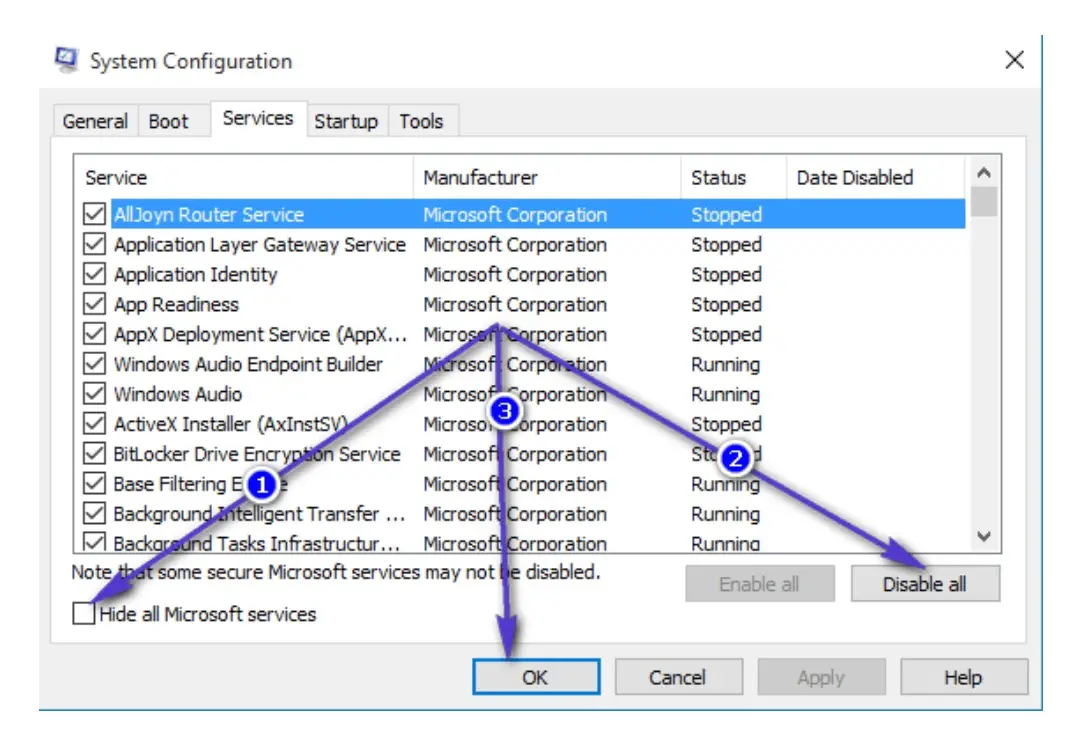
Nadat u al die bogenoemde stappe voltooi het, herbegin die rekenaar.Wanneer u herbegin, sal die skoonlaaimodus outomaties begin.Daarom, as die ewekansige vries van Windows 10 veroorsaak word deur 'n nie-Microsoft-toestel, dan sal hierdie opstart skoonmaakmetode help om die probleem op te los.
Metode 8-Stelselherstel
As al die bogenoemde metodes dit nie regstel nie, is dit die probleem dat Windows 10 lukraak vries, dan is die laaste metode om die stelsel te herstel.System Restore Legacy sal jou vorige weergawe herstel, sal dit die probleem oplos van Windows 10 wat lukraak hang.
gevolgtrekking
Willekeurige opskorting of vries van Windows 10 is 'n algemene probleem vir baie Windows-gebruikers.Soos vroeër in hierdie artikel genoem, kan daar baie redes wees waarom Windows 10 so lukraak hang of vries.
As jy so 'n slagoffer is, bied hierdie artikel al die maniere om Windows 10 hang probleem op te los.U kan die bogenoemde metodes toepas om die foute te vind wat veroorsaak dat Windows 10 stadiger word, en dan elke metode stap vir stap volg om die foute in Windows 10 reg te stel.Hoop hierdie artikel help jou om jou probleem op te los.

![Stel Cox-e-pos op Windows 10 [gebruik die Windows Mail-toepassing] Stel Cox-e-pos op Windows 10 [gebruik die Windows Mail-toepassing]](https://infoacetech.net/wp-content/uploads/2021/06/5796-photo-1570063578733-6a33b69d1439-150x150.jpg)
![Los Windows Media Player-kwessies op [Windows 8 / 8.1-gids] Los Windows Media Player-kwessies op [Windows 8 / 8.1-gids]](https://infoacetech.net/wp-content/uploads/2021/10/7576-search-troubleshooting-on-Windows-8-150x150.jpg)
![Herstel Windows-opdateringsfout 0x800703ee [Windows 11/10] Herstel Windows-opdateringsfout 0x800703ee [Windows 11/10]](https://infoacetech.net/wp-content/uploads/2021/10/7724-0x800703ee-e1635420429607-150x150.png)




![Begin die opdragprompt in Windows [7 metodes] Begin die opdragprompt in Windows [7 metodes]](https://infoacetech.net/wp-content/uploads/2021/09/%E5%95%9F%E5%8B%95%E5%91%BD%E4%BB%A4%E6%8F%90%E7%A4%BA%E7%AC%A6-150x150.png)

![Hoe om die Windows-weergawe te sien [baie eenvoudig]](https://infoacetech.net/wp-content/uploads/2023/06/Windows%E7%89%88%E6%9C%AC%E6%80%8E%E9%BA%BC%E7%9C%8B-180x100.jpg)


