As jy 'n gamer is, dan is jy dalkOnenigheidbaie bekend.Dit is 'n gratis sagtewareVoIPToepassing, hoofsaaklik gebruik in die videospeletjie-gemeenskap.Jy kan Discord gebruik vir teks-, video-, beeld- en oudiokommunikasie wat in kletskanale gebruik kan word.Discord is beskikbaar op byna alle platforms, insluitend Windows, wat dit baie gewild maak.
Sommige gebruikers het egter gerapporteer dat daar probleme is soos dat Discord nie oopgemaak kan word nie of 'n grys skerm vertoon en nie oopgemaak kan word nie.As jy 'n gebruiker is wat nie Discord kan oopmaak nie, dan het jy op die regte plek gekom.
In hierdie artikel sal ons hierdie kwessie in diepte bestudeer, en dan bekendstel hoe om Discord se onbekende kwessies op te los.
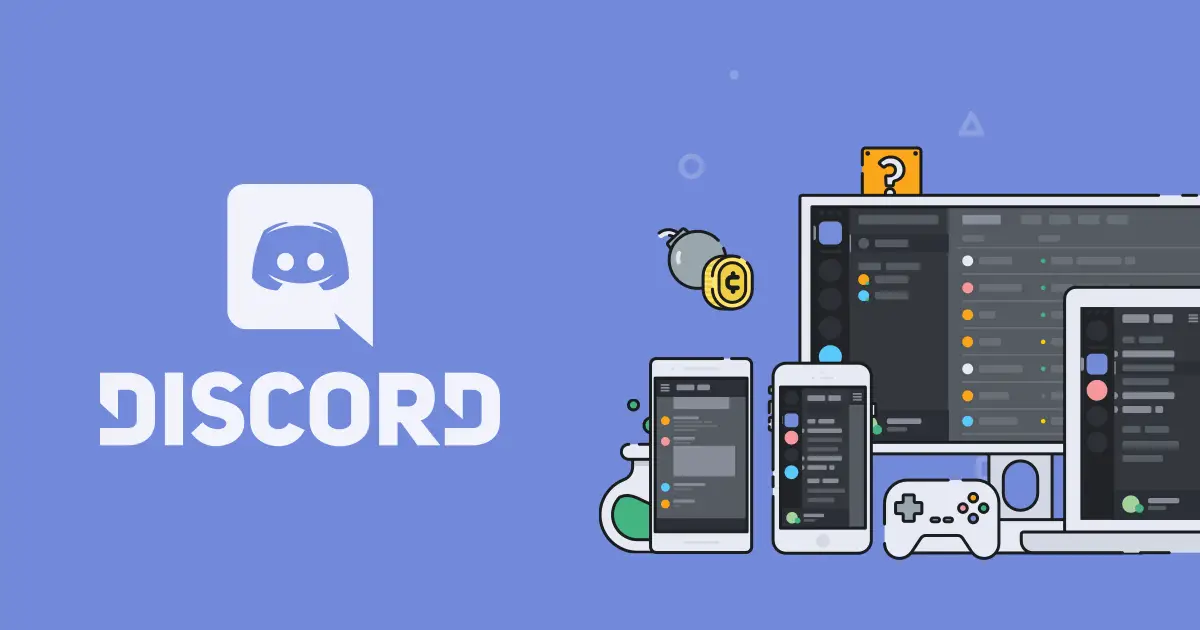
Hoe om Discord op te los, kan nie oopgemaak word nie
Discord vertoon soms probleme met die Windows-weergawe.Jy het probeer om dit oop te maak, maar dit het nie oopgemaak nie.Die skerm bly soos dit is, anders is die skerm leeg.Soms, selfs as jy die stelsel herbegin en die toepassing weer installeer, sal jy vind dat Discord nie oopgemaak kan word nie.Moet egter asseblief nie bekommerd wees nie, want daar is baie maniere om die probleem van onenigheid op te los.
Kom ons kyk na hulle!
1. Herstel beskadigde stelsellêers
Soms kan die teenwoordigheid van korrupte stelsellêers soortgelyke probleme veroorsaak.Daarom word dit altyd aanbeveel dat jy 'n hulpmiddel of toepassing gebruik wat beskadigde lêers vir jou kan herstel.Jy kan hierdie probleem ook met die hand regstel, maar as jy nie weet wat jy doen nie, loop jy dalk die risiko van verdere skade.
- VanHierKry gratis herstelgereedskap soosReimage Plus.
- Die sagteware is selfverduidelikend, so gebruik dit assebliefSkandeer jou PC並Herstel beskadigde lêers.
- Na voltooiing moet die vraag kryOpgelos, Discord moet soos gewoonlik loop.
Verwante:Maak reg dat niemand se stem in die onenigheid gehoor kan word nie
2. Beëindig die taak van die taakbestuurder
Soms, wanneer jy die toepassing laat loop, kan dit dalk begin, maar dit kan net in die agtergrond loop, wat is hoekom jy dit dalk nie sien loop nie.Kom ons los hierdie probleem op:
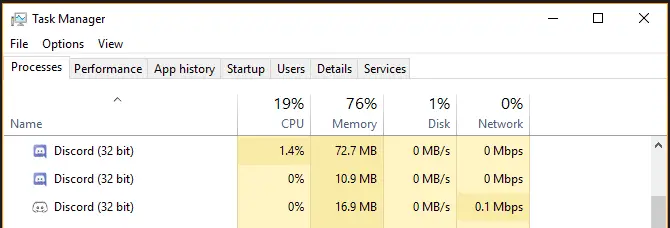
- Maak die taakbestuurder oop deur Ctrl + Shift + Esc te druk
- Onder ProcessTab, vind discord.exe
- Klik daarop en kies Beëindig taak
- U kan ook ander toepassings van discord.exe in die "Prosesse"-lys vind.Maak almal toe.
Herbegin nouDiscord aansoek.Dit behoort nou te werk!
3. Gebruik die opdragprompt om die taak te beëindig
Die taakbestuurdermetode is dalk nie geskik vir sommige gebruikers nie.Dit is hoekom jy die opdragprompt kan gebruik om die proses te beëindig.Dit is hoe jy dit doen:
- persWindows sleutel + R
- TikCMD, druk danEnter sleutel
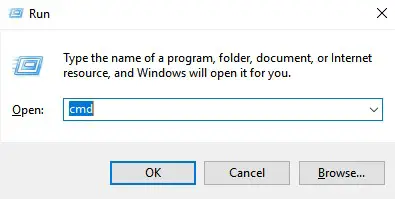
- 在OpdragpromptTik die volgende in die venster en druk Enter:
taskkill /F /IM discord.exe
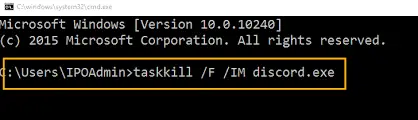
een keerOnenigheidaansoekMaak toe, voer asseblief die toepassing uit,OnenigheidDit behoort nou normaal te loop.
4. GebruikOnenigheid的Web weergawe
U kan na die teenstrydige webweergawe oorskakel en dit in plaas van die toepassing gebruik.Dit werk ook normaal en is bekend om baie gebruikersprobleme op te los.Om dit te doen, volg hierdie stappe:
- Gaan naOnenigheid webwerf.
- Klik op登录
- ingaanJou geloofsbriewe en meld aan by die toepassing
- Nou oopOnenigheid artikels
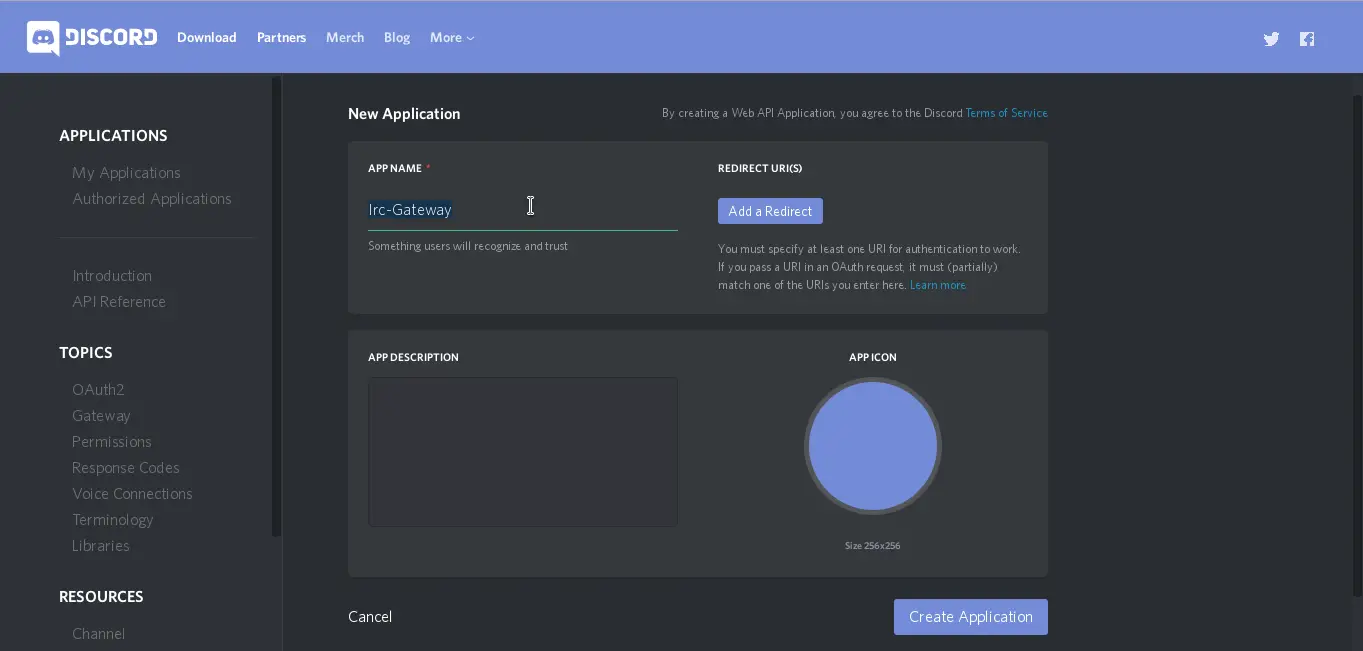
5. Vee AppData en plaaslike AppData uit
As jy AppData uitvee, kan die probleem opgelos word en die Discord-toepassing sal glad verloop.Om dit te doen, volg hierdie stappe:
- Druk Windows sleutel + R
- Voer %appdata% in en klik OK om in te voer.
- Soek die Discord-lêergids
- Vee dit uit
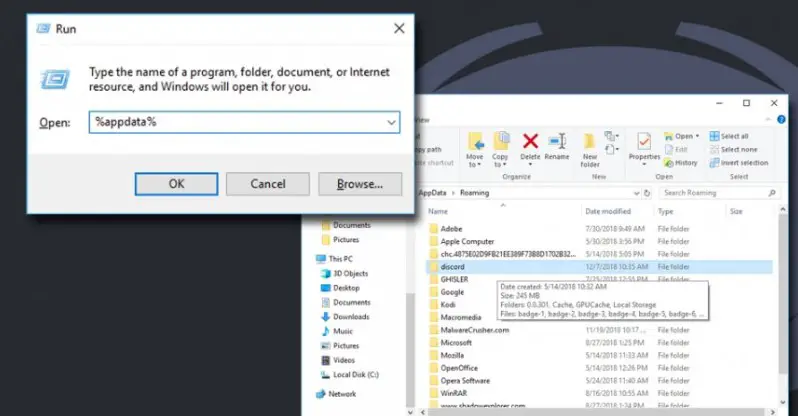
Nadat u die vouer uitgevee het, sluit en laat die Discord-toepassing weer loop.Dit behoort perfek te begin werk.Dis dit!
6. Deaktiveer die instaanbediener (indien enige)
gevolmagtigdeDit is 'n kenmerk waarmee u op die web vanaf verskillende plekke kan blaai.Agente wys soms probleme.Want as die instaanbediener nie reageer nie, sal jy nie kan koppel nieOnenigheid.wilDeaktiveer instaanbediener, assebliefVolg die stappe hieronder:
- Tik "kontrolepaneel" in die soekbalk en maak dit oop.
- Navigeer na die netwerk en die internet
- Klik op Internet Options
- Onder die "Connection"-oortjie, druk "LAN Settings"
- Maak seker dat "Gebruik 'n instaanbediener vir LAN" ongemerk is (hierdie instellings is nie van toepassing op inbel- of VPN-verbindings nie)
- Klik op Bespeur instellings outomaties
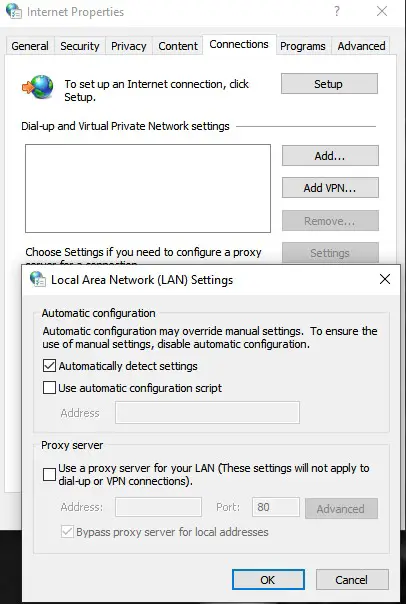
Wanneer jy klaar is, voer die Discord-toepassing uit.Dit behoort nou te werk.
As nie een van hierdie werk nie, maak asseblief seker dat Discord Application en Windows die nuutste weergawes is.Daarna, installeer Discord weer.As dit voorheen nie beskikbaar was nie, behoort die Discord-toepassing nou te kan loop.
Sien ook:Los die probleem op dat Discord-mikrofoon nie behoorlik werk nie
Finale besluit!
Ons hoop dat u deur hierdie artikel te lees, u sal kan verstaan hoe u die probleem met koördinasie kan oplos dat Windows nie oopmaak nie.OnenigheidDit is 'n wonderlike toepassing vir kommunikasie in die spel, ons beveel sterk aan om dit te gebruik.如果 您Vir die inhoud van hierdie artikel of die bogenoemde metodesHet enigetwyfel, Jy kan vir ons 'n boodskap hieronder los, ons sal ons bes probeer om jou van relevante te voorsienantwoord.


![Hoe om die Windows-weergawe te sien [baie eenvoudig]](https://infoacetech.net/wp-content/uploads/2023/06/Windows%E7%89%88%E6%9C%AC%E6%80%8E%E9%BA%BC%E7%9C%8B-180x100.jpg)

