Ons kan die gevreesde Blue Screen of Death (BSoD) ervaar nadat ons 'n nuwe weergawe van Windows 10 geïnstalleer het, 'n nuwe grafiese kaartbestuurder geïnstalleer het, of 'n bout uit die bloute.BSoD kan deur baie probleme veroorsaak word.Byvoorbeeld, bestuurder mislukking, geheue mislukking, foutiewe stelsel lêers, of hardeskyf probleme.
As 'n "Video TDR-fout"-boodskap verskyn, gewoonlik met foutkode 0x00000116, moet ons dalk 'n bestuurderfout of 'n stelsellêerprobleem hanteer.
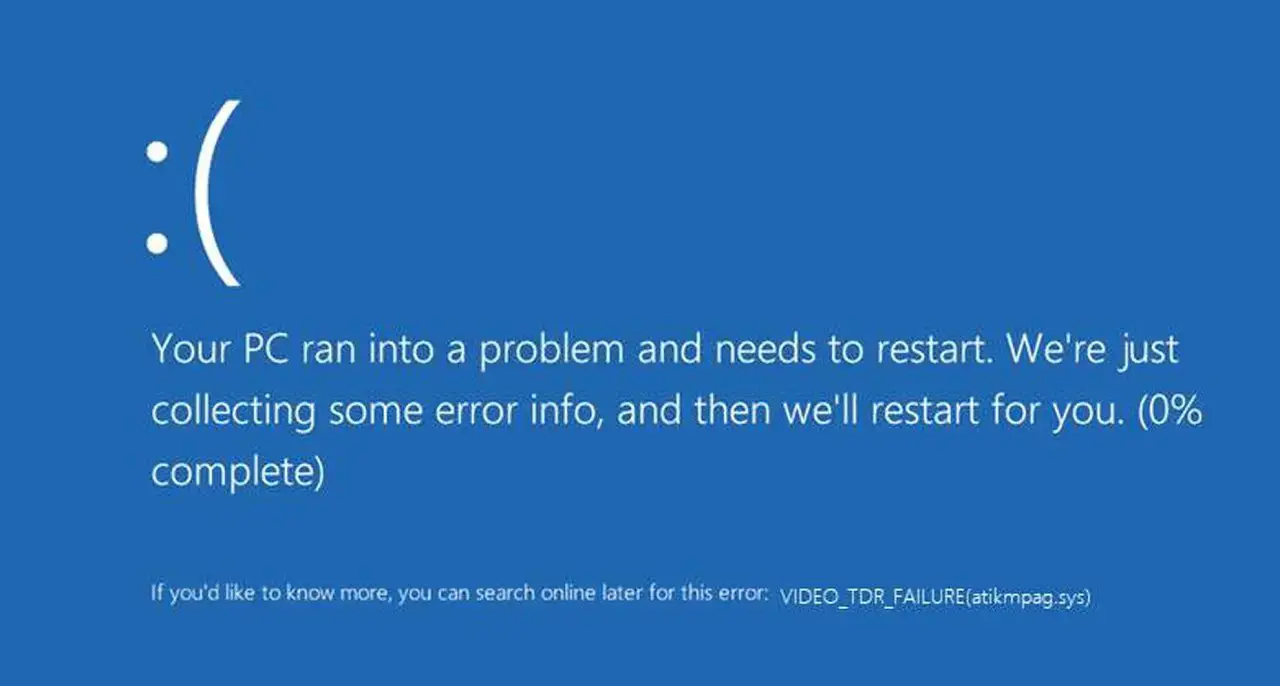
Wat is "Video TDR Failure"?
TDR staan vir Time-out Detection and Recovery.TDR is goed vir ons omdat dit fokus op die werking van die grafiese kaart en grafiese drywer.As die videokaart vir 'n lang tydperk nie reageer nie, sal dit probeer om die probleem op te los.In die meeste gevalle sal TDR slaag en jou stelsel sal herstel van die uitteltyd, maar soms sal dit nie die probleem oplos nie.
Op daardie tydstip word die "Video TDR-fout"-foutboodskap as BSoD vertoon.Wanneer jy aan take werk wat hoë werkverrigting van jou videokaart vereis, soos videoredigering, 3D-modellering of speletjies speel, sal jou videokaart dalk nie op sekere versoeke kan reageer nie.
As dit weer en weer gebeur, sal die TDR-funksie dit nie kan hanteer nie, so die stelsel sal 'n BSoD-fout gooi.
5 oplossings om 'Video TDR-mislukking' BSoD-fout op te los
Volgens wat mense op die internet beskryf het, kan die 0x00000116-fout op twee maniere voorkom.Die meer algemene weergawe is dat terwyl ons 'n rekenaar gebruik, sonder waarskuwing, ons onsself in die teenwoordigheid van 'n BSoD bevind.
Nog 'n minder algemene situasie is 'n video-TDR-mislukking BSoD onmiddellik nadat ons die masjien begin het, voordat ons tyd gehad het om iets daaraan te doen.Die wesenlike verskil tussen hierdie twee is dat ons in die tweede geval nie toegang tot Windows het nie.Dit maak hanteringsfoute 'n bietjie moeilik, maar moenie bekommerd wees nie, daar is 'n oplossing.
As jy die fout in die eerste geval hierbo kry, beteken dit dat jy toegang tot Windows kan kry, slaan net die volgende afdeling oor Windows Veilige modus oor en begin met die probleemoplossingsinstruksies hieronder.
Aan die ander kant, as jy nie toegang tot Windows het nie omdat die BSoD-skerm die eerste skerm is wat jy sien nadat jy jou masjien opgelaai het, is die eerste stap wat jy moet doen om Windows in Veilige modus te begin.Om dit te doen, volg die instruksies in die volgende afdeling.
Begin Windows in veilige modus
Windows Veilige modus is 'n stelsel vir probleemoplossing.In die veilige modus laai Windows nie drywers nie, wat eintlik vir ons nuttig is, aangesien dit jou toelaat om foutboodskappe te omseil.
Hier is hoe om Windows Veilige modus te betree:
-
- Druk die kragknoppie aanhoudend vir 10 sekondes om die masjien af te skakel.
- Druk die aan / uit-knoppie een keer om die rekenaar te begin.
- Sodra jy die eerste lig op die skerm begin sien, druk die kragknoppie aanhoudend vir 10 sekondes om die masjien af te skakel.
- Druk die aan / uit-knoppie een keer om die rekenaar te begin.
- Sodra jy die eerste lig op die skerm begin sien, druk die kragknoppie aanhoudend vir 10 sekondes om die masjien af te skakel.
- Skakel die masjien weer aan met die kragknoppie.
- Laat dit nou soos gewoonlik begin en jou rekenaar sal die winRE-omgewing binnegaan.
- Kies uit die opsies wat verskynFoutspoor.
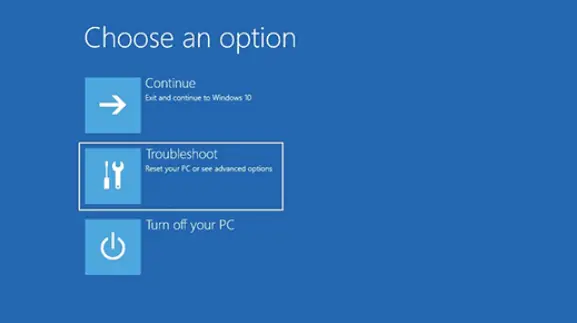
- kiesgevorderde opsies.
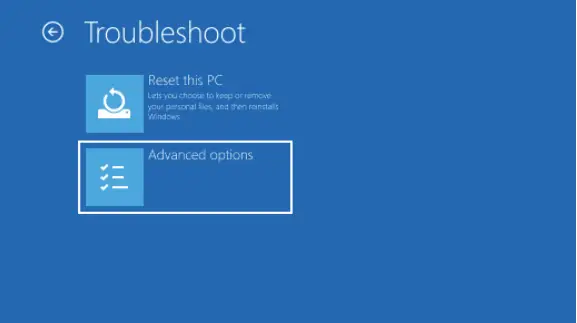
- kiesOpstart instellings.
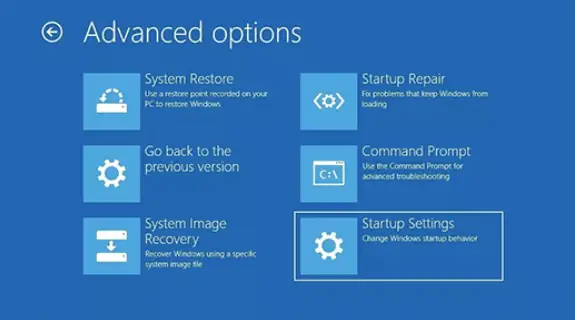
11. Klik danBegin oor.
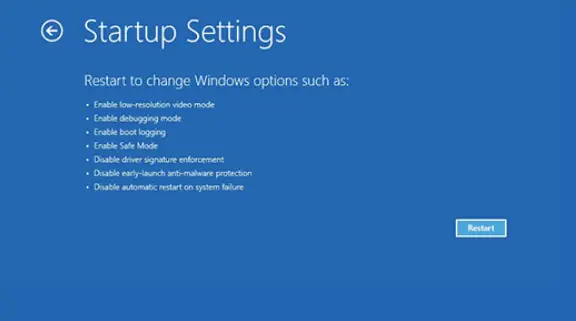
Wanneer jou masjien herbegin, sal 'n lys opsies verskyn.kiesVeilige modus met netwerk begin metBegin Windows in veilige modus.
Dateer jou VGA-bestuurder op
In die meeste gevalle word die 0x00000116-fout veroorsaak deur verouderde grafiese kaartbestuurders wat nie meer versoenbaar is met die Windows-bedryfstelsel nie.Dit is altyd die moeite werd om jou bestuurders bygewerk te hou, aangesien opdaterings in die meeste gevalle prestasieverhogings, beter sekuriteit sal bring en foute soos "Video TDR-fout" sal uitskakel.
Hier is hoe om jou VGA-bestuurders in 'n paar maklike stappe op te dateer:
-
- Maak eers die Start-kieslys oop en soek na"devmgmt.msc ” en druk Enter, wat Windows Device Manager sal begin.
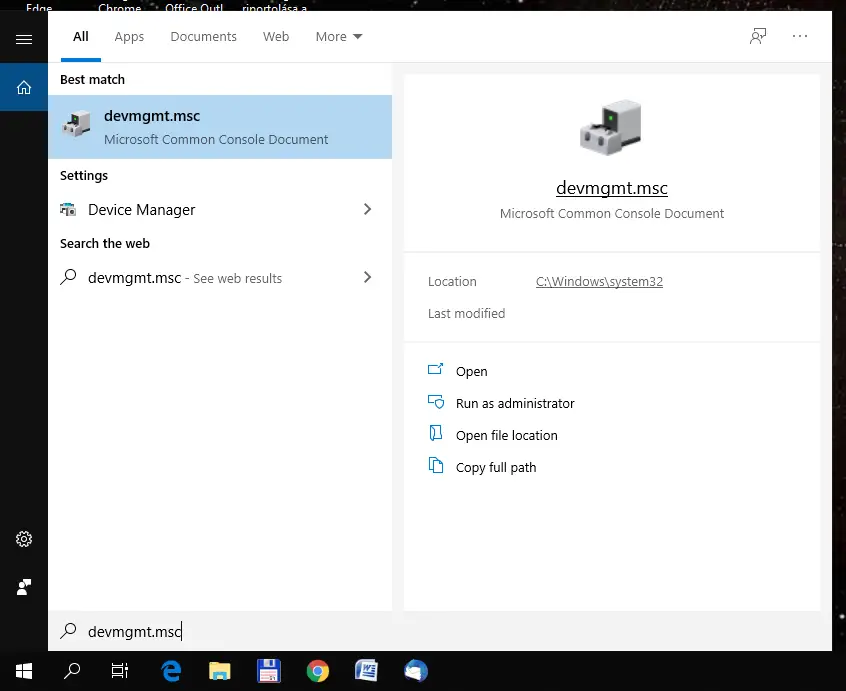
- OntvouVertoon adapterkieslys-item om die videokaart te vertoon.
- Maak eers die Start-kieslys oop en soek na"devmgmt.msc ” en druk Enter, wat Windows Device Manager sal begin.
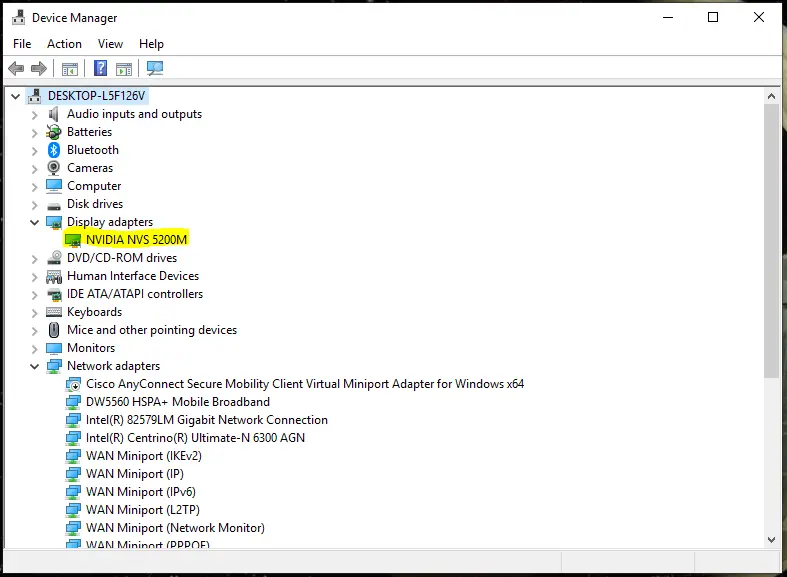
3. Regskliek op die naam van die videokaart, en danKies uit die aftreklysDateer bestuurderopsies op.
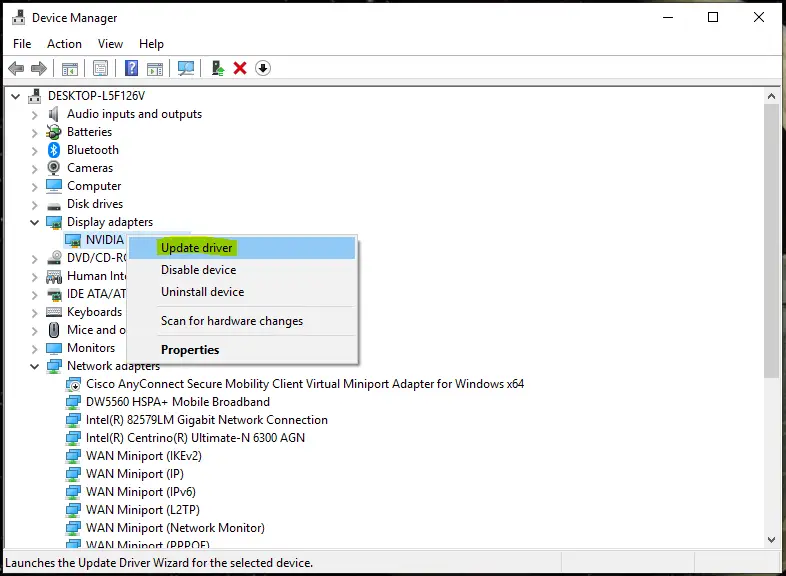
4. 'n Nuwe venster sal verskyn wat jou deur die bestuurderopdateringsproses lei.As jy gevra word hoe jy vir bestuurders wil soek, kiesSoek outomaties vir opgedateerde bestuurdersagtewareOpsies.
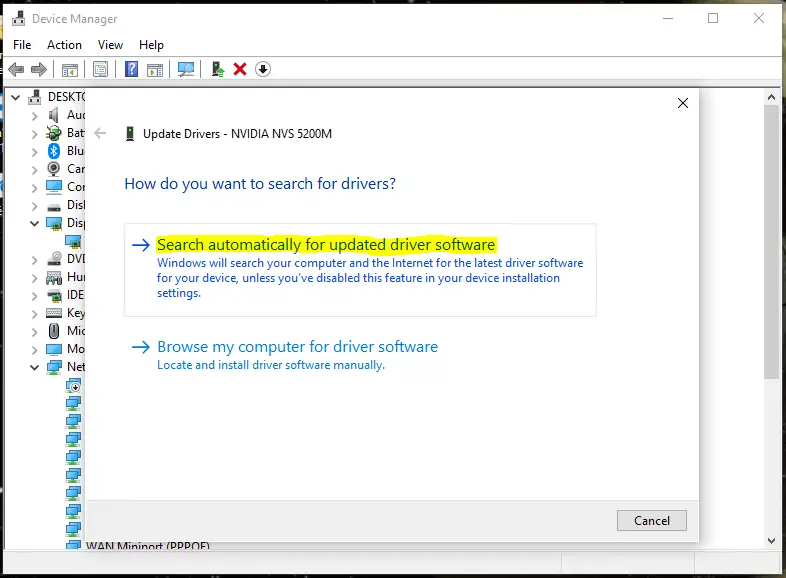
Op hierdie stadium sal Windows soek na die nuutste bestuurdersagteware wat aanlyn beskikbaar is en dit installeer.Nadat die proses voltooi is, herbegin jou rekenaar en toets of die fout opgelos is.Indien nie, gaan na die volgende afdeling vir ander oplossings.
Let wel: As jy hierdie stappe in Veilige modus uitgevoer het, maak seker dat jy weer in Veilige modus gaan wanneer jy jou rekenaar herbegin.
Verwyder en installeer jou videokaartbestuurders weer
Die opdatering van die grafiese kaartbestuurder sal dalk nie die probleem oplos nie, aangesien die bron van die probleem 'n lêer is wat nie deur die nuwe opdatering oorskryf is nie.In hierdie geval moet u die grafiese kaartbestuurder verwyder en dan die nuutste weergawe van die vervaardiger se amptelike webwerf aflaai en installeer.
Hier is hoe om te deïnstalleer:
- Op dieselfde manier as die vorige afdelingMaak oopWindows-toestelbestuurder.
- kiesVertoon adapter.
- Regskliek op die toestel en kiesDeïnstalleer toestelOpsies.
Sodra dit voltooi is, laai die nuutste weergawe van die bestuurder van die grafiese kaartvervaardiger se webwerf af.Heel waarskynlik sal dit een van die volgende drie wees:
- Nvidia:http://www.nvidia.com/Download/index.aspx選擇你的顯卡類型,點擊搜索按鈕,然後下載驅動。
- AMD: http: https://support.amd.com/en-us/download
Kies uit die eerste kolom van die grafiekGrafikaOpsies, kies jou tipe grafiese kaart, druk Soek en laai die grafiese kaartbestuurder af wat vir Windows 10 gemaak is. - Intel:https://www.intel.com/content/www/us/en/support/products/80939/graphics-drivers.html點擊begin, klik danlaai nou af.
Nadat u die bestuurder suksesvol afgelaai het, installeer dit en herbegin u rekenaar.Hopelik sal dit die 0x00000116-fout oplos.
Vervang spesifieke bestuurderstelsellêers met rugsteunlêers(slegs vir AMD grafiese kaarte)
As jy 'n AMD-grafiese kaart gebruik, kan bogenoemde twee metodes nie almal die "Video TDR-fout"-probleem oplos nie.Dit is omdat die AMD-grafiese drywer nie noodwendig alle belangrike stelsellêers oorskryf nie, selfs na 'n volledige herinstallering.Daarom moet jy dit handmatig oorskryf met die Windows-gereserveerde rugsteunweergawe.
Die betrokke lêer word genoematikmpag.sys(AMD Multivendor Miniport Driver), wat bestuurdersagteware is wat deur Windows gemaak word.Dit is verantwoordelik vir die vestiging van die verbinding tussen die rekenaar en die AMD-grafiese drywer.(Ja, jy het 'n sagteware nodig om die sagteware, wat die masjien aan jou videokaart koppel, aan jou masjien te koppel. Wel. Moeilik om te verstaan, ten minste neergeskryf.)
Oorskryf lêers met die hand:
- Eers, voer inC:\windowsdriversen vind die lêeratikmpag.sys
- Hernoem hierdie lêer naatikmpag.sys.old , deur met die rechtermuisknop daarop te klik en te kiesHerbenoem.Jy kan dit net uitvee, maar ek sal daarteen aanbeveel, want as jy enige probleme ondervind, is dit beter om die oorspronklike probleem te hê.
- Nadat jy die lêer hernoem het, moet jy dit vervang met die rugsteun wat Windows gemaak het.Gaan naC:ATIen vind die genoemdeatikmdag.sy_, en kopieer dit na die lessenaar.
- Maak die beginkieslys oop,Tik in die soekbalk " cmd" en kiesBegin as administrateur.
- Tik of kopieer-plak die volgende opdrag en druk Enter:" chdir lessenaar"
- Volgende, tik of kopieer-plak " expand.exe atikmdag.sy_atikmdag.sys"En druk Enter.
- Wanneer jy klaar is, skuif die lêer van die lessenaar naC:\windowsdrivers
Nadat u die bogenoemde stappe voltooi het, herbegin die stelsel.
Los hardeskyfprobleme op
"Video TDR-fout" kan ook deur hardeskyfprobleme veroorsaak word.In hierdie geval kan Windows nie toegang tot die bestuurderlêers kry nie of kan slegs toegang tot korrupte bestuurderlêers verkry.Gelukkig is daar 'n baie eenvoudige oplossing vir hierdie probleem.Al wat jy hoef te doen is om die Hard Disk Repair-opdrag uit te voer deur die Windows-opdragprompt, en die bedryfstelsel sal jou hardeskyf skandeer en enige slegte sektore herstel wat dit vind.
Hier is hoe om dit te doen:
- Maak eers die beginkieslys oop en soek na " cmd "(Opdragprompt) en klikBegin as administrateurKnoppie.
- in opdragpromptTik of kopieer en plak " chkdsk /f /r C: ” opdrag en druk Enter.(In die opdrag, "C:" is die skyfletter van die partisie wat die opdrag sal kontroleer. Dit is die bedryfstelsel verstek, maar as jou Windows OS op 'n ander skyf is, vervang "C:" met hierdie partisie letter.)
- Wanneer jy gevra word om te bevestig die begin van die skandering, druk die "Y" sleutel en druk Enter.
- Laat die skandering loop en los enige moontlike hardeskyfprobleme op.
- Nadat die proses voltooi is, herbegin jou rekenaar.
lees dump lêer
As niks tot dusver gehelp het nie, moet die probleem in jou geval erger wees.Om uit te vind wat presies die probleem is, kan jy iets gebruik wat 'n "dump-lêer" genoem word.Stortlêers is soortgelyk aan loglêers en word deur Windows gegenereer elke keer as dit ineenstort.Hieruit is dit moontlik om te onttrek watter lêer die oorsaak van die ongeluk is.
Stortlêers word in drie tipes verdeel:
- volledige geheuestorting
- kern geheue dump
- klein geheue dump
Jy het nou "klein geheue dumps" nodig.Die voordeel van daardie een is dat dit nie veel spasie opneem nie, maar dit het steeds al die inligting wat ons nodig het.
Eerstens moet u Windows konfigureer om 'n stortingslêer te skep by die volgende ongeluk:
- Maak die Start-kieslys oop en tik Soek sysdm.cpl"En druk Enter.Deur dit te doen, sal jy die "Stelsel eienskappe"venster.
- Gaan nagevorderdeoortjie, dan op dieselflaai en herstelafdeling, klik op diestel op.dit is inStartup en Recoveryn deel van.
- 在skryf ontfoutingsinligtingafdeling, klik op die aftreklys en kiesKlein geheue-stortingsterrein (256 KB)Opsies.
- persOKstoor veranderinge.
as verstek,sal weesSkep 'n stortingslêer in die C:\WindowsMinidump-lêergids.
Wanneer jou rekenaar weer die "Video TDR-fout"-fout teëkom, moet jy die gevolglike stortingslêer ondersoek om uit te vind wat die fout in jou spesifieke geval veroorsaak.Ongelukkig kan dump-lêers nie bloot in 'n teksredigeerder gelees word nie.Jy moet 'n sagteware hê om die stortingslêer in 'n leesbare formaat te "vertaal".
NirSoft maak 'n gratis stuk sagteware genaamd BlueScreen Viewer wat presies dit doen.U kan dit aflaai vanaf die amptelike webwerf van NirSoft:https://www.nirsoft.net/utils/blue_screen_view.html#Aflaaiskakels
Nadat u BlueScreen Viewer geïnstalleer het, maak die stortingslêer oop en die sagteware sal die bestuurderlêer uitlig wat die ongeluk veroorsaak het.In die meeste gevalle stem die lêernaam nie ooreen met die regte naam van die bestuurder nie.Om uit te vind watter bestuurder jy moet regmaak, doen 'n Google-soektog met die gegewe lêernaam en soek 'n oplossing oor hoe om daardie spesifieke bestuurder reg te stel.
Ons wens jou sukses toe om die "Video TDR-fout" reg te stel.Laat weet ons watter metode vir u situasie werk in die kommentaarafdeling hieronder.






![Hoe om Windows 10 Kernel Power 41-foutkode reg te stel? [opgelos] Hoe om Windows 10 Kernel Power 41-foutkode reg te stel? [opgelos]](https://infoacetech.net/wp-content/uploads/2022/08/9568-Kernel-Power-Error-41-Feature-Image-150x150.png)



![Hoe om die Windows-weergawe te sien [baie eenvoudig]](https://infoacetech.net/wp-content/uploads/2023/06/Windows%E7%89%88%E6%9C%AC%E6%80%8E%E9%BA%BC%E7%9C%8B-180x100.jpg)


