Min dinge is meer frustrerend as stadige internet.Aangesien ons gebruikers toenemend aangetrokke is tot tegnologie wat die inhoud waarna ons soek so vinnig moontlik lewer, is selfs die geringste onverwagte vertraging moeilik om te dink.
As dit vir jou bekend voel Windows 10-bedryfstelsel, is jy beslis nie alleen nie.Die bedryfstelsel het een van die mees gebruikte bedryfstelsels in die wêreld geword, met meer as 4 miljoen installasies en 'n aansienlike deel van gebruikers wat verskeie probleemoplossingsforums invul op soek na bewese maniere om stadige internet op Windows 10 weer te bespoedig.
Hoe weet jy jou internetspoed het skielik verlangsaam?
Almal weet dat internetspoed stadig is, maar jou rekenaar gee jou nie uitdruklik 'n foutboodskap wat dit aandui nie.Omgekeerd, wanneer jy op 'n skakel klik wat langer as 'n paar sekondes neem om te laai, kan die verbindingspoed vanself verdwyn.Of laat jou na daardie voortdurend draaiende wiel staar wanneer YouTube-video's herhaaldelik buffer.Miskien is jy op 'n oproep en almal vries en daar word vir jou gesê: "Jou internetverbinding is nie stabiel nie."
Ongeag hierdie tekens, vinnignetwerk spoed toetsAlbei sal jou meetbare statistieke van verbindingstabiliteit gee.Hierdie spoed hang af van die hoeveelheid data wat jou verbinding per sekonde kan aflaai of oplaai, wat in bisse per sekonde (bps) vertoon word.Internetverbindings dra duisende bisse (die kleinste eenheid van data) per sekonde oor, en ons gebruik die voorvoegsels k, M en G om groter getalle bisse aan te dui.
Wat internetspoed betref, sal jy agterkom dat Mbps meer standaard is as kbps of Gbps wanneer dit kom by aflaai- of oplaaispoed.breëbandverbinding,Kan as 'n nasionale internet-"spoedgrens" beskou word met 'n minimum aflaaispoed van 25 Mbps en 'n minimum oplaaispoed van Mbps.
Terwyl breëbandspoed die norm kan wees, moet jy weet dat 'n goeie internetspoed gewoonlik 25 Mbps of hoër is, sodat jy dit kan geniet om te blaai, musiek af te laai, aanlyn speletjies en in HD te stroom sonder onderbrekings of onderbrekings.
Vertraag的oorsaak
Windows 10 is vir die eerste keer in 2015 bekendgestel en het begin met 'n groot bondel nuwe funksies.Alhoewel dit aantreklik is in terme van bruikbaarheid en funksionaliteit wanneer dit aan ouer Microsoft-bedryfstelsels grens, vereis die besigheid daarvan aansienlike stelselhulpbronne en netwerkbandwydte.
Windows 10 bestuur baie agtergrondprosesse en -dienste op dieselfde tyd slim, en dit behou inherent 'n gedeelte van jou kosbare internetbandwydte vir toeganklikheidskenmerke wat jy dalk nooit sal nodig hê nie.
'n Stadige Windows 10-rekenaar is nie 'n onoorkomelike probleem nie.Lees vooraf 'n paar foutsporingswenke om jou verbinding weer op spoed te kry.
Hoe om stadige internetspoed op Windows 7 in 10 maklike stappe reg te stel
1. Maak lopende agtergrondtoepassings toe
As jy veelvuldige toepassings in die agtergrond oop het, sal nie net jou internetbandwydte nie, maar ook jou battery baie vinniger as gewoonlik leegmaak.As jy Skype, antivirusprogrammatuur of selfs 'n blaaieroortjie laat loop terwyl jy speel, stroom of enige ander soort bandwydte-intensiewe aktiwiteit doen, kan dit jou rekenaar se funksionaliteit beïnvloed.
Alhoewel jy alle oop agtergrondprogramme kan verlaat, kan jy ook spesifiek die programme uitfiltreer wat jou internet die meeste vertraag:
- Nadat u in die Windows 10-soekbalk getik hetkies"Taak bestuurder".
- Gaan na "性能"Tab.
- Klik oponder"Oop Hulpbronmonitor".
- kies"Die internet"Tab.
- Regskliek 'n toepassing of program met 'n hoë stuur/ontvang-versoek en kiesproses te beëindig".
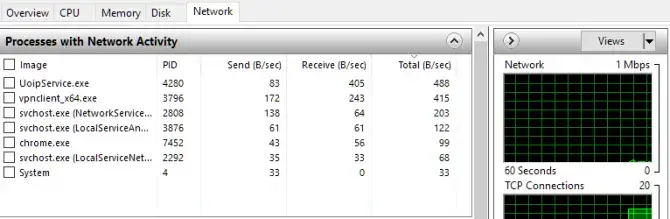
2. Pas jou netwerkbandwydte-instellings aan
Windows 10 sal outomaties ongeveer een vyfde van jou totale internetbandwydte vir stelselverwante programme reserveer.Gelukkig is daar 'n manier om die verstekinstellings aan te pas om die beste by jou webblaaierbehoeftes te pas:
- Tik in die Windows 10-soekbalk"Kies dit nadat die toepassing uitgevoer is.
- gaan in" gpedit.msc "en druk" OK ".
- kies"rekenaar konfigurasie".
- Soek en maak oop"Administratiewe sjablone"
- kies"Die internet, en kies dan QoS Pakketskeduleerder"
- kies"Beperk reserveerbare bandwydte".
- Met radiaal geaktiveer, stel die bandwydtelimiet vanaf100% tot 0%.
- Klik "bevestig".
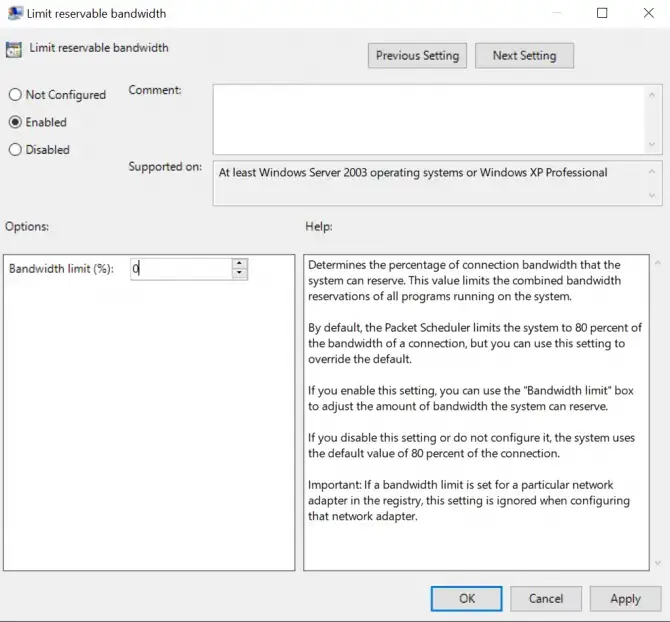
3. Skeduleer of onderbreek Windows 10-opdaterings
Alhoewel dit nuttig is vir vergeetagtigheid, is Windows 10 se outomatiese opdateringsfunksie nog 'n program wat aktief op die agtergrond kan bly en waardevolle netwerkbandwydte kan verbruik.Dit is natuurlik belangrik om jou bedryfstelsel op datum te hou vir jou rekenaar se hooffunksie, maar hierdie kenmerk kan tydelik gedeaktiveer word om onnodige opdateringskontroles en -aflaaie te vermy:
- Deur in die Windows 10-soekbalk te tik"Instellings" om dit aan te skakel.
- Klik "Dateer op en herstel", en klik dan " Windows-opdatering".
- Wanneer jy nie wil hê dat Windows 'n opdatering moet uitvoer nie, kan jy die aktiewe tyd op hierdie skerm aanpas, of selfs die opdatering heeltemal vir 'n paar dae onderbreek.
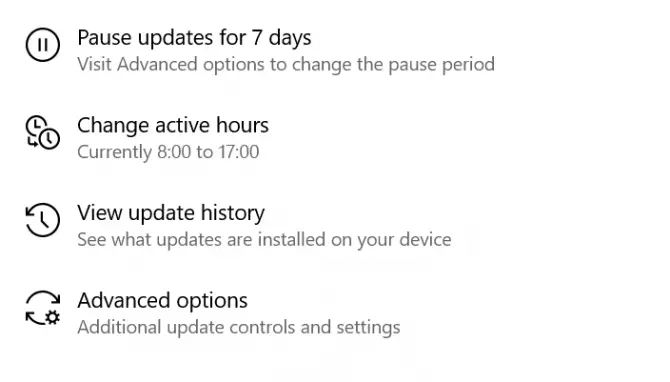
4. Deaktiveer die Large Send Offload (LSO) funksie
Large Send Offload (LSO) is die nuutste Windows 10-funksie wat ontwerp is om algehele netwerkwerkverrigting te verbeter.Ironies genoeg stel die kenmerk agtergrondprogramme in staat om netwerkbandwydte te laat loop en te verbruik, wat uiteindelik die verbinding vertraag.Soos die ander items op hierdie lys, kan dit egter gedeaktiveer word:
- Deur in die Windows-soekbalk te tik"Toestelbestuurder" om dit oop te maak.
- Deur op die pyltjie langs die ikoon te klikBrei uit"netwerkadapter".
- Kies die een wat jy gebruik om aan die internet te koppelnetwerk kaartEn dubbelklik daarop.
- Gaan na "gevorderdeoortjie, en klik dan in die lysGroot stuur aflaai V2 (IPv4) "item.
- Sit die " waarde "instelling verander na" Gestremd is ".
- Indien beskikbaar, jaGroot stuur aflaai V2 (IPv6)Doen dieselfde.
- Klik "bevestig"stoor veranderinge.
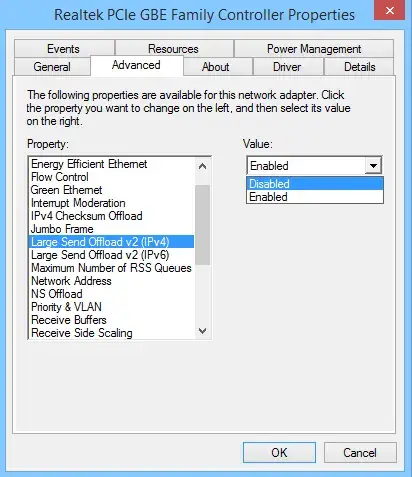
5. Deaktiveer die peer-to-peer (P2P) opdateringsproses
Soos die Large Send Offload (LSO)-kenmerk, kan die peer-to-peer (P2P)-opdateringsproses jou internetverbinding aansienlik vertraag.Dit laat jou rekenaar toe om Windows-opdaterings met ander rekenaars deur dieselfde bediener te deel, terwyl dit jou spoed na die mees onlangse opdatering beïnvloed.
'N Interessante kenmerk, al is ... maar hier is hoe om dit te deaktiveer:
- Tik in die Windows 10-soekbalk"Maak oop na instelling.
- kies"Opdatering en sekuriteit".
- Klik "gevorderde opsies", en klik dan "Afleweringsoptimering".
- Sal "aflaaie vanaf ander rekenaars toelaat"” die blou wisselskakelaar skakel van aan na af.
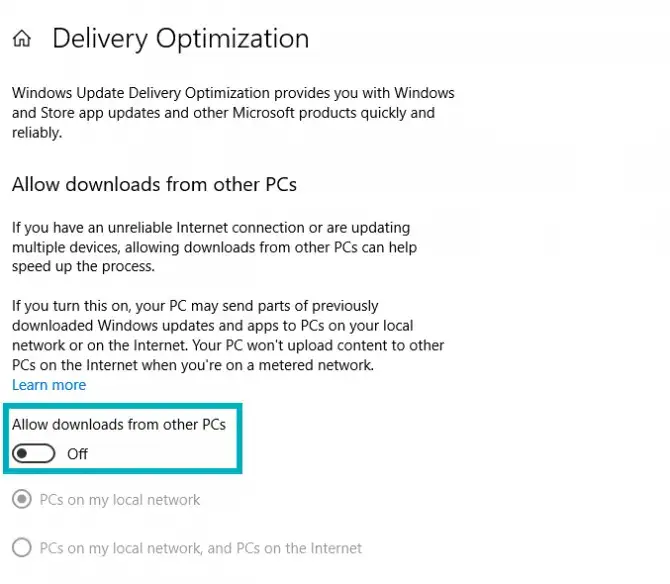
6. Dateer jou WiFi-bestuurder op
'n Bestuurder is sagteware wat jou rekenaar se hardeware in staat stel om saam te werk, maar wat verkeerd of verouderd gebruik word WiFi Bestuurders kan stadige verbindings veroorsaak.
Om dit met die hand te doen, kan 'n uitdagende en tydrowende taak wees vir iemand sonder tegniese kundigheid, so dit kan ook outomaties gedoen word deur baie aanlynprogramme te gebruik.As jy egter lus is vir die uitdaging, is hier die nodige stappe:
- Maak oopOpdragprompt(Wen + R, tik "cmd").
- voer die opdrag in:netsh wlan show drywers
- Bepaal watter draadlose drywer op jou rekenaar loop, insluitend die datum en weergawe daarvan.
- Kopieer die bestuurder se naam en plak dit in die Google-soekbalk.
- Van die vervaardiger se webwerfPlaas die nuutste beskikbare drywer vir jou Wifi-adapter as 'n lêer下载na jou lessenaar.
- hardloop die installeerderen installeer die bestuurder.
- Nadat die installasie voltooi isHerbegin jou rekenaar.
7. Deaktiveer Windows Outo-Tuning
Windows 10 Auto-Tuning is nog 'n nuwe kenmerk wat meer doeltreffende data-oordrag moontlik maak, maar terselfdertyd inmeng met stabiele verbindings.Hier is hoe om dit te deaktiveer:
- Druk die Windows-logo-sleutel en tik " cmd ".
- Regs klikOpdragprompt, En klik dan op "Begin as administrateur"
- Wanneer jy vir bevestiging vrakies"Ja".
- Tik die volgende opdrag en druk enter:netsh-koppelvlak tcp show global
- as " Ontvang venster Outo-instelvlak "Stel asNormaal, moet jy dit deaktiveer.
- Tik hierdie opdrag en druk Enter:
netsh int tcp stel globale outotuninglevel = gedeaktiveer
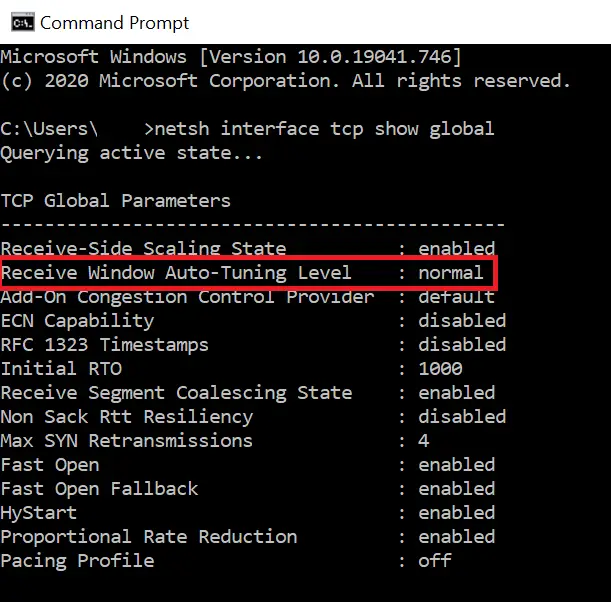
gevolgtrekking
Tegniese kwessies intimideer dikwels mense met besonder stadige internetspoed;Maar met geduld en aandag aan detail is dit maklik om terug te keer na normale internetverbindingsnelhede.
Of dit so eenvoudig is soos om deur die aantal programme wat op 'n gegewe tyd loop, te sorteer, of om in die binnewerking van jou rekenaar te delf deur verouderde drywers op te dateer, daar is talle maniere om die probleme te omseil wat met 'n nuut bygewerkte bedryfstelsel kom.
Terwyl jy voortgaan met die probleemopsporing, moet jy seker wees dat jy na die handig verwysnetwerk spoed toets, as 'n betroubare aanwyser van jou probleemoplossing.

![Stel Cox-e-pos op Windows 10 [gebruik die Windows Mail-toepassing] Stel Cox-e-pos op Windows 10 [gebruik die Windows Mail-toepassing]](https://infoacetech.net/wp-content/uploads/2021/06/5796-photo-1570063578733-6a33b69d1439-150x150.jpg)
![Los Windows Media Player-kwessies op [Windows 8 / 8.1-gids] Los Windows Media Player-kwessies op [Windows 8 / 8.1-gids]](https://infoacetech.net/wp-content/uploads/2021/10/7576-search-troubleshooting-on-Windows-8-150x150.jpg)
![Herstel Windows-opdateringsfout 0x800703ee [Windows 11/10] Herstel Windows-opdateringsfout 0x800703ee [Windows 11/10]](https://infoacetech.net/wp-content/uploads/2021/10/7724-0x800703ee-e1635420429607-150x150.png)




![Begin die opdragprompt in Windows [7 metodes] Begin die opdragprompt in Windows [7 metodes]](https://infoacetech.net/wp-content/uploads/2021/09/%E5%95%9F%E5%8B%95%E5%91%BD%E4%BB%A4%E6%8F%90%E7%A4%BA%E7%AC%A6-150x150.png)

![Hoe om die Windows-weergawe te sien [baie eenvoudig]](https://infoacetech.net/wp-content/uploads/2023/06/Windows%E7%89%88%E6%9C%AC%E6%80%8E%E9%BA%BC%E7%9C%8B-180x100.jpg)


