Die "Geen internet, veilige" verbindingsboodskap is 'n algemene fout wat dikwels op Windows-toestelle opduik wanneer daar koordlose netwerkprobleme is.Vir die meeste mense kan hierdie fout verwarring veroorsaak omdat jy weet dat jy aan die Wi-Fi-roeteerder gekoppel is, maar jy kan nie toegang tot die internet kry nie.
Dit beteken dat as jy probeer om 'n internetblaaier te gebruik, dit niks sal laai nie.Dit is geneig om die vraag te vra "hoekom het ek geen internet nie, dit sê ek het 'n veilige verbinding".
Kom ons kyk na wat hierdie foutboodskap beteken, wat dit veroorsaak en hoe om dit reg te stel.
Wat beteken "geen internet, veilig"?
As jy oor die draadlose ikoon in die stelselbalk beweeg (op die Start-kieslys-nutsbalk), sal jy 'n klein geel driehoek bo die internet-simbool sien.Wanneer jy jou muis daaroor beweeg, sal 'n gadget-wenk verskyn met die boodskap "Geen internet, veilige" verbinding.
Hierdie foutboodskap beteken dat jy nie toegang tot die internet kan kry wanneer jy deur 'n veilige verbinding aan 'n Wi-Fi-netwerk gekoppel is nie.Dit kan ook beteken dat jou internet heeltemal gesluit is.
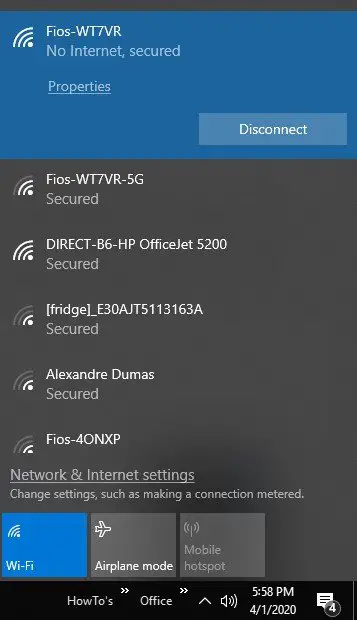
Wat veroorsaak hierdie verbindingsfout?
Die mees algemene rede agter die "Geen Internet, Veilig" verbindingsfout is 'n verandering in jou Internet Protocol (IP) konfigurasie instellings.Dit kan per ongeluk verander of verkeerd gestel word deur iets so eenvoudig soos die aflaai en installering van die nuutste bedryfstelselopdatering.Dus, met dit gesê, laat ons die volgende probleemoplossingsmetodes gebruik om die probleem op te los.
11 maniere om 'Geen internet, veilige' verbindingsfout op te los
1. Deaktiveer jou VPN.
As jy hardloopVirtuele privaat netwerk (VPN), kan hierdie kom met 'n ingeboude doodskakelaar wat ontwerp is om jou van die internet te ontkoppel as die VPN-bediener ineenstort of vanlyn gaan.
Om te kyk of dit die oorsaak van die "Geen internet, veilige" verbindingsboodskap is, deaktiveer die VPN deur sy funksionaliteit te ontkoppel en probeer dan weer aan jou internet koppel.Om te ontkoppel, vind VPN in jou netwerkverbindings en regskliek om dit te deaktiveer, of gaan na die VPN-afdeling in Windows-instellings en skakel dit af.As die internet gekoppel is, is die probleem by die VPN.Maak altyd seker dat enige sagteware wat jy gebruik opgedateer is.
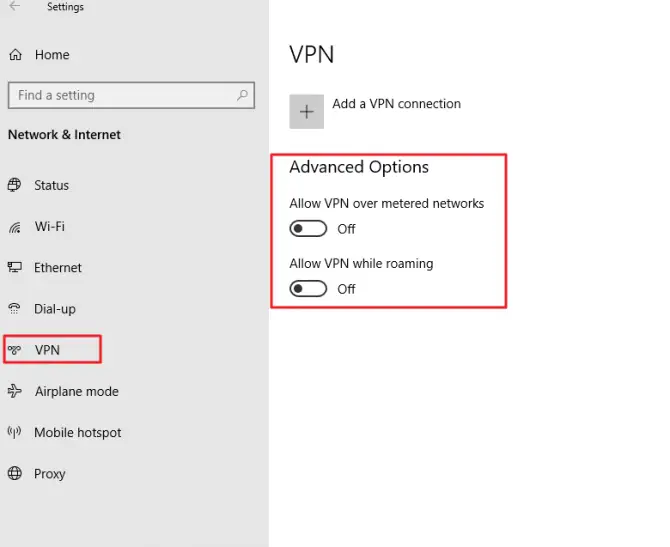
2. Los jou internetverbindingsprobleem op.
Gebruik die ingeboude Windows-foutoplosser om te kyk vir probleme met jou internetverbinding.
- gebruik"Ek" sleutelDruk en hou op die sleutelbordWindows sleutel, pop-up die instellingskieslys.As dit nie werk nie, tik in jou rekenaarsoektog"stel op"en kies die beste resultaat.
- Gaan naOpdatering en sekuriteitafdeling.
- Onder "Bykomende probleemoplossing" - KiesInternet en netwerk.
- Klik opInternet konneksie.
- Kies uit die linkerkieslysOpsies vir probleemoplossing.
- Kies onder "Kom aan die gang"Internet konneksie.
- Klik opFoutspoor knoppie.
- As dit enige foute vind, moet ditMaak hulle outomaties reg.
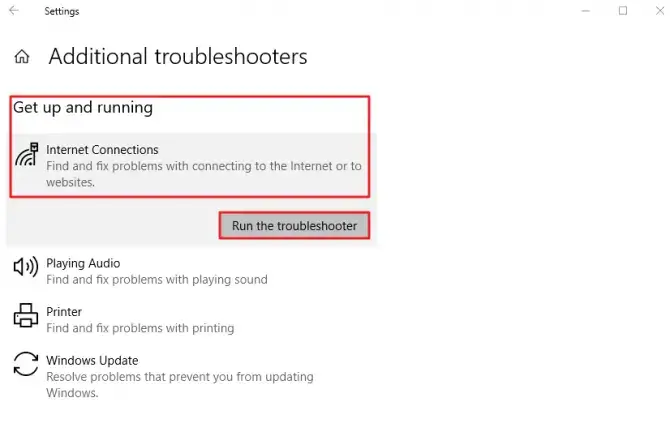
As die probleem voortduur, gaan voort na die volgende oplossing hieronder.
3. Probeer om jou internetverbinding terug te stel.
Een van die makliker oplossings op hierdie lys vir die "Geen internet, veilig" foutboodskap is om jou rekenaar te vertelVergeet eenvoudig jou internetverbinding.Dit sal jou toelaat om die verbinding terug te stel en te kyk of dit net 'n probleem is met die pad wat nodig is om aan die Wi-Fi-netwerk te koppel.
- Klik in die onderste regterhoekstelselbord和Internet ikoon.
- Ontkoppel van Wi-Fi.
- Maak die internetnetwerk weer oop enHet vergeet om te koppel.
- Klik weer op die internet simbool en maak oopVlugmodus.
- Herbegin die rekenaaren skakel vliegtuigmodus af.
- Koppel weer aan jou Wi-Fi-netwerk.
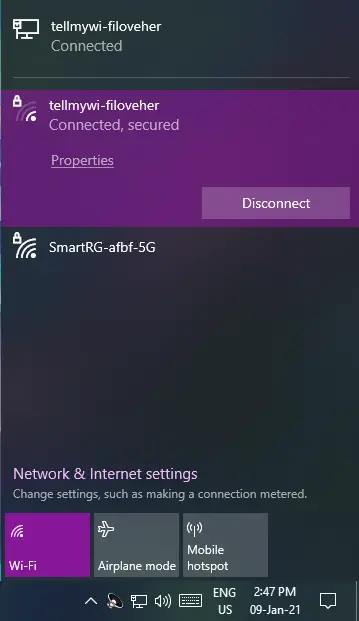
4. Dateer jou netwerkadapter op.
Ons weet almal dat verouderde bestuurders verskeie probleme kan veroorsaak.Om te verseker dat jou netwerkadapter nie fout is nie, maak seker dat jy dit opdateer.
- Tik jou rekenaar se soekbalk inFasiliteitbestuurder.
- Blaai deur die lys totdat jy siennetwerk adapter.
- Klik op die netwerkadapterpylom die lys uit te brei.
- Vind joune in die lysdraadlose netwerkadapterEn regskliek daarop.
- kiesDateer die bestuurder op.
- Herlaai wanneer klaar, kyk of jy aan Wi-Fi kan koppel.
- Indien nie, assebliefHerhaal bogenoemde stappe en deaktiveer dit.
- Begin ooren aktiveer dit weer.
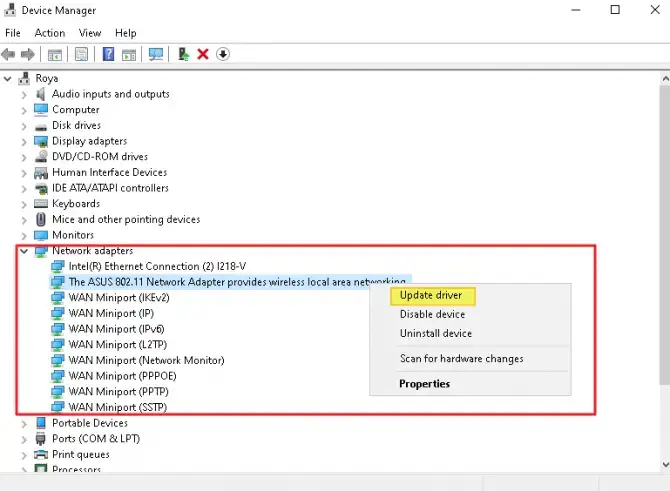
5. Deaktiveer Wi-Fi-deelsagteware.
As jy enige "Wi-Fi-deel"-sagtewaretoepassings het, kan dit probleme tussen jou roeteerder en draadlose drywers veroorsaak.Om te sien of dit die oorsaak is van die "Geen internet, veilig"-foutboodskap, doen die volgende.
- Tik in jou rekenaar se soektog "hardloop"en maak die dialoogkassie oop.of drukWindows-sleutel en "R".
- ingaanncpa.cpl en drukDruk die Enter-sleutel om die netwerkverbindingsvenster te betree.
- Regs klikWi-Fi-verbindingen uit die lyskiesEienskappe.
- Ontmerk enigeen wat Wi-Fi-deling gebruikNie-Microsoft sagteware(derde party wat jy geïnstalleer het).
- maak sekerKlik voordat jy die venster toemaak"Sekerlik".
- Begin oorrekenaar en kyk of die probleem opgelos is.
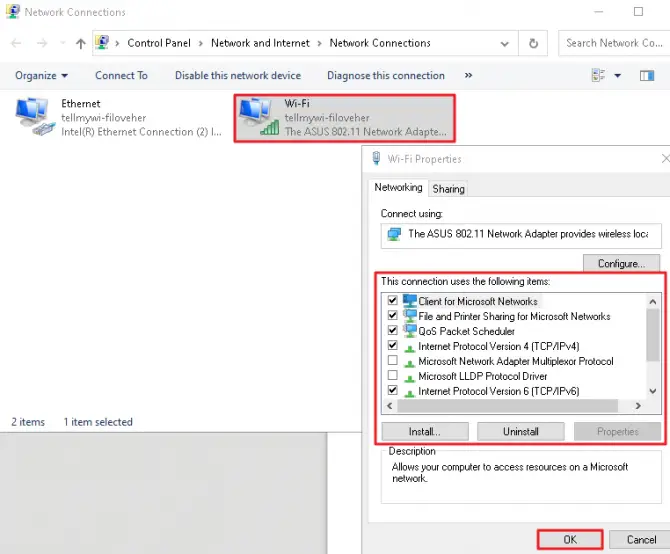
6. Aktiveer die vereiste netwerkkenmerke.
Die "Geen internet, veilige" verbindingsboodskapfout verskyn soms as jou netwerk sekere kenmerke gedeaktiveer het.
- Tik in jou rekenaar se soekbalk "stel op".
- Klik op"Netwerk en internet" opsie.
- Klik onder die relevante instellingsVerander adapterinstellings.
- Regskliek op jouWi-Fi-netwerkverbinding.
- Uit die lyskiesEienskappe.
- Onder die Netwerk-oortjie, maak seker dat die volgende gekies is:
- Kliënt vir Microsoft Networks.
- Lêer- en drukkerdeling vir Microsoft-netwerke.
- Skakellaagtopologie-ontdekkingskaart-I/O-bestuurder.
- Internetprotokol weergawe 4 (TCP/IPv4).
- Betroubare multicast-protokol.
- Internetprotokol weergawe 6 (TCP/IPv6).
- Skakellaagtopologie-ontdekkingsreaksie.
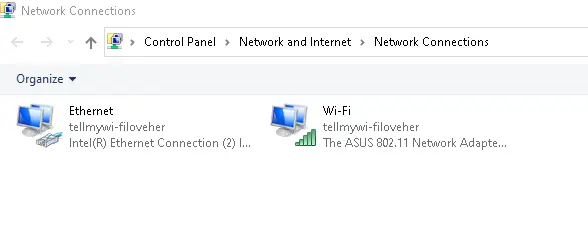
Die betroubare multicast-protokolopsie is die belangrikste van almal.hier is eenklein waarskuwing, kan die aanskakeling van IPv6 veroorsaak dat die probleem voortduur, so as dit wel gebeur, probeer om dit volgende te deaktiveer.
7. Deaktiveer IPv6.
Om Internet Protocol weergawe 6 (TCP/IPv6) te deaktiveer, volg stappe wat baie soortgelyk is aan die metode hierbo.
- Herhaal bogenoemde metodeStappe 1-5.
- Onder die Netwerk-oortjie, vindInternetprotokol weergawe 6 (TCP/IPv6).
- Uit die lysOntmerk dit.
- Klik opOK en maak die venster toe.
Herbegin jou rekenaar om te sien of die "Geen internet, sekuriteit"-fout opgelos is.
8. Stel jou netwerkkonfigurasie terug.
Dit is 'n uiters eenvoudige tegniese metode wat vereis dat jy gebruikOpdragprompt-instrument.Wat jy met hierdie metode doen, is om jou internetprotokol vry te stel, dit op te dateer en dan jou domeinkas te spoel.
-
- Druk gelyktydigWindows-sleutel en "X".
- In die opwip-kieslys, kies Command Prompt, Administrateur weergawe uit die lys.Dit kan ook voorkom as"powershelladmin".
Voer nou die volgende opdragte een vir een in, en druk die Enter-sleutel na elke opdrag.
-
- netsh Winsock herstel
- netsh int IP herstel
- ipconfig / release
- ipconfig / renew
- ipconfig / flushdns
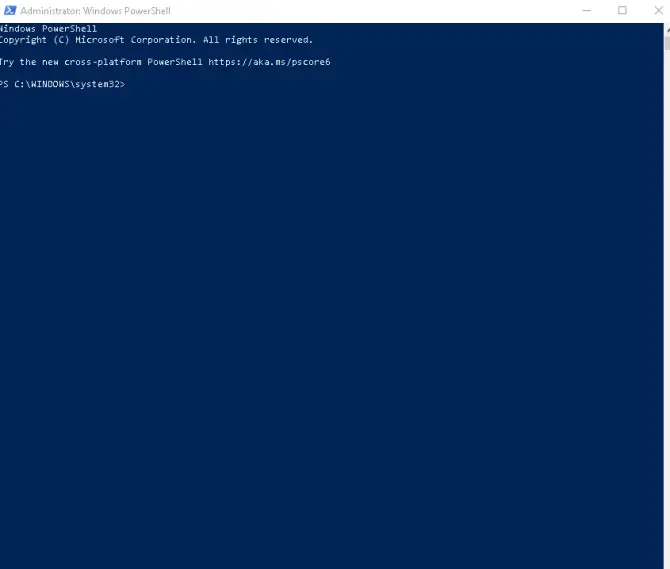
Nadat u hierdie opdragte uitgevoer het, maak die opdragprompt-venster toe en herbegin u rekenaar.Kyk of die "Geen internet, veilig"-fout voortduur.
9. Anti-virus tjek.
Alhoewel dit nie so waarskynlik is soos 'n internetkonfigurasieprobleem nie, kan jou antivirussagteware die foutboodskap "Geen internet, veilige" verbinding veroorsaak.Om te kyk of daar 'n probleem met jou antivirus sagteware is, deaktiveer eenvoudig die sagteware en verhoed dat dit outomaties koppel wanneer Windows begin.Herbegin jou rekenaar en kyk of jy kan koppel.
10. Laat ewekansige adresse toe.
Nog 'n vinnige oplossing is om te aktiveerWillekeurige adres funksie.Deur hierdie kenmerk te aktiveer, maak dit vir mense moeiliker om jou ligging na te spoor wanneer jy aan verskeie Wi-Fi-netwerke gekoppel is.Alhoewel dit blykbaar nie verband hou met die werklike fout nie, is dit bekend dat "Geen internet, sekuriteit" dit aan en dan afskakel om die probleem op te los.Hier is hoe om dit te aktiveer.
- Tik in jou rekenaar se soekbalk"stel op".
- Klik op"Netwerk en internet"Opsies.
- In die linkerkieslys,kies uit lysWi-Fi.
- 在"Ewekansige hardeware adres"Skakel afskakelaar.
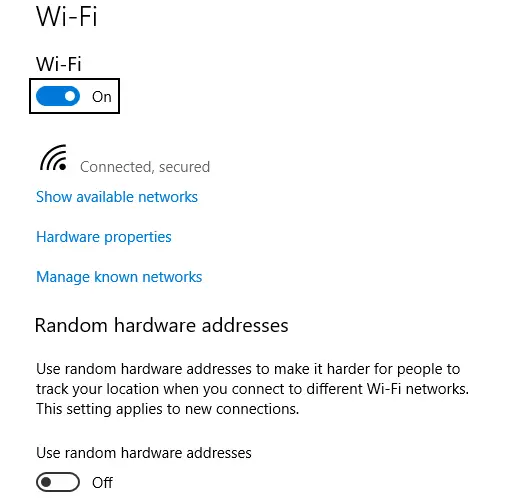
Herbegin jou rekenaar!As dit nie die probleem oplos nie, deaktiveer dit gerus deur dieselfde stappe hierbo te volg.
11. Verander die kragbestuurseienskappe.
Alhoewel dit 'n bietjie vreemd mag klink, kan jou kraginstellings eintlik jou internetverbinding beïnvloed en kan dit die oorsaak wees van die "Geen internet, veilig"-foutboodskap.
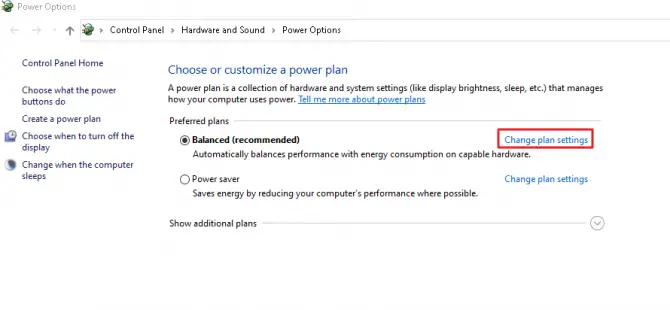
-
- Tik in jou rekenaar se soekbalk"krag".
- Klik onder Beste pasmaatKrag- en slaapinstellings.
- Aan die regterkant, vindVerwante instellings, Klik danAnder kraginstellings.
- Klik in die nuwe venster wat oopmaakop jou geaktiveerde plan"Verander planinstellings".
- klik dan"Verander gevorderde kraginstellings".
- Onder Draadlose adapterinstellings en Kragbesparingsmodus, maak seker dat jy nie het nieAktiveer "Maksimum kragbesparing".Dit veroorsaak soms dat die rekenaar die draadlose netwerk afskakel om krag te bespaar.As jy dit doen, klik net daarop en verander dit na prestasiemodus en druk toepas.
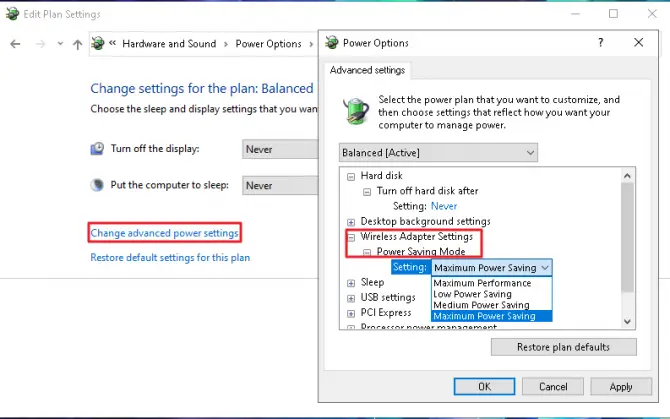
gevolgtrekking
Nadat jy al 11 regstellings voltooi het, behoort die "Geen internet, veilig"-verbinding reggestel te word en jy sal jou rekenaar weer aan die internet kan koppel.As die probleem voortduur nadat die probleem opgespoor is, probeer om die router te herbegin of terug te stel om te sien of daar 'n hardewareprobleem is.As dit nie werk nie, oorweeg dit om 'n ander Wi-Fi-netwerk te probeer of 'n Ethernet-kabel aan te sluit en die resultate te vergelyk.


![Hoe om die Windows-weergawe te sien [baie eenvoudig]](https://infoacetech.net/wp-content/uploads/2023/06/Windows%E7%89%88%E6%9C%AC%E6%80%8E%E9%BA%BC%E7%9C%8B-180x100.jpg)


